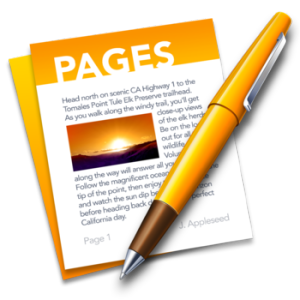В момента Windows 10 е най-новата версия на изключително популярната операционна система на Microsoft. Въпреки че донесе много подобрения, които потребителите обичат, той идва с немалко грешки и грешки, които привидно се появяват от нищото. Едно от тях е получаването на съобщението, че Windows не може да осъществи достъп до посочения път или файл на устройството, когато се опитва да отвори, модифицира или изтрие приложение / файл.
Ако имате проблеми поради това съобщение за грешка, не търсете повече. Ние сме тук, за да ви помогнем да идентифицирате причините и да приложите корекция, за да върнете системата си в работно състояние.

Какво причинява Windows да няма достъп до посочения път на устройството или грешка във файла?
Точно като по-голямата част от Грешки на Windows 10 , няма окончателна причина и за тази. Общността на потребителите обаче успя да обедини възможните причини, които обикновено водят до грешката, за която става въпрос в тази статия. Ето какво открихме от различни потребителски отчети:
- Нямате точните разрешения за достъп до файла . Независимо дали умишлено или не, може да нямате необходимите разрешения за отваряне / промяна на приложението или файла.
- Местоположението на файла не е достъпно или не съществува . Възможно е файлът, до който се опитвате да влезете, да не съществува вече на компютъра.
- Файлът е модифициран или изтрит от злонамерен софтуер . Когато имате инфекции със злонамерен софтуер, има вероятност злонамереният софтуер да модифицира или изтрие вашите файлове.
- Антивирусното приложение блокира достъпа ви . Антивирусните приложения са известни с това, че водят до грешки в Windows 10. Можете да намерите метод, който да гарантира, че антивирусната програма не причинява грешката по-долу.
- Файлът е на недостъпно външно място . Ако сте съхранили файла в мрежа или външен твърд диск, който вече не е свързан правилно с вашия компютър, ще получите, че Windows няма достъп до посочения път на устройството или грешка във файла.
Това са само най-честите причини, известни на общността. Възможно е грешката ви да има различен източник, но стъпките в следващия раздел трябва да ви помогнат да разрешите проблема.
как да премахнете windows ускорение на мишката 10
Как да поправя Windows няма достъп до посочения път или файл на устройството
След като установихме повечето възможни причини, е време да отстраним грешката. По-долу можете да намерите различни методи, които ви водят през стъпките, необходими за решаване на проблеми с Windows 10, които не могат да получат достъп до посочения път на устройството или грешка във файла.
Забележка : Някои от тези методи изискват да използвате администраторски акаунт на вашето устройство. Това означава, че акаунтът е в състояние да изпълнява различни задачи, които могат да променят системните настройки, които може да са необходими за възстановяване на вашата система.
Не знаете как да промените акаунта си, за да имате администраторски разрешения? Искате ли да създадете отделен потребител на администратор за цели като тази? Препоръчваме да гледате Осъществяване на потребител като администратор в система с Windows 10 от StormWind Studios за да научите как можете да накарате потребителите на администратори като професионалисти.
Сега, нека започнем да отстраняваме неизправности, Windows не може да осъществи достъп до посочения път на устройството или грешка във файла!
Метод 1: Променете разрешението на файла или папката
Много е възможно да не можете да осъществите достъп или да модифицирате файл, защото ви липсват подходящите разрешения за това.
windows 10 не са намерени изходни устройства
Ако споделяте този компютър с други хора или е на обществено място, най-вероятно това е мярка, която да гарантира, че никой не може да навреди на устройството. В такъв случай, свържете се с администратор и се консултирайте с тях.
Ако обаче грешката възникне на вашия личен компютър, трябва сами да коригирате разрешенията. Ето как да направите точно това.
- Щракнете с десния бутон върху проблемния файл или папка, след което изберете Имоти .

- Използвайки етикетите на раздела в горната част на прозореца, превключете на Сигурност раздел.

- Кликнете върху вашия акаунт, изброен под Имена на групи или потребители . Това ще покаже какви разрешения имате в момента.
- Щракнете върху редактиране бутон за промяна на разрешенията.

- Не забравяйте да премахнете всички чекове от Отричам колона. Това автоматично ще премахне всички ограничения по отношение на файла.

- Щракнете върху Добре бутон и тествайте дали можете да отворите или промените файла след извършване на тези промени.
Метод 2: Проверете местоположението на файла
Ако се опитвате да използвате пряк път към файл, може би получавате, че Windows не може да осъществи достъп до посочения път на устройството или грешка във файла, тъй като в момента прекия път води до несъществуващо местоположение.
Нека проверим местоположението на файла и да проверим дали съществува, като направим следните стъпки.
- Щракнете с десния бутон върху проблемния файл или папка, след което изберете Имоти .

- Уверете се, че сте по подразбиране общ раздел. Тук можете да намерите информация за файл, папка или пряк път.

- Проверете Местоположение . Това ще покаже пътя към файла, до който се опитвате да осъществите достъп или да промените.

- С курсора на мишката изберете местоположението и щракнете с десния бутон върху текста. Избери копие опция от контекстното меню.

- Отвори File Explorer като използвате иконата в лентата на задачите.

- Кликнете върху заглавната част и вмъкнете текста на местоположението, който сте копирали в Стъпка 4. с помощта на Ctrl + P клавишна комбинация. Натиснете Въведете за да отидете до местоположението на файла.

- Прегледайте дали можете да намерите желания файл на това място. Ако не можете, най-вероятното нещо, което се е случило, е, че файлът е изтрит или преместен.
Метод 3: Деблокирайте файла
Възможно е Windows 10 да е блокирал файла в опит да защити компютъра ви. Дори ако файлът не е злонамерен, системата може да се сблъска с фалшиви положителни резултати и да блокира файла, до който се опитвате да осъществите достъп или да го промените. Когато това се случи, всичко, което трябва да направите, е да го деблокирате, като следвате тези прости стъпки.
блокиран достъп до графичен хардуер Windows 10
- Щракнете с десния бутон върху проблемния файл или папка, след което изберете Имоти .

- Уверете се, че сте по подразбиране общ раздел. Тук можете да намерите информация за файл, папка или пряк път.

- Проверете дали виждате текста Този файл идва от друг компютър и може да бъде блокиран, за да защити този компютър. до раздела Сигурност. Ако го направите, поставете отметка до Деблокиране .

- Щракнете Добре и опитайте да влезете или промените файла отново.
Метод 4: Пресъздайте пряк път към файла
Когато местоположението на пътя на пряк път се промени, той не се актуализира автоматично. Това означава, че може да се опитвате да стартирате пряк път, който вече не сочи към правилното местоположение на файла. В този случай всичко, което трябва да направите, е да пресъздадете пряк път.
- Щракнете върху празно място на работен плот , след това изберете Ново → Пряк път .

- Удари Преглед и намерете файла, до който се опитвате да отворите или промените, след което щракнете Следващия .

- Въведете желано име за пряк път . Това може да бъде всичко в границите на Windows 10, което означава, че не можете да използвате конкретни специални знаци. Щракнете завършек .

- Трябва да създадете работещия пряк път на вашия работен плот .
Метод 5: Временно деактивирайте антивируса на трета страна
Както споменахме по-горе, възможно е антивирусно приложение на трета страна да причини тази грешка във вашата система. Потребителите на Windows 10 съобщават, че много различни антивирусни приложения могат да причинят тази грешка, така че не изключвайте тази опция.
Най-добрият и безопасен начин за тестване на това е като временно деактивирате антивирусната си програма и проверите дали грешката все още се появява.
Забележка : Уверете се, че сте включили Windows Defender, докато антивирусът ви на трета страна е деактивиран. Defender е собствено решение за защита от зловреден софтуер на Windows 10, способно да ви осигури необходимата защита при използване на вашия компютър.
Ето как можете временно да деактивирате антивирусно приложение.
тази страница не работи, пренасочи ви твърде много пъти
- Отвори Диспечер на задачите използвайки един от следните начини:
- Щракнете с десния бутон върху лентата на задачите и изберете Диспечер на задачите от контекстното меню.

- Натисни Ctrl + Alt + Del клавиши на клавиатурата и изчакайте да се покаже екранът с опции за защита. След това изберете Диспечер на задачите .
- Ако вашият диспечер на задачите стартира в компактен изглед, щракнете върху Повече информация опция, която се вижда в долния ляв ъгъл на прозореца.

- Превключете на Започвам в горната част на прозореца на диспечера на задачите. Тук можете да видите всички приложения, които стартират заедно с вашия компютър при стартиране.

- Изберете вашето антивирусно приложение на трета страна, след което кликнете върху Деактивирайте в долния десен ъгъл на прозореца. Състоянието на приложението трябва да се промени на хора с увреждания .
- Повторете това за всеки антивирусен софтуер на трети страни, инсталиран на вашия компютър, след това рестартирам вашето устройство.
След като изпълните тези стъпки, компютърът ви ще се стартира без антивирусен софтуер на трета страна, като ви дава възможност да проверите дали проблемът ви е разрешен.
Ако имате достъп до, модифицирате и изтривате желаната папка / файл, най-вероятно антивирусното приложение, което сте използвали, е причинило грешката. Препоръчваме да потърсите друго приложение или да се свържете с екипа за поддръжка на клиенти.
Надяваме се, че това ръководство е успяло да ви помогне да се отървете от досадния Windows, който не може да осъществи достъп до посочения път на устройството или грешка във файла в Windows 10.
Ако сте гладни за повече информация за Microsoft Windows, имате нужда от помощ за отстраняване на неизправности или искате да научите повече за вашата операционна система, разгледайте нашите други статии тук.
Ако търсите софтуерна компания, на която можете да се доверите заради нейната почтеност и честни бизнес практики, не търсете повече от . Ние сме сертифициран партньор на Microsoft и акредитиран бизнес от BBB, който се грижи да предостави на нашите клиенти надежден и удовлетворяващ опит в софтуерните продукти, от които се нуждаят. Ще бъдем с вас преди, по време и след всички продажби.
Това е нашата 360-градусова гаранция за запазване на софтуера. И така, какво чакаш? Обадете ни се днес на +1 877 315 1713 или изпратете имейл на sales@softwarekeep.com. Освен това можете да се свържете с нас чрез чат на живо.