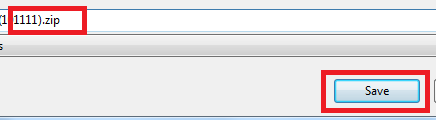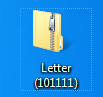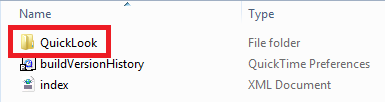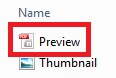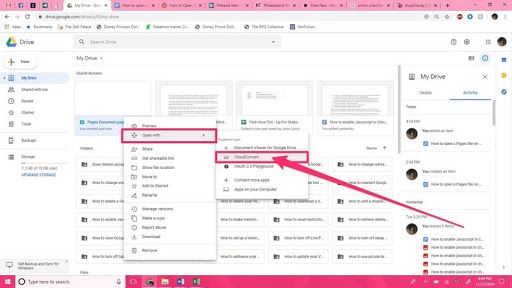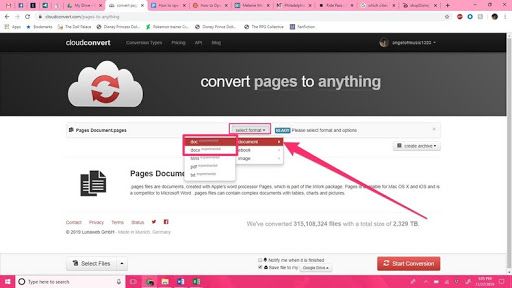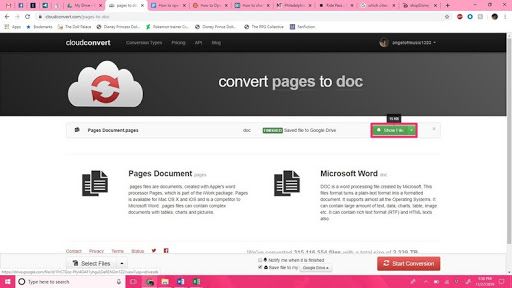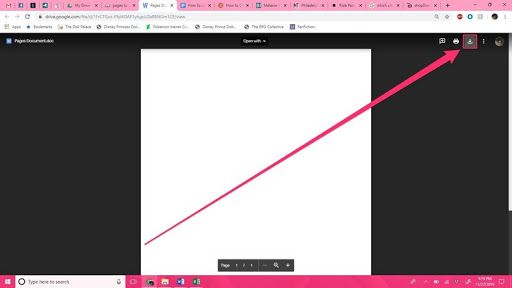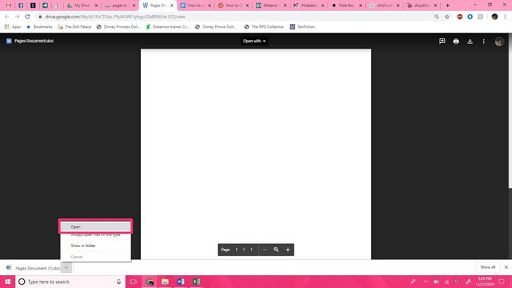Опитвали ли сте се да отворите файл Pages на Windows неуспешно? Не сте сами, много хора са имали същия проблем.
Файлът Pages е версията на Apple на Microsoft Word. За съжаление не можете да отваряте страници директно в Windows с помощта на Word, защото Windows (или Word) не разпознава разширението на файла .pages.
В това ръководство ви помагаме да отворите файла Pages в Windows и Microsoft Word.
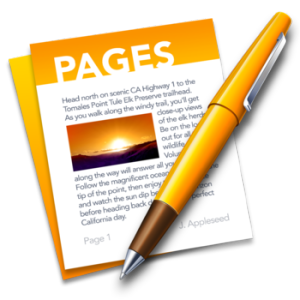
Какво е .pages файл
Windows има Microsoft Word, който ви помага да пишете, редактирате и създавате документи, наречени Word Documents. От друга страна, Mac има страници, които вършат същата работа. Това означава, че файлът Pages е версията на Microsoft Word на Apple.
За съжаление не можете да отваряте страници директно в Windows. Файлът Pages е създаден да работи на компютри macOS и така компютрите с Windows (или Microsoft Word) не разпознават разширението на файла .pages.
Ако се опитате директно да отворите документ Pages на вашия компютър с Windows с помощта на Word, няма да успеете.
Но има трикове, които можете да използвате, за да ви помогнат да отворите файлове за форматиране на страници на вашия компютър с Windows.
как да намеря прозорци на mac адрес -
Как да отворите файл със страници в Windows
Има редица методи, които можете да използвате, за да отворите формата .Pages в Windows. Ето няколко:
Решение №1: Отворете страници чрез компресиране на zip
За да отворите Pages в Windows, трябва да промените формата на файла, като промените разширението на файла .pages.
Ще промените файла във формат zip чрез просто модифициране на разширението на файла от файловата система на Windows.
Преди да започнете, уверете се, че сте запазили копие на файла Pages там, където можете лесно да осъществите достъп в Windows Explorer. След това направете следното:
- Направете копие на файла .pages (това е предпазна мярка, само в случай че объркате нещо).
- Щракнете с десния бутон върху файла .pages и изберете Преименувайте
- Изтрийте разширението .pages и замени го с разширение .zip *, след това натиснете Въведете , за да запазите промяната на разширението. Например, ако името на файла ви е today.pages, променете го на today.zip
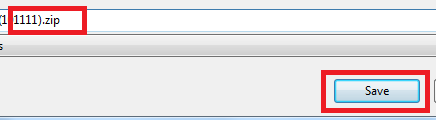
- Разархивирайте файла: щракнете двукратно върху новоименувания .zip файл, за да го отворите (разархивирайте), за да отворите и получите достъп до съдържанието на формата Pages в Microsoft Word, Office или WordPad
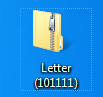
- В папката с цип ще намерите три файла, щракнете двукратно върху папката QuickLook, за да я отворите:
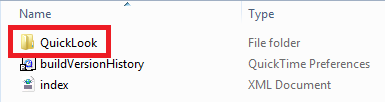
- В папката QuickLook ще намерите PDF и JPG файлове. Щракнете двукратно върху PDF файла, това е файлът Pages, който искате да отворите.
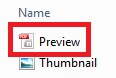
- Ако искате да прочетете или редактирате документа Pages (PDF документът, който сте създали) в Word, ще конвертирате PDF документа в документ на Word.
* Тук е важно ЗАБЕЛЕЖКА :
как да поправя невалиден ip адрес windows 10
За да използвате това решение, ще трябва да имате разширения на файлове, видими в Windows, за да можете да промените разширението .pages.
За да направите разширенията на файла видими:
- Отидете на Опции за папки
- Щракнете Изглед
- Премахнете отметката ‘Скриване на разширения за известни типове файлове’ (можете спокойно да игнорирате всяко предупреждение за промяна на предупреждението за разширение на файла).
- Файловите разширения трябва да се виждат сега.

Решение №2: Качете документа на страниците в Google Диск
Това е бърз начин за преглед на PAGES файлове в Windows или друга операционна система. За да отворите файла Pages на вашия Windows:
- Качете и запишете документа на страницата в Google Диск (за достъп до Google Диск трябва да имате акаунт в Gmail. Ако още нямате, създайте такъв)
- В устройството щракнете с десния бутон върху документа, след което изберете „ Отворен с . '
- Под „Предложени приложения“ изберете CloudConvert , тогава Впиши се с вашия акаунт в Gmail
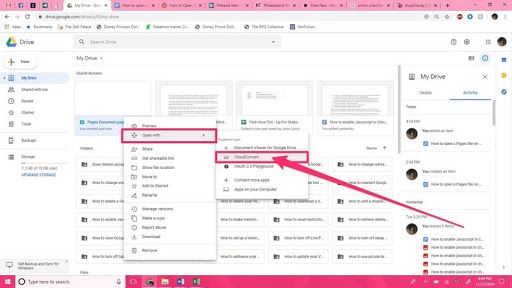
- Ако е необходимо, прегледайте условията на услугата, след което щракнете върху „ Позволява . '
- Ако все още нямате акаунт в CloudConvert, създайте си такъв.
- Вашият документ ще бъде подготвен за преобразуване .
- След като документът прочете „ Готов , 'щракнете върху падащото меню и изберете' Документ ,' тогава ' док ' или ' docx 'файл, за да ви позволи да го отворите в Word.
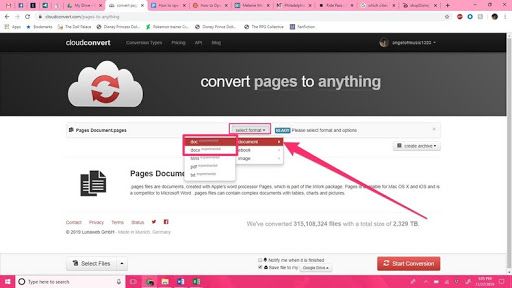
- Когато приключи, щракнете върху червения ' Започнете преобразуване в долния ляв ъгъл на екрана.
- Когато изтеглянето приключи, щракнете върху зеленото ' Показване на файл до бутона.
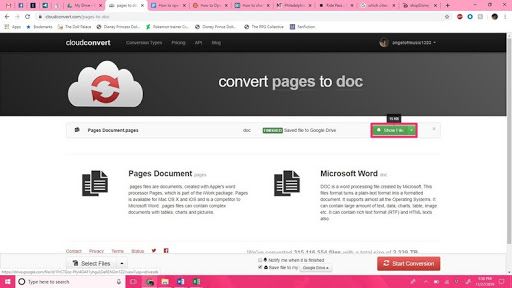
- Ще видите визуализация, отворена в Диск. Щракнете върху Изтегли в горния десен ъгъл на екрана. (Стрелката, сочеща надолу).
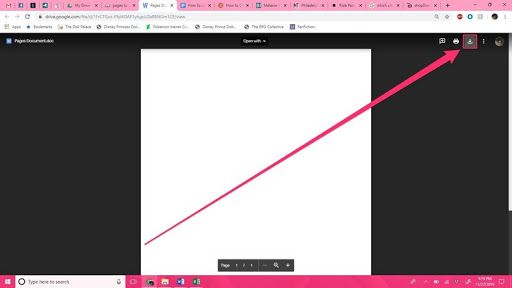
- След това изчакайте изтеглянето да завърши щракнете стрелката до лентата за изтегляне в долния ляв ъгъл на екрана, след което щракнете върху „ Отворете . '
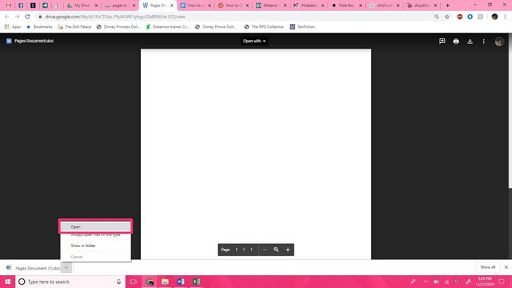
- Документът трябва да се отвори в Microsoft Word.
Обобщавайки
Вярваме, че тези решения са били полезни.
Ако срещнете този необичаен проблем с вашия Mac или ако искате да отворите файла за форматиране на страници на Windows, тази статия трябва да ви бъде от полза. Може да се нуждаете от тази статия в бъдеще отново, за да можете да я маркирате.
Имате ли нужда от Windows или Mac продукти? Можете да получите всички продукти на Microsoft и Mac, от които може да се нуждаете тук !
Следващо четене
> Поправено: MacBook Pro Booting Черен екран
> Как да поправите iPhone е деактивиран. Свържете се с iTunes