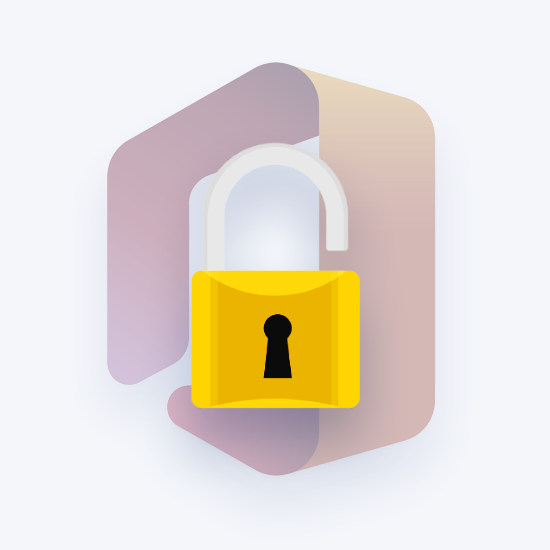Вашият компютър използва IP (Internet Protocol) адрес, за да се свърже с Интернет. Това е адрес, който идентифицира устройство в мрежата. Използва се за комуникация с други устройства или Интернет.

Всеки път, когато получите грешка Ethernet няма валидна IP конфигурация, това е така, защото вашата Ethernet връзка не получава валиден IP адрес от DHCP (Dynamic Host Configuration Protocol). Това е мрежов протокол, който позволява на сървърите автоматично да присвояват IP адрес на вашия компютър за конкретна мрежа. В резултат на това на компютъра не може да бъде присвоен валиден IP адрес, което означава, че не може да се свърже с мрежа и интернет.
Тази грешка може да бъде причинена от безброй причини, от дефектни драйвери на мрежови адаптери до неправилна мрежова конфигурация. В това ръководство ще ви преведем през различни поправки, които ще ви помогнат да поправите грешката Ethernet няма валидна IP конфигурация.
Поправка # 1. Рестартирайте модема, рутера и компютъра.
Понякога този проблем може да бъде отстранен с рестартиране на засегнатия хардуер. Започнете, като запазите целия си напредък и работа, след което изключете компютъра си:
- Отвори Започнете , като щракнете върху иконата на Windows в лентата на задачите.

- Кликнете върху Мощност и след това щракнете върху Рестартирам опция. Това автоматично ще изключи вашето устройство и ще го включи отново, без да е необходимо ръчно въвеждане.

- Влезте отново в своя потребителски акаунт и оставете Windows 10 да се зареди.
След това рестартирайте и вашия рутер или модем.
- Изключете рутера или модемното устройство и след това го оставете изключен за няколко минути. Препоръчително е да изчакате поне 2-5 минути, за да осигурите правилно рестартиране.
- Включете го отново и изчакайте да се стартира. Светодиодните светлини трябва да показват кога устройството е включено отново и готово за работа.
- Проверете дали Ethernet няма валидна IP конфигурация грешката е отстранена. Уверете се, че сте проверили Ethernet кабела, който използвате. Опитайте да тествате връзката с друг кабел.
Това е. Приключихте!
вторият ми монитор не е открит windows 10
Поправка # 2: Деактивирайте функцията за бързо стартиране
Можете също да деактивирате функцията за бързо стартиране, за да поправите евентуално Ethernet няма валидна IP конфигурация грешка. Това е функция, която се предлага по подразбиране в повечето компютри с Windows 10 и позволява по-бързо възстановяване от хибернация или изключване, което означава, че компютърът ви ще се стартира по-бързо. За да изключите тази функция, изпълнете следните стъпки:
- Отидете до вашия лента за търсене долу вдясно и въведете ' контролен панел '. Можете също да извикате функцията за търсене, като използвате Windows + S клавишна комбинация. Кликнете върху Контролен панел приложение, за да го стартирате.

- Нагласи режим на преглед към някоя от двете малко или голямо икони за показване на всички Елементи от контролния панел и след това щракнете върху Опции за захранване.

- Кликнете върху Изберете какво да правят бутоните за захранване връзка от лявата страна на прозореца.

- Кликнете върхуПроменете настройките, които понастоящем не са наличнивръзка. Това може да изисква от вас да въведете администраторска парола.
Нужда от помощ?Вижте нашите Как да направя локален потребител администратор в Windows 10 ръководство.

- Премахнете отметката от квадратчето Включете бързото стартиране (препоръчително) опция под Настройки за изключване, за да изключите функцията и да кликнете върху Запазите промените. Това ще деактивира функцията за бързо стартиране, потенциално решавайки проблеми с вашата Ethernet връзка.

- Щракнете върху бутона Запазване на промените и след това рестартирайте компютъра. След рестартиране проверете дали проблемът продължава.
Поправка # 3. Конфигурирайте настройките на вашия мрежов адаптер.
Вашият рутер автоматично определя всяко устройство, свързано към него, с IP адрес по подразбиране, въпреки че можете да конфигурирате тази настройка да присвоява само един статичен IP адрес. Препоръчително е да опитате дали това работи за вас, за да поправите Ethernet няма валидна грешка в IP конфигурацията. Нека ви преведем през стъпалата.
- Натисни Клавиш на Windows + R да се изведе Бягай особеност. Въведете ncpa.cpl и кликнете върху Добре . Това ще отвори прозореца Мрежови връзки.

- Щракнете с десния бутон върху Настройки на Ethernet адаптера и изберете Имоти .

- Потърсете в диалоговия прозорец Свойства на Ethernet Интернет протокол версия 4 (TCP / IPv4) и щракнете двукратно върху него.

- Това ще покаже свойствата на Internet Protocol Version 4 (TCP / IPv4). Там ще трябва да активирате следните опции:
- Получавайте IP адрес автоматично
- Получавайте автоматично адреса на DNS сървъра

- Ако това не реши проблема, можете да зададете своя IP адрес и DNS ръчно. За да направите това, изпълнете следните стъпки:
- Следвайте предишните стъпки и във версията на Internet Protocol 4 (TCP / IPv4) Properties изберете и редактирайте следните опции.Използвайте следния IP адрес и попълнете данните с тези номера.
- IP адрес: 192.168.1.15
- Маска на подмрежата: 255.255.255.0
- Шлюз по подразбиране 192.168.1.1

- След това използвайте следните адреси на DNS сървъра и попълнете данните с тези номера:
- Предпочитан DNS сървър: 8.8.8.8
- Алтернативен DNS сървър: 8.8.4.4

- Следвайте предишните стъпки и във версията на Internet Protocol 4 (TCP / IPv4) Properties изберете и редактирайте следните опции.Използвайте следния IP адрес и попълнете данните с тези номера.
След като приключите, кликнете върху Добре за да запазите промените. Имайте предвид, че това са настройките на Google за DNS.
Поправка # 4. Нулирайте TCP / IP.
Този метод изисква използването на командния ред и използването на netsh Command . Тя ви позволява да показвате или променяте мрежовата конфигурация на компютър. Нека да разгледаме как да приложите тази корекция.
- Напишете в Командния ред в областта за търсене в долния ляв ъгъл на екрана. Като алтернатива можете да натиснете Клавиш на Windows + S за да подканите лентата за търсене.
- След това щракнете с десен бутон върху Изпълни като администратор за да отворите повишен команден ред. Можете също да щракнете с десния бутон върху иконата на командния ред и да изберете Изпълни като администратор. След като ви попита за разрешение, щракнете върху Добре .

- Ако бъдете подканени от UAC (User Account Control) щракнете Да за да позволите на приложението да прави промени във вашето устройство. Това е необходимо, за да стартирате софтуера.
- В командния ред с повишени команди въведете следните команди (Натиснете клавиша Enter след всяка команда, за да ги изпълните):
- netsh Winsock
- нулиране netsh int IP нулиране

- Когато стартирате първата команда, ще получите съобщение с молба да рестартирате компютъра. Засега можете да го игнорирате и да изпълните втората команда.
- След като и двете команди са изпълнени успешно, рестартирайте компютъра и вижте дали все още получавате Ethernet няма валидна IP конфигурация грешка.
Поправка # 5. Изчистете мрежовия кеш.
Този метод включва използването на командата ipconfig в повишен команден ред. Тази команда показва текущата конфигурация на инсталирания IP стек. Използването му ви позволява да нулирате съдържанието на кеша за разрешаване на DNS клиент и да подновите DHCP конфигурацията.
- Напишете в Командния ред в лентата за търсене в долния ляв ъгъл на екрана. Като алтернатива можете да натиснете Клавиш на Windows + S за да подканите лентата за търсене. След това кликнете върху Изпълни като администратор за да отворите повишен команден ред. Можете също да щракнете с десния бутон върху иконата на командния ред и да изберете Изпълни като администратор. След като ви попита за разрешение, щракнете върху Добре .

- В повишения команден ред въведете следните команди:
- ipconfig / освобождаване
- ipconfig / flushdns
- ipconfig / подновяване

- След като въведете командите, рестартирайте компютъра и вижте дали грешката е отстранена.
Поправка # 6. Преинсталирайте / актуализирайте драйвера на вашия мрежов адаптер.
Можете да преинсталирате или актуализирате драйвера на мрежовия адаптер, като използвате диспечера на устройствата. Това може да помогне с Ethernet няма валидна IP конфигурация грешка. Нека да се потопим в него:
- Напишете в Диспечер на устройства в лентата за търсене в долния ляв ъгъл на екрана. Като алтернатива можете да натиснете Клавиш на Windows + S за да подканите лентата за търсене. Можете също да натиснете Клавиш на Windows + R и въведете hdwwiz . cpl в полето за въвеждане и щракнете върху Добре .

- Това ще изведе Диспечер на устройства и ще видите списък с устройствата, които са свързани към вашия компютър. Потърсете Мрежови адаптери , разгънете го и щракнете с десния бутон върху устройството и изберете Деинсталирайте устройството .

- Ще получите диалогов прозорец за потвърждение, щракнете върху Деинсталирайте . Поставете отметка в квадратчето Изтрийте драйвера за това устройство ако го видите.

- Рестартирайте компютъра си и проверете дали проблемът все още съществува. Ако Windows не инсталира автоматично деинсталираните драйвери, върнете се в диспечера на устройствата, щракнете с десния бутон върху името на вашия компютър и изберете Сканирайте за промени в хардуера . Това ще открие липсващи драйвери и ще ги инсталира.

За да актуализирате драйверите, следвайте същите стъпки, но изберете Актуализиране на драйвери вместо Деинсталиране на драйвери (Стъпка 2).

Ще бъдете подканени с прозорец с въпрос дали искате да търсите автоматично актуализиран софтуер на драйвера или да разглеждате компютъра си за софтуер на драйвери. Избирането на първата опция ще потърси вашия компютър и интернет за най-новия софтуер на драйвера за избраното устройство. Ако изберете втората опция, трябва да намерите и инсталирате драйверите ръчно. Използването на тази опция изисква предварително изтегляне на драйвера. Ако първата опция не реши проблема, изтеглете най-новите драйвери за мрежови адаптери от уебсайта на производителя.

Финални мисли
Надяваме се, че тези корекции са успели да ви помогнат да се отървете от „ Ethernet няма валидна IP конфигурация грешка. Ако нашите методи все още не свършат работа, свържете се с вашия доставчик на интернет услуги (доставчик на интернет услуги), ако има някакви проблеми в техния край.
Благодаря ви, че прочетохте! За да продължите да научавате как да коригирате грешки в Windows 10, направете пътуване надолу по нашия Помощен център . Можете също да се абонирате за нашия бюлетин и да получите код за отстъпка при следващата си покупка!
Ако търсите софтуерна компания, на която можете да се доверите заради нейната почтеност и честни бизнес практики, не търсете повече от . Ние сме сертифициран партньор на Microsoft и акредитиран бизнес на BBB, който се грижи да предостави на нашите клиенти надежден и удовлетворяващ опит в софтуерните продукти, от които се нуждаят. Ще бъдем с вас преди, по време и след всички продажби.
Може да харесате още
Как да коригирам бавното стартиране под Windows 10
Как да поправим Windows Hello, че не работи след Windows 10 Update
Как да поправим изчезналите икони на работния плот в Windows 10