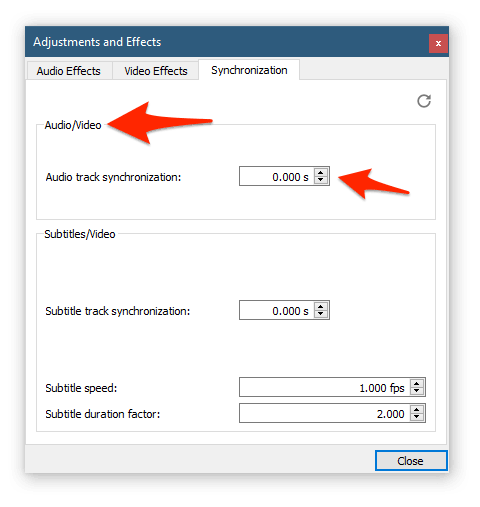Важно е да знаете как да актуализирате драйверите на устройства в Windows 10. Някои драйвери на устройства се актуализират автоматично в Windows 10 , но понякога е необходимо да актуализирате ръчно драйверите на устройства в Windows 10. В това ръководство ще научите 2 различни метода за това как да актуализирате драйверите на устройства в Windows 10.

Да започваме.
какво е bonjour в windows 10
Какво е драйвер на устройство?
Драйверът на устройството е основна част от кода, която позволява на Windows 10 да открива и взаимодейства със специфичен хардуер (графична карта, твърд диск или мрежов адаптер), както и периферни устройства.
Важни ли са драйверите на устройства? Да. Изключително важно е винаги да се уверите, че драйверите на вашите устройства са актуални. Остарял драйвер за устройство може да причини сривове или хардуерни неизправности. Освен това може да доведе до загуба на работа. Ако имате някои проблеми с компютъра си, обикновена актуализация на драйвера може да ви спести от посещение на техник.
Windows 10 обикновено открива и инсталира драйвери автоматично, като използва масива от продуктови драйвери, вградени в системата. Понякога обаче може да се наложи да актуализирате устройство ръчно по различни причини. Например
защо Microsoft Word не е проверка на правописа
- Когато даден хардуер не се разпознае автоматично или спре да функционира след надстройка,
- Когато Windows Update инсталира общ пакет или
- Ако трябва да осъществите достъп до нова функция или да отстраните грешка.
Това са само някои причини, които могат да ви принудят да намерите друг начин за инсталиране или актуализиране на вашия драйвер. За щастие Windows 10 има различни начини да помогне за инсталирането и актуализирането на драйверите на устройства.
Как да инсталирате или актуализирате драйвери на устройства в Windows 10
Обикновено Windows 10 обикновено инсталира драйвери на устройства при необходимост, когато има актуализация. Това не винаги е така и понякога инсталираните драйвери на устройства могат да се повредят. Windows 10 ви помага да инсталирате или актуализирате драйвери на устройства чрез Windows Update, Device Manager и Auto-Update Assistants от производителите на устройства . В повечето случаи тези методи ще поддържат драйверите на вашето устройство инсталирани и актуализирани правилно.
Как да актуализирате драйвери с помощта на Windows Update
Въпреки че отнема известно време на някои производители да направят своите най-нови актуализации на драйвери наличен в Windows Update, това е препоръчителният начин за изтегляне и инсталиране на драйвери на устройства в Windows, тъй като тези пакети са тествани, проверени и подписани от Microsoft. Това означава, че най-вече можете да сте сигурни, че ще работят. Забележително е обаче, че това не винаги е така, тъй като някои актуализации могат да доведат до неизправност на вашия компютър поради проблеми със съвместимостта.
Използването на актуализация на Windows е относително лесен и бърз начин да проверите за актуализации на драйвери и да ги инсталирате. За да актуализирате бързо драйверите на устройства с помощта на Windows Update, направете следното:
- Отворете Настройки .
- Кликнете върху Актуализация и сигурност.

- Кликнете върху Актуализация на Windows .
- Щракнете върху Провери за обновления бутон.

Ако след надстройка или чиста инсталация липсва драйвер или ако е въведен нов драйвер за подобряване на по-стара версия, Windows 10 ще се изтегли и инсталира автоматично. Ако това работи, вие сте златни. Работеше така, сякаш трябваше да работи.
Как да актуализирате драйвери с помощта на диспечера на устройствата
Можете също така да актуализирате драйвери за принтер, безжичен адаптер, монитор и други компоненти, като използвате Device Manager. За да актуализирате драйвер на устройство с Device Manager в Windows 10, следвайте стъпките по-долу:
как да промените яркостта на екрана
- Отворете Старт.
- Търся Диспечер на устройства от лентата за търсене.
- Щракнете двукратно върху категорията с устройството, което искате да актуализирате.
- Щракнете с десния бутон върху устройството и изберете Опция за актуализиране на драйвера .
- Щракнете върху Търсете автоматично за актуализирана опция за софтуер за драйвери.
Ако има налична по-нова актуализация, Device Manager ще изтегли и инсталира пакета автоматично по същия начин като Windows Update.
Инсталиране на драйвер от производителя
Понякога Windows 10 няма актуализиран драйвер за вас. В този случай трябва да го инсталирате директно от производителя. Това означава, че изтегляте драйвера от уебсайта на производителя и го инсталирате сами. Актуализираният драйвер може да е твърде нов, за да бъде в Windows, така че трябва да го вземете от източника. Ето как да актуализирате чрез производителя:
Изтеглете инсталационния пакет, zip файла или .exe файла от производителя на драйвера на устройството, който искате да инсталирате, след което направете следното:
- Отворете Старт.
- Търся Диспечер на устройства .
- Щракнете двукратно върху категорията с устройството, което искате да актуализирате.
- Щракнете с десния бутон върху устройството и изберете Опция за актуализиране на драйвера .
- Щракнете върху Разгледайте моя компютър за опция за софтуер на драйвера.
- Изберете основната папка със съдържанието, което сте извлекли по-рано.
- Щракнете върху Добре бутон.
- Отметнете опцията Включване на подпапки, за да позволите на съветника да намери правилния ' инф 'файл с инструкции за актуализиране на драйвера.
- Щракнете върху Следващия .
Това трябва да свърши работа. Можете ръчно да стартирате инсталационния пакет по същия начин, по който бихте инсталирали всеки софтуер, но този метод е предпочитаният метод.
Как да актуализирате графични драйвери
Въпреки че наистина не искате да се притеснявате да актуализирате драйверите, освен ако не изпитате проблеми, които изискват от вас, производителите на графични карти често пускат актуализации, за да подобрят работата и поддръжката на дисплеите и да отстранят проблеми с компютърните игри. По тази причина може да искате да сте в течение на актуализациите на драйвери за графични карти.
Ако се нуждаете от най-новата актуализация за вашата графична карта, можете да използвате графичния контролен панел, предлаган от Nvidia, AMD и Intel, за да изтеглите и инсталирате най-актуалния драйвер. Често можете да изтеглите и инсталирате тези драйвери от официалните уебсайтове на производителя на вашата графична карта, които ще ви дадат разширен контрол върху вашата графична карта и драйвери. Обикновено инсталацията ще се извършва чрез съветник.
Не забравяйте, че ако използвате вградена графична карта от Intel, производителите на компютри могат да променят драйверите, за да ограничат или разширят техните функционалности. Ако имате настолен компютър, лаптоп или таблет от компания като Dell, HP, Asus и др., Вземете последната актуализация от техния уебсайт за поддръжка, вместо от уебсайта на Intel. Ако не го направите, устройството ви може да пропусне функции и конфигурации или да има проблеми.
компютърът ми смята, че слушалките ми са високоговорители
Как да проверите дали е актуализиран драйвер
След като актуализирате драйвера си, трябва да сте сигурни дали драйверът е актуализиран. Ето как да разберете дали драйверът на устройството ви е актуален в Windows 10:
- Отворете Старт.
- Търся Диспечер на устройства .
- Щракнете двукратно върху категорията с устройството, което искате да актуализирате.
- Щракнете с десния бутон върху устройството и изберете опцията Свойства.
- Щракнете върху Раздел драйвер .
- Вижте Дата на водача ' и ' Версия на драйвера ' информация.
Това ще ви даде информация за текущо инсталирания драйвер. Сравнете го с информацията от производителя, за да видите дали имате най-новата версия на драйвера.
Ако имате още въпроси, проблеми или отстраняване на неизправности, не се колебайте да се върнете при нас! Нашата специализирана секция за Windows 10 е изпълнена докрай с полезни статии. Можете да научите повече за Broadcom в Windows 10 тук .
Ако търсите софтуерна компания, на която можете да се доверите заради нейната почтеност и честни бизнес практики, не търсете повече от . Ние сме сертифициран партньор на Microsoft и акредитиран бизнес от BBB, който се грижи да предостави на нашите клиенти надежден и удовлетворяващ опит в софтуерните продукти, от които се нуждаят. Ще бъдем с вас преди, по време и след всички продажби.
Това е нашата 360-градусова гаранция за запазване на софтуера. И така, какво чакаш? Обадете ни се днес +1 877 315 1713 или изпратете имейл на sales@softwarekeep.com Освен това можете да се свържете с нас чрез Чат на живо .