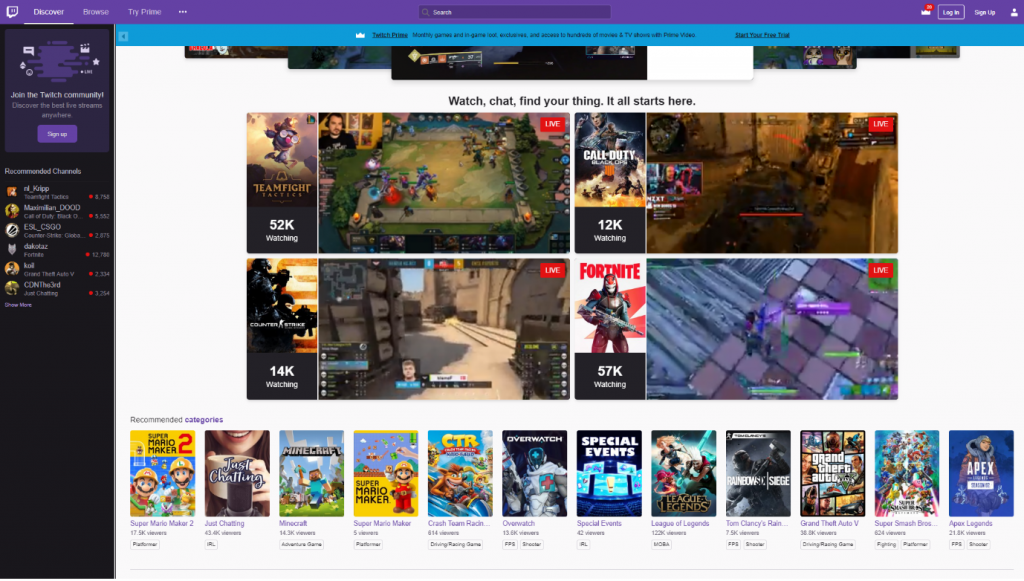Minecraft е популярна видео игра за всички групи и възрасти, но понякога играчите могат да изпитат проблеми, когато се опитват да стартират играта. Един от тези проблеми е, че Minecraft не се стартира на устройства с Windows 10 или 11. В тази статия ще ви покажем как да коригирате този проблем и любимата ви видео игра да работи отново!

Minecraft съществува от години и премина през много промени. Minecraft може да се играе на Windows 10 и Windows 11, но има моменти, когато Minecraft не се стартира дори ако вашата система е съвместима. Ако Minecraft не се отваря, може да имате проблем на вашия компютър, който не му позволява да работи.
В тази статия ще говорим за това как да поправим Minecraft, ако не стартира! Това са стъпките, които трябва да следвате. След това можете да играете Minecraft отново!
скайп се срива при стартиращ Windows 10
Защо Minecraft не се отваря? Възможни причини
Има много причини, поради които Minecraft може да не се стартира под Windows. Ето списък с някои възможни грешки и защо могат да се появят на вашия компютър или лаптоп:
- Процесът на Minecraft вече се изпълнява . Ако вече сте стартирали Minecraft, но стартерът е блокирал, може да не успее да се отвори отново. Всичко, което трябва да направите, е да прекратите работещите процеси и да опитате отново.
- Приложение блокира Minecraft . Има възможност приложение, инсталирано на вашия компютър, да блокира отварянето на Minecraft.
- Вашата инсталация на Minecraft е повредена . С течение на времето вашата инсталация на Minecraft може да се повреди. За да поправите това, можете да преинсталирате играта — след като запазите вашите светове, разбира се!
- Нямате най-новата версия на Java . Ако използвате Java изданието на Minecraft, трябва да инсталирате необходимите Java файлове на вашето устройство, преди да можете да играете играта. Ако имате липсваща или остаряла Java, Minecraft може да не се отвори.
- Minecraft смята, че вашата система не е съвместима . Дори ако вашата конфигурация отговаря на минималните изисквания за стартиране на Minecraft, тя може да мисли по друг начин. Това е често срещан проблем за хората с графични карти AMD.
- Имате инсталирани модове . Модификациите са код, написан от трети страни, които модифицират Minecraft директно. Ако играете с модове, възможно е те да не са съвместими с вашата игра и да я накарат да не може да се стартира.
Ако подозирате, че някое от тях може да е причинило Minecraft да не се стартира на вашето устройство, продължете да четете, за да разберете как да коригирате тези проблеми! Ще се върнете на път да играете отново тази невероятна видео игра.
Как да коригирам Minecraft, който не се стартира на Windows
Метод 1. Прекратете всички процеси на Minecraft във фонов режим
Първото нещо, което можете да опитате е да прекратите всички текущи процеси на Minecraft на вашия компютър. Ако вашата игра Minecraft не се стартира, тя може да е заседнала във фонов режим на Windows и няма начин да се върнете в нея!
Не се притеснявайте обаче – имаме просто решение, което ще работи всеки път. Ето инструкции стъпка по стъпка как да коригирате Minecraft, който не се стартира, ако има процеси на Minecraft, работещи във фонов режим:
- Щракнете с десния бутон върху празно място в лентата на задачите и изберете Диспечер на задачите от контекстното меню.

- Останете на процеси раздел. Превъртете надолу, докато видите някой процес на Minecraft в активния списък, след което го изберете, като щракнете върху него веднъж.
- След като изберете процеса на Minecraft, щракнете върху Последна задача бутон. Това ще прекрати процеса напълно. Не забравяйте да повторите тези стъпки за всички работещи процеси на Minecraft.

- След като затворите всички процеси на Minecraft, опитайте да стартирате играта отново.
Метод 2. Актуализирайте драйвера на вашата видеокарта
Вашите драйвери поддържат вашия хардуер работещ. Ако драйверите не са актуализирани, е възможно вашите приложения да работят неизправно. Това може да е причината Minecraft да не се отваря. Ето как да актуализирате драйвера на вашата графична карта:
Опция 1. Актуализирайте ръчно драйвера на адаптера за дисплей
- Проверете вида на графичната карта, която използвате:
- Натисни Windows + Р ключове. Напишете в ' dxdiag ” и натиснете Добре бутон. Това е пряк път за достигане до инструмента за диагностика на DirectX.

- Преминете към Дисплей раздел. Под устройство , обърнете внимание на името и производителя на вашата графична карта.
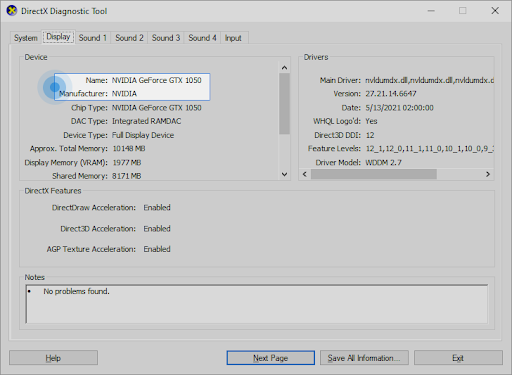
- Натисни Windows + Р ключове. Напишете в ' dxdiag ” и натиснете Добре бутон. Това е пряк път за достигане до инструмента за диагностика на DirectX.
- Отидете на уебсайта на производителя и след това отворете страницата му за изтегляне. Ето някои от най-често срещаните уеб страници на производителите, където можете да намерите изтегляния на драйвери:
- Намерете модела на вашата графична карта с помощта на предоставените инструменти за търсене и изтеглете най-новия драйвер.
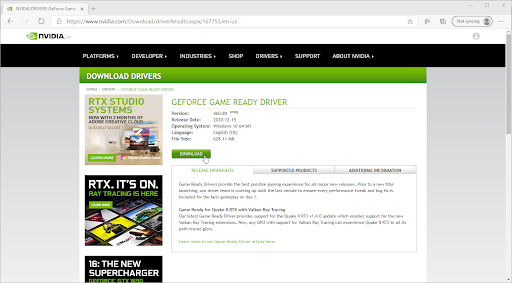
- Изтеглете и инсталирайте най-новия драйвер, като щракнете двукратно върху изтегления файл и следвате инструкциите на екрана. Може да бъдете подканени да рестартирате устройството си.
Забележка : Винаги се уверявайте, че винаги изтегляте и инсталирате правилния драйвер, който съответства на вашата графична карта. Ако не сте сигурни, опитайте да потърсите в Google или се свържете с отдела за обслужване на клиенти на вашия производител.
Опция 2. Актуализирайте автоматично драйвера на адаптера за дисплей
- Натисни Windows + Р ключове. Напишете в ' devmgmt.msc ” без кавичките и натиснете бутона OK. Това ще ви отведе до прозореца на диспечера на устройствата.

- Разширете Адаптери за дисплей раздел, като щракнете върху иконата със стрелка вляво. Щракнете с десния бутон върху текущия драйвер и след това изберете Актуализирайте драйвера опция.

- Кликнете върху Търсете автоматично актуализиран драйверен софтуер за да позволите на Windows 10 автоматично да актуализира вашия драйвер. Когато сте готови, не се колебайте да излезете от диспечера на устройствата и да рестартирате компютъра си.

Опция 3. Актуализирайте драйверите си с приложение на трета страна
Въпреки че не е необходимо да използвате приложение на трета страна за актуализации на драйвери, това е опция, която е достъпна за всички Потребители на Windows 10 . Можете също така да намерите и изтеглите инструменти за актуализиране на трети страни, като Driver Booster, DriverHub или DriverPack Solution за автоматично актуализиране на драйвери.
Повечето от тези инструменти са безплатни и лесни за използване. Ако не сте доволни от услугата, препоръчваме да потърсите в интернет за по-разширени приложения.
Винаги се уверявайте, че приложението, което използвате, е надеждно. Някои приложения, които предлагат коригиране или актуализиране на вашите драйвери, съдържат зловреден софтуер, рекламен или шпиониращ софтуер. Препоръчваме да потърсите името на продукта и да прочетете отзиви, направени от реални потребители, преди да изтеглите софтуер.
ключ за активиране за Windows 10 pro
Метод 3. Премахнете всички модификации
Ако използвате модове за Minecraft, има голяма вероятност те да са причината играта да не се отваря. Много модове директно редактират кода на Minecraft и оставят много място за грешки, особено ако модът не е актуализиран от дълго време. Ето как да премахнете модовете си в Minecraft:
- Натисни Windows + Р ключове. Напишете в ' %appdata% ” без кавичките и натиснете бутона OK. Това ще стартира прозорец на File Explorer с Папка AppData отворен.

- Щракнете двукратно върху папката с име .minecraft за да го отворите. Можете да намерите повечето файлове на играта Minecraft в тази папка, включително вашите запазени светове, данни за играчи и възможни модификации.

- Щракнете с десния бутон върху папката с име „ модове ”, ако можете да го видите в списъка с файлове. От контекстното меню щракнете върху Изтрий опция.

- След като изтриете папката с модове, отворете стартовия панел на Minecraft. Уверете се, че сте избрали немодифицирана, официална инсталация на Minecraft, като например Последна версия (1.17.1) .

- Кликнете Играйте и вижте дали можете да отворите играта. Ако все още не се стартира, опитайте следващия съвет!
Метод 4. Стартирайте Minecraft като администратор
Много играчи съобщиха, че стартирането на Minecraft с администраторски права решава проблема с нестартирането му. Ето как можете да го направите.
- Отворете лентата за търсене в лентата на задачите, като щракнете върху иконата на лупа. Можете също да го изведете с Windows + С клавишна комбинация.
- Тип Minecraft в полето за търсене. Когато го видите в резултатите, щракнете с десния бутон върху него и изберете Изпълни като администратор . Ако използвате локален акаунт, който няма администраторски права, Натисни тук първи.

- Когато бъдете подканени от Контрола на потребителските акаунти (UAC), щракнете да за да позволи на играта да стартира с администраторски разрешения.
- Вижте дали можете да стартирате Minecraft.
Метод 5. Временно деактивирайте вашата антивирусна програма
Понякога вашето антивирусно приложение може да открие други приложения като „фалшиви положителни резултати“, което означава, че погрешно разпознава безобидна програма като злонамерен софтуер. В този случай трябва временно да изключите антивирусното си приложение и след това да опитате да стартирате Minecraft.
- Щракнете с десния бутон върху празно място в лентата на задачите и изберете Диспечер на задачите от контекстното меню.

- Преминете към Стартиране раздела, като използвате заглавното меню, разположено в горната част на прозореца. Тук намерете вашето антивирусно приложение от списъка и го изберете, като щракнете върху него веднъж.
- Кликнете върху Деактивиране сега се вижда в долния десен ъгъл на прозореца. Това ще деактивира стартирането на приложението, когато стартирате устройството си.

- Рестартирайте компютъра си и вижте дали можете да играете Minecraft, след като направите тази промяна. Не забравяйте да включите отново антивирусното си приложение след това!
Метод 6. Стартирайте Minecraft в режим на съвместимост
Има възможност настройката на Minecraft да работи в режим на съвместимост да реши проблема, тъй като не се стартира. Можете лесно да промените съвместимостта, като следвате това ръководство.
- Щракнете с десния бутон върху иконата на Minecraft на работния плот. От контекстното меню щракнете върху Имоти .

- Преминете към Съвместимост с помощта на менюто в областта на заглавката. След това се уверете, че Стартирайте тази програма в режим на съвместимост за опцията е отметната. Това ще направи достъпно падащото меню.
- Изберете едно от двете Windows 8 или Windows 7 от наличните опции и след това щракнете Приложи .

- Проверете дали можете да играете Minecraft, след като приложите тази промяна. Ако играта все още не се стартира, има още няколко неща, които можете да опитате!
Метод 7. Изтрийте роуминг папката Minecraft (преинсталирайте Minecraft)
Ако нищо не е проработило при възстановяването на Minecraft досега, може да се наложи да преинсталирате играта. Това може да стане, след като първо го деинсталирате и след това изтеглите отново стартовия панел от официалния уебсайт. Уверете се, че знаете данните си за вход, преди да опитате този метод! Ще ви трябва, за да разрешите акаунта си и да изтеглите Minecraft отново.
Повечето от вашата инсталация на Minecraft могат да бъдат намерени в една папка. Ако изтриете тази папка и нейното съдържание, Minecraft Launcher ще трябва да изтегли отново правилните файлове. Това може да коригира повредени или липсващи файлове на играта и ви позволява да стартирате Minecraft.
Забележка : Ако вече сте играли Minecraft преди и искате да запазите вашите играни светове, не забравяйте да направите резервна папка и да поставите вашите запазени файлове в нея! Не знаете как да архивирате вашите Minecraft светове? Натисни тук !
- Натисни Windows + Р ключове. Напишете в ' %appdata% ” без кавичките и натиснете бутона OK. Това ще стартира прозорец на File Explorer с отворена папка AppData.
- Щракнете с десния бутон върху папката с име .minecraft за да отворите контекстното му меню. Изберете Изтрий опция от наличните възможности за избор. Последно предупреждение: не забравяйте да архивирате всички данни на играчи, запазени светове, пакети с ресурси или модификации, които искате да запазите!

- След като изтриете папката, отворете Minecraft Launcher (за предпочитане като администратор) и изчакайте да изтегли необходимите файлове. След като процесът приключи, щракнете върху Играйте и вижте дали можете да стартирате Minecraft.
Метод 8. Излезте от проблемни приложения
Някои приложения пречат на Minecraft и могат да го накарат да не се стартира. Можете да излезете от тези приложения с помощта на диспечера на задачите (стъпките могат да бъдат намерени в метод 1.) и след това опитайте да отворите играта отново.
Открихме много софтуер, който може да доведе до тази грешка. Съобщава се, че тези приложения причиняват проблеми с нестартирането на Minecraft:
- Discord, включително публичната бета тестова версия
- PCKeeper
- Заветни очи
- Кустодио
- D3DGear
- GeForce Experience
- Razer Synapse и Razer Cortex
- Здравей Unblocker
- Антивирусни приложения на трети страни като AVG Antivirus, BitDefender, ESET Antivirus и др.
Метод 9. Опитайте да използвате програмата за стартиране на MultiMC
Въпреки че MultiMC е програма за стартиране на трета страна, тя ви позволява да управлявате по-добре своите Minecraft инсталации. Много потребители потвърдиха, че са успели да стартират Minecraft чрез стартовия панел MultiMC, вместо да използват официалния. Ето как да изтеглите и инсталирате програмата за стартиране на MultiMC:
- Отвори Изтегляне на MultiMC страница във всеки уеб браузър по ваш избор. Кликнете върху Изтеглете и инсталирайте страница от менюто в левия панел.

- Кликнете върху бутона, който съответства на вашата операционна система, и изчакайте инсталационната програма да се изтегли. Това може да отнеме няколко минути в зависимост от вашата интернет връзка.

- Отидете до мястото, където сте запазили инсталатора. По подразбиране това трябва да е вашето Изтегляния папка. Щракнете с десния бутон върху инсталатора (обикновено наречен нещо като mmc-stable-win32.zip ) и изберете Извлечете всички .

- Кликнете Екстракт и изчакайте системата ви да извлече съдържанието на файла. Когато е готово, отидете до MultiMC > MultiMC.exe и стартирайте приложението. Трябва да можете да играете играта през този стартер от сега нататък!
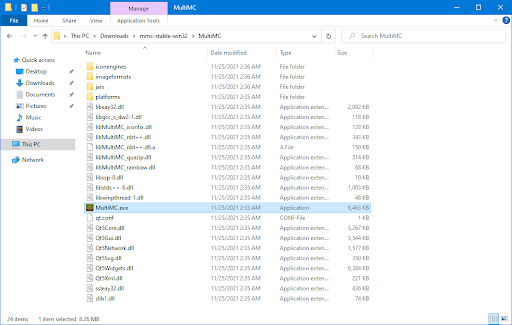
Последни мисли
Надяваме се, че това ви е помогнало да възстановите Minecraft и можете да играете сега! Ако играта все още не се стартира, препоръчваме да се свържете с Mojang или Поддръжка на Microsoft за лична помощ! Уверете се, че разполагате с разписка за покупка и информация за акаунта, за да могат да ви помогнат да стартирате Minecraft.
Ако все още имате въпроси относно това как да коригирате други проблеми с Windows или търсите повече технически статии по различни теми, моля, разгледайте нашите Блог и Помощен център !
Получете ранен достъп до нашите публикации в блогове, промоции и кодове за отстъпка, когато се абонирате за нашия бюлетин! Ще получите най-добрата цена за всички продукти, които предлагаме в . Искате още статии от нас? Разгледайте нашата блог страница за повече технически статии, актуализирани редовно!
Препоръчани статии
» Как да оптимизирате Windows 10 за игри
» Как да промените DPI на мишката си в Windows 10
» Как да коригирате забавянето на мишката в Windows 10
Windows инсталатор модул работник висока употреба на процесора
Имате въпроси? Нуждаете се от лична подкрепа? Свържете се с нас чрез имейл, чат на живо и телефон всеки ден от седмицата!