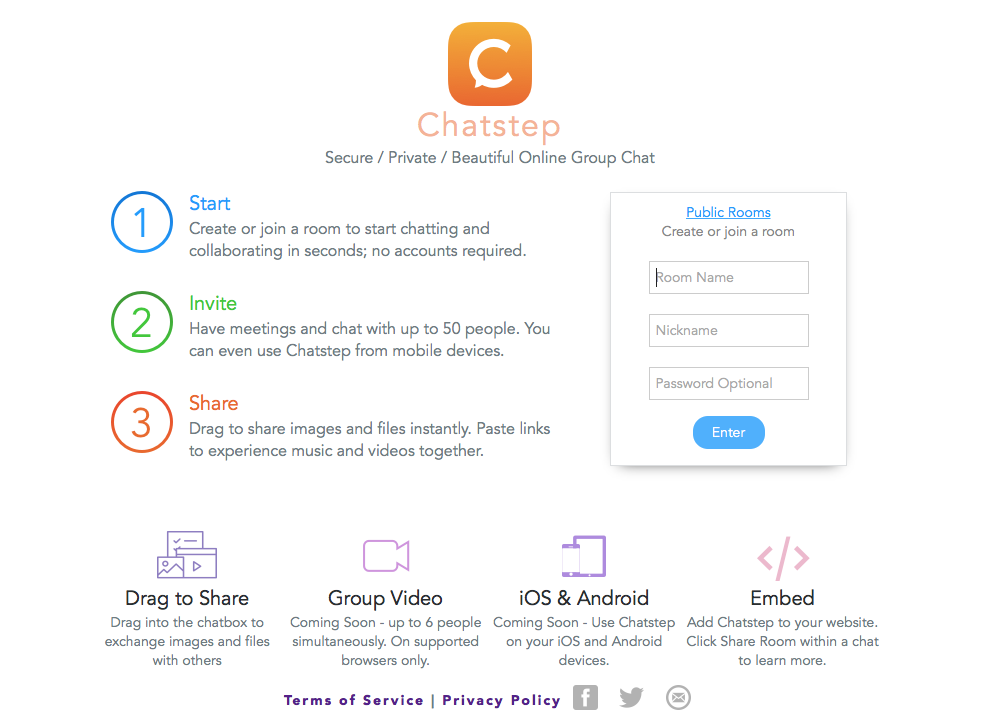Екипи на Microsoft услугата позволява на работниците да се свързват помежду си по организиран начин. Особено в компании, които се възползват Microsoft Office продукти, това е най-добрият начин за сътрудничество, споделяне и директно общуване при съвместна работа.
Нашата статия се фокусира върху всичко, което трябва да знаете, за да настроите Екипи и го конфигурирайте да работи най-добре за вашия бизнес. Броят на служителите, които имате, няма значение - Екипи е в състояние да поддържа както малък, така и голям бизнес с иновативни функции, интеграция и удобен потребителски интерфейс.

Excel 2016 възникна проблем при изпращането на командата към програмата
Настройване на Microsoft Teams-Експертни стъпки
Има няколко стъпки, които трябва да предприемете, когато настройвате своя собствена Екипи на Microsoft платформа. Много хора обичат Екипи тъй като това е услуга, която е достъпна и лесна за използване, но начинаещите може да сбъркат първоначалния процес на настройка и конфигуриране.
Представяме ви пълен урок, за да гарантираме, че вие и членовете на вашия екип получавате най-доброто изживяване Екипи трябва да предложат.
Ако търсите допълнителна помощ, както и съвети и трикове за максимална ефективност на вашия екип, не забравяйте да ни дадете Екипи на Microsoft: Съвети и трикове статия.
Стъпка 1. Създайте акаунт в Microsoft
За да започнете, първо трябва да създадете свой собствен Майкрософт акаунт . С това можете да имате достъп до всяка услуга и приложение, което Microsoft предлага.
Ако вече имате създаден акаунт, уверете се, че сте влезли в него. Ако работите с множество акаунти в Microsoft, проверете отново дали в момента използвате този, който искате да свържете с вашия Екип организация.
Ето как да създадете нов акаунт в Microsoft.
- Отворете уеб браузъра си и отидете до Страница на акаунт в Microsoft . Щракнете върху Впиши се в горния десен ъгъл на страницата. Ако не виждате бутона, вече имате акаунт в Microsoft и сте влезли в него по-рано. В този случай преминете напред към стъпка 2.

- Ще се зареди нова уеб страница, която ще ви подкани да влезете в акаунта си. Искате да кликнете върху Създай един! връзка в полето за въвеждане на имейл, телефон или Skype.

- Въведете съществуващ имейл адрес, телефонен номер или създайте нов имейл акаунт, за да продължите с процеса на регистрация. Каквато и опция да изберете, тя ще бъде свързана с вашия акаунт в Microsoft и използвана за влизане в системата. Щракнете върху Следващия когато приключите с попълването на всичко.

- Създайте парола за вашия акаунт. Уверете се, че използвате сигурна, уникална парола, която не може да се отгатне лесно. Когато сте готови, щракнете върху Следващия бутон.

- Изберете вашия регион и дата на раждане, след което щракнете върху Следващия бутон.

- Ако бъдете подканени, проверете входящата си поща или входящия SMS за кода за потвърждение, изпратен от Microsoft. Това е необходимо, за да потвърдите самоличността си. След като въведете кода, щракнете върху Следващия , за да завършите процеса на регистрация.

Стъпка 2. Вземете екипи
След като успешно влезете в акаунт в Microsoft, трябва да получите достъп до самия Teams. Имате множество опции за достъп до услугата и изграждане на ваша собствена виртуална организация.
Екипите се предлагат по следните три начина:
- работен плот : Изтеглете екипи на вашата операционна система Windows, Mac или Linux. Версията за настолни компютри предлага всички функции без ограничения, които връщат вас и вашата организация обратно.
- Приложение за смартфон : Teams се предлага на смартфони с iOS и Android, което кара потребителите да работят в движение.
- Уеб : Можете да осъществите достъп до екипите, като използвате всеки уеб браузър и интернет връзка. Базираният на браузъра характер на тази версия задава ограничения за разговори или срещи в реално време, но осигурява най-бързия достъп до услугата.
Вземете екипи за настолни компютри
- Отворете teams.microsoft.com от всеки браузър. Влезте с току-що създадения от вас акаунт в Microsoft или с този, който вече сте имали преди това, след което щракнете Следващия .

- Щракнете върху Вземете приложението Desktop бутон. По време на писането на Teams е наличен за Windows, Mac и Linux системи.

- Отворете току-що изтегления инсталационен файл и следвайте инструкциите на екрана, за да инсталирате Teams на вашето устройство.

Вземете екипи за iOS или Android
- Отвори Страница за изтегляне на екипи с всяко приложение за уеб браузър на вашия телефон. Докоснете бутона, който ще ви отведе до App Store или Google Play Store въз основа на вашето устройство.
- Докоснете Вземете / Инсталирай бутон и изчакайте процесът на изтегляне да завърши.

Достъп до екипи в мрежата
За да използвате уеб приложението на Microsoft Teams, просто отворете страница на продукта във вашия уеб браузър и кликнете върху Впиши се бутон.

моят iphone казва свързване към iTunes
Стъпка 3. Регистрирайте се за Екипи
При първото стартиране на Teams ще бъдете подканени да се регистрирате, преди да можете да стартирате вашата организация и да получите достъп до функциите. Този процес е един и същ на всички платформи, което означава, че ръководството по-долу работи, без значение каква версия на Teams използвате.
- Щракнете върху Регистрирайте се за Екипи бутон.

- Ще се отвори уебсайт, който ще ви подкани да въведете имейл адрес . Можете да използвате същия имейл, който сте въвели за вашия акаунт в Microsoft, или дори съвсем различен, до който имате достъп.

- Изберете целта на вашата регистрация за екипи, след което щракнете върху Следващия бутон.

- Попълнете допълнителна информация. Microsoft се нуждае от вашата информация, за да създаде вашата организация в Teams, независимо дали ви е необходима за бизнес, училище или лична употреба.

- Изчакайте настройката да завърши. Уверете се, че не затваряте или опреснявате прозореца, тъй като процесът ще се нулира при прекъсване.

- След като настройката приключи, можете да продължите към Teams във вашето приложение за настолен компютър, приложение за смартфон или чрез мрежата.
Стъпка 4. Поканете хора във вашата организация на Teams
Сега, когато всичко е готово, последното нещо, което трябва да направите, е да поканите хора в организацията на вашия екип. Обърнете внимание, че всеки член изисква a Майкрософт акаунт за да могат да се присъединят към вашата организация, обаче, не е необходимо да преминават през процеса на регистрация на Teams.
- Отворете Teams и кликнете върху Поканете хора връзка в долния ляв ъгъл на интерфейса.

- Кликнете върху една от опциите, за да изпратите покана на всеки.
- Всеки, когото сте поканили, ще получи подкана да се присъедини към организацията на вашия екип. Всичко, което трябва да направят, е да щракнат върху предоставената връзка към вашата организация и да следват инструкциите на екрана.

Надяваме се, че тази статия е успяла да ви помогне да създадете екипи на Microsoft и да поканите хора във вашата организация. Препоръчваме да разгледате нашите Екипи на Microsoft: Съвети и трикове статия, за да постигнете по-добро разбиране на софтуера и да увеличите максимално ефективността на отдалечеността си с Teams.