Линия с най-добро прилягане, известна също като тренд линия или най-подходяща линия, е права линия, използвана за представяне на трендов модел в точкова графика. За да направите тази линия на ръка, ще трябва да използвате сложна формула. за щастие Microsoft Excel има надежден метод за намиране и представяне на линия на тенденция, като прави изчисленията вместо вас.

Най-подходящите линии имат много цели и могат да ви помогнат значително при визуалното представяне на вашите данни.
Добавете линия с най-добра линия на тренда Excel 2013 и по-нова версия
В по-новите версии на софтуера, като напр Excel 2019 , процесът на добавяне на най-подходящата линия към вашите диаграми е доста прост. Процесът изисква първо да създадете диаграма и след това да добавите и персонализирате линията, за да анализирате данните си правилно. Това ще създаде най-добра линия.
- Отворете документа на Excel, към който искате да добавите най-подходящата линия. Уверете се, че вече има данни в работната книга.
- Маркирайте данните, които искате да анализирате с линията на най-добро съответствие. Избраните данни ще бъдат използвани за създаване на диаграма.
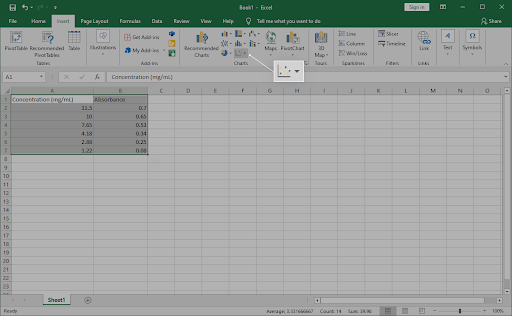
- Използвайте интерфейса на лентата и превключете към Поставете раздел. В панела Графики щракнете върху Вмъкване на точкова (X, Y) или балонна диаграма икона, както е показано на изображението по-долу.
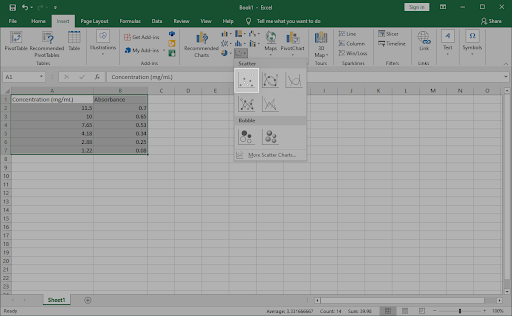
- Изберете първото Точкова диаграма опция, отново видима на изображението по-долу. Това ще вмъкне точкова диаграма във вашия документ, използвайки данните, които сте маркирали преди това.
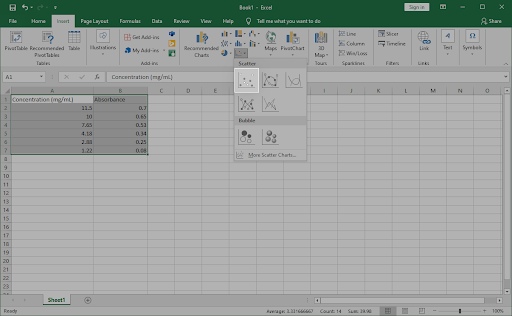
- След като диаграмата бъде вмъкната във вашата работна книга, Кликнете с десния бутон на която и да е от точките за данни. Изберете Добавете Trendline опция от контекстното меню.
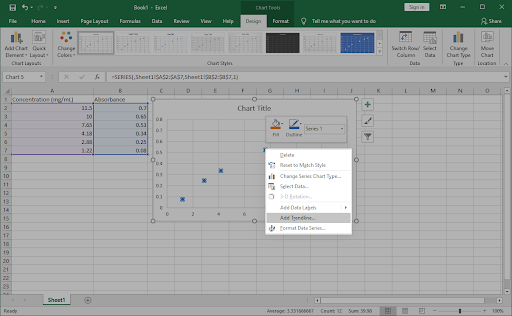
- Трябва да видите отворен прозорец от дясната страна на прозореца, наречен Формат Trendline . Ето, потърсете Опции за линия на тенденция и след това изберете Линеен от наличните опции.
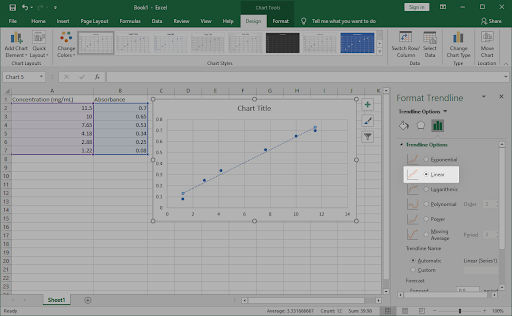
- Уверете се, че в долната част на секцията Опции за линията на тренда има квадратчето за отметка до Показване на уравнение на диаграмата е активиран. Това показва математическите изчисления, използвани за създаване на най-подходящата линия. (по избор)
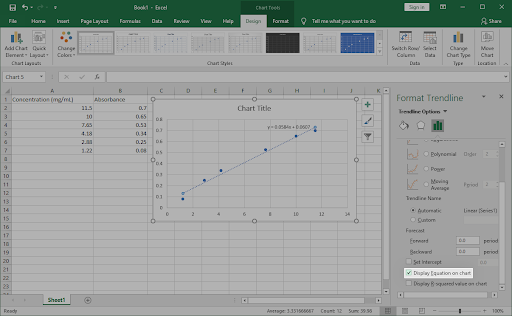
- За да персонализирате как линията с най-добро прилягане се появява на диаграмата, превключете на Запълване и линия и Ефекти раздели в панела Format Trendline. Можете напълно да персонализирате как изглежда линията, което ви позволява лесно да я разграничите от останалата част от вашата диаграма.
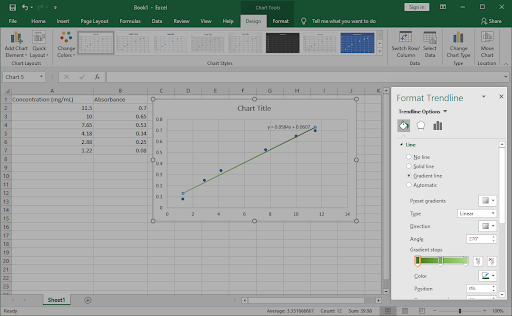
- Щракнете върху х в горния десен ъгъл на панела Format Trendline, за да излезете от него. Трябва да можете да работите с вашата най-подходяща линия, вмъкната в диаграмата.
Бакшиш : Когато вашата диаграма е избрана, персонализирайте стила и цветовете, като използвате Дизайн раздел. Можете да създавате уникални диаграми, форматирани точно както искате. Комбинирайте това с опциите за персонализиране на линията на тренда, за да персонализирате напълно вашите диаграми.
Добавете линия с най-подходяща линия на тренда в Excel 2010 и по-стари версии
За по-стари версии на Excel, като напр Excel 2010 и по-долу процесът е малко по-различен. Не се притеснявайте – стъпките по-долу ще ви напътстват при създаването на тази линия на диаграмата.
- Отворете документа на Excel, към който искате да добавите най-подходящата линия. Уверете се, че вече има данни в работната книга.
- Маркирайте данните, които искате да анализирате с линията на най-добро съответствие. Избраните данни ще бъдат използвани за създаване на диаграма.
- Преминете към Поставете раздел. Щракнете върху Scatter в категорията диаграми и след това изберете първата точкова диаграма в списъка. (Вижте изображението по-долу)
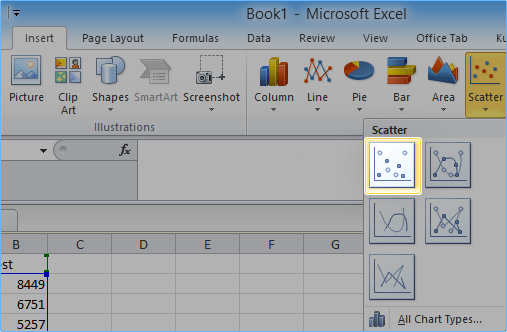
- Изберете новосъздадената диаграма и след това превключете към Оформление в раздела Инструменти за диаграми. Тук разширете Линия на тенденция раздел и щракнете върху Още опции за Trendline .
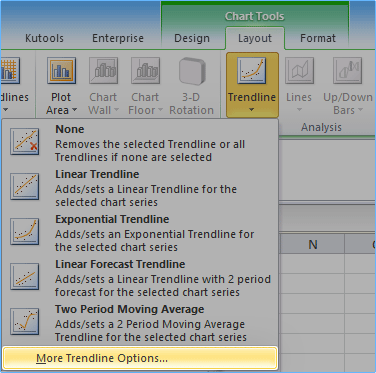
- Прозорецът Format Trendline ще изскочи на екрана. Първо изберете Полином от секцията Trend/Regression Type. След това се уверете, че квадратчето за отметка до Показване на уравнението върху диаграмата е активиран.
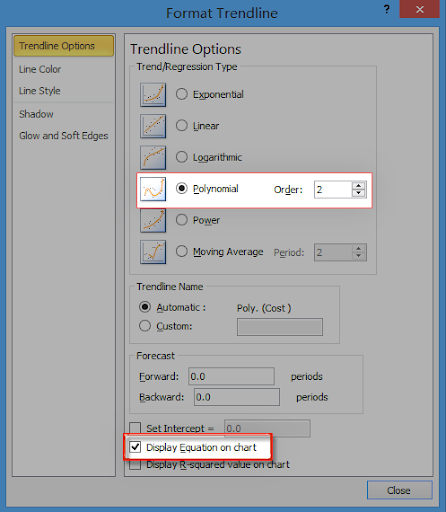
- Щракнете върху бутона Затвори и след това проверете вашата диаграма. Линията на най-доброто прилягане трябва да изглежда видима сега.
Последни мисли
Ако имате нужда от допълнителна помощ с Excel, не се колебайте да се свържете с нашия екип за обслужване на клиенти, който е на разположение 24/7, за да ви помогне. Върнете се при нас за повече информативни статии, всички свързани с производителността и съвременните технологии!
Искате ли да получавате промоции, сделки и отстъпки, за да получите нашите продукти на най-добра цена? Не забравяйте да се абонирате за нашия бюлетин, като въведете своя имейл адрес по-долу! Получавайте най-новите технологични новини във входящата си поща и бъдете първите, които ще прочетат нашите съвети, за да станете по-продуктивни.
Може да харесате още
» Как да разделим колона в Excel
» Как да добавяте и премахвате водещи нули в Excel
» 14 трика на Excel, които ще впечатлят вашия шеф


