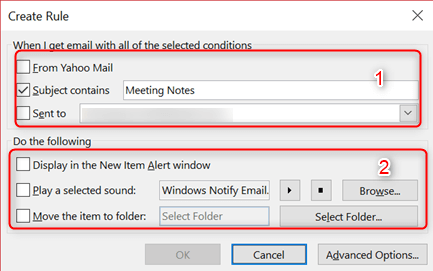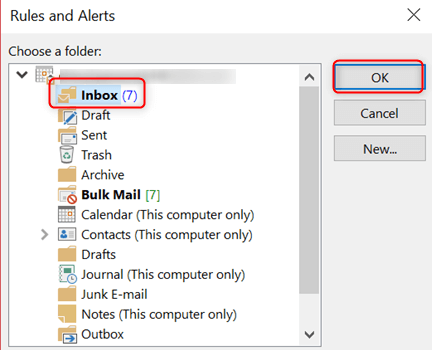Задаването на правила в Outlook е лесно. Създаването на правила в Outlook може да помогне с две важни задачи:
- Организация на имейл съобщения и
- Навременни актуализации когато нещо се промени.
Следователно в това ръководство ще научите как да създавате правила в Outlook, като използвате правилата на съветника, ръчно и как да изтривате правила в Outlook. Да се занимаваме!
Windows модули инсталатор работник 100 използване на диска
Ръководство стъпка по стъпка за създаване на правила в Outlook
- Кликнете с десния бутон на всяко съобщение във входящата ви поща или изберете друга папка за имейл и Правила .

- Изберете опция, която ви подхожда. Имайте предвид, че Outlook винаги предлага да се създаде правило въз основа на получателя и подателя. За да получите повече опции, изберете Създайте правило .
- В Създайте правило диалогов прозорец, който се отваря, от раздела ' Когато получа имейл с всички избрани условия ,' Избери един повече състояние .
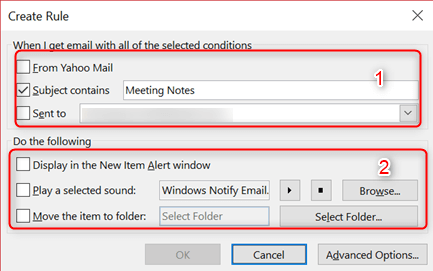
- Под ' Направете следния раздел , 'имате опциите за:
- Задайте правило за преместване на съобщение в папка
- Пуснете избран звук
- Показване в новия прозорец за предупреждение за артикули
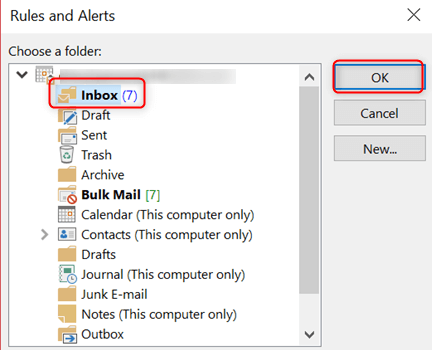
- Щракнете Добре за да запазите правилото си.
Как да създадете правила в Outlook с помощта на съветника за правила.
Обикновено има три правила, които можете да създадете с помощта на съветника за правила.
- Останете организирано правило : Това правило помага за филтриране и последващи съобщения.
- Бъдете в крак с правилото : Това правило ви дава известие, ако дадено съобщение отговаря на определени критерии.
- Персонализирани правила : Това са правила, създадени без шаблон.
За да създадете правило с помощта на съветника за правила в Outlook, направете следното:
- Отидете на последната страница на Съветник за правила и дайте на вашето правило a име .
- Ако искате да приложите правилото върху съобщенията, които вече сте получили, поставете отметка Изпълнете това правило сега за съобщения, които вече са в „Вх. '
- Забележка, по подразбиране , правилото винаги се проверява. Можете да премахнете отметката от квадратчето, ако не искате правилото да се прилага.
- Щракнете завършек за да запазите и включите правилото.
Как да стартирате правила ръчно в Outlook
- От Раздел Файл> изберете Управление на правила и сигнали .
- След това от Раздел Правила за електронна поща> Изберете Изпълнение на правила сега.
- В Изпълнете диалоговия прозорец „Правила сега“ кутия, под Изберете правила за изпълнение> изберете правилата, които трябва да бягай .
- От Стартирайте в папка можете да изберете различна папка, като изберете Преглед , изберете папката и щракнете Добре .
- Приемете настройките по подразбиране от всички съобщения в Прилагане на правила към списъка . Можете също така да промените, за да четете на непрочетени съобщения.
- Накрая изберете Пусни сега.
Създаването на нова папка отнема само няколко стъпки. В полето със заглавие Правила и предупреждения, ще видите три опции от дясната страна на кутията: OK, Cancel или New. За да създадете нова папка, щракнете върху Нова. Ще се появи поле, което ви позволява да назовете новата си папка. Въведете името на новата папка в пространството. Щракнете Добре . Екранът ви ще се върне в оригиналния диалогов прозорец. Щракнете върху OK, за да го затворите.
Как да изтриете правило в Outlook.
Правилата винаги се създават, за да улеснят работата и организацията. Ако обаче правилото вече няма смисъл, струва си да го изтриете.
За да изтриете правило в Outlook, следвайте стъпките по-долу:
- От Раздел Файл> Управление на правила и сигнали
- В Правила и предупреждения диалогов прозорец, изберете Раздел Правила за електронна поща> Избери правило, което искате да изтриете.
- Изберете изтриване на символ и щракнете Добре .
Това е! Приятно използване на новосъздадените правила.
Препоръчителни четива:
>Как да създадете филтри в Outlook