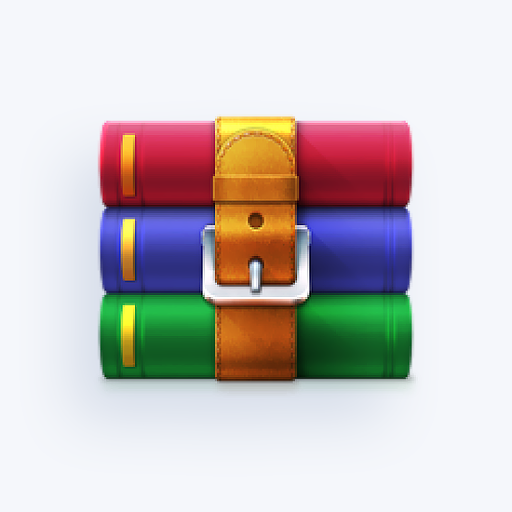Функцията за анализ на данни е изключително полезна в Microsoft Excel. Въпреки това може да забележите, че нямате достъп до тази функция. Например не можете да видите Анализ на данни в Excel, Анализът на данни е в сиво или липсва Анализ на данни. Не се притеснявайте, има решение на този проблем.

Спестете време, като използвате Analysis ToolPak за сложен статистически или инженерен анализ. Всичко, което трябва да направите, е да предоставите данните и параметрите за всеки анализ. Инструментът ги използва за изчисляване и показване на резултатите в изходна таблица или в някои случаи подходящи диаграми.
Тази статия ви учи как да коригирате, активирате и използвате инструмента за анализ на данни в Excel. Имате ли допълнителни въпроси? Проверете нашите Помощен център или получите бърза помощ на живо, като се свържете с нашите експерти.
Как да заредя и активирам инструмента за анализ на данни?
Първо, преди да можете да стартирате Анализ на данни на вашите работни листове, трябва да активирате ToolPak от настройките си. Този процес е различен в зависимост от вашата платформа. Преминете към съответното ръководство и следвайте стъпките, за да активирате ToolPak.
как да промените яркостта си на Windows 10
Заредете инструмента за анализ на данни в Excel (Windows)
За нашето ръководство ще използваме най-новите Excel 2019 освобождаване. Стъпките могат да се различават в зависимост от вашия софтуер, в зависимост от вашата версия. Не се колебайте свържете се с нас ако имате нужда от допълнителна помощ.
- Отворете Microsoft Excel. Трябва да бъдете пренасочени към началния екран по подразбиране. Тук кликнете върху Настроики намерен в левия панел.

- Ако не можете да видите този бутон веднага, прозорецът на Excel може да е твърде малък, за да покаже всички опции на менюто. В този случай кликнете върху Повече ▼… и след това изберете Настроики .

- Използвайте левия прозорец и превключете на Добавки раздел. Трябва да видите няколко налични добавки за вашата версия на Excel.

- Изберете Добавки за Excel от падащото меню Управление и след това щракнете върху Отивам… бутон.

- Трябва да се появи нов изскачащ прозорец. Тук не забравяйте да поставите отметка до ToolPak за анализ . Когато сте готови, кликнете върху Добре бутон.

- Свършен! Вече имате активиран DataPak за анализ на данни в Excel 2019 за Windows.
Заредете инструмента за анализ на данни в Excel (macOS)
За нашето ръководство ще използваме най-новите Excel 2019 за Mac освобождаване. Стъпките могат да се различават в зависимост от вашия софтуер, в зависимост от вашата версия. Не се колебайте свържете се с нас ако имате нужда от допълнителна помощ.
Забележка : Инструментът за анализ на данни не е наличен в Excel 2011 за Mac . Ако не можете да намерите ToolPak, има вероятност в момента да използвате тази версия.
- Отворете Excel за Mac. За да получите достъп до добавките, трябва да отворите съществуваща работна книга или да създадете нова.

- Използвайте заглавния интерфейс и кликнете върху Инструменти . Изберете Добавки за Excel от падащото меню.

- Трябва да се появи изскачащ прозорец. Тук се уверете, че сте поставили отметка до ToolPak за анализ . Когато сте готови, щракнете върху Добре бутон.
- Свършен! Успешно активирахте инструмента за анализ на данни в Excel за Mac.
Как да използвам инструмента за анализ на данни?
След като активирате ToolPak за професионален и сложен анализ на данни, можете да започнете да го използвате. Инструкциите по-долу работят във всички версии на Excel, които в момента поддържат тази добавка.
- Отворете работна книга или създайте нова. Уверете се, че във вашата работна книга има данни, преди да използвате инструментите за анализ.
- Превключете на Данни в раздела на вашата лента. Това трябва да се намира между Формули и Преглед.
- Кликнете върху Анализ на данни в раздела Анализ. Ако не виждате този бутон, първо трябва да активирате Analysis ToolPak.

- Изберете инструмента за анализ, който искате да използвате. Когато сте готови, щракнете върху Добре бутон за стартиране на инструмента.

- Следвайте инструкциите на избрания инструмент, за да анализирате данните си на професионално ниво.
Финални мисли
Ако имате нужда от допълнителна помощ с Excel, не се колебайте да се свържете с нашия екип за обслужване на клиенти, който е на разположение 24/7, за да ви помогне. Върнете се при нас за по-информативни статии, свързани с производителността и съвременните технологии!
Искате ли да получавате промоции, оферти и отстъпки, за да получите нашите продукти на най-добрата цена? Не забравяйте да се абонирате за нашия бюлетин, като въведете вашия имейл адрес по-долу! Получавайте най-новите технологични новини във входящата си поща и първи прочетете нашите съвети, за да станете по-продуктивни.
как да изключите автокорекцията в word 2016
Може да харесате още
Каква версия на Excel имам?
Как да отпечатате решетки в Excel
Как да препращате към друг лист в Excel