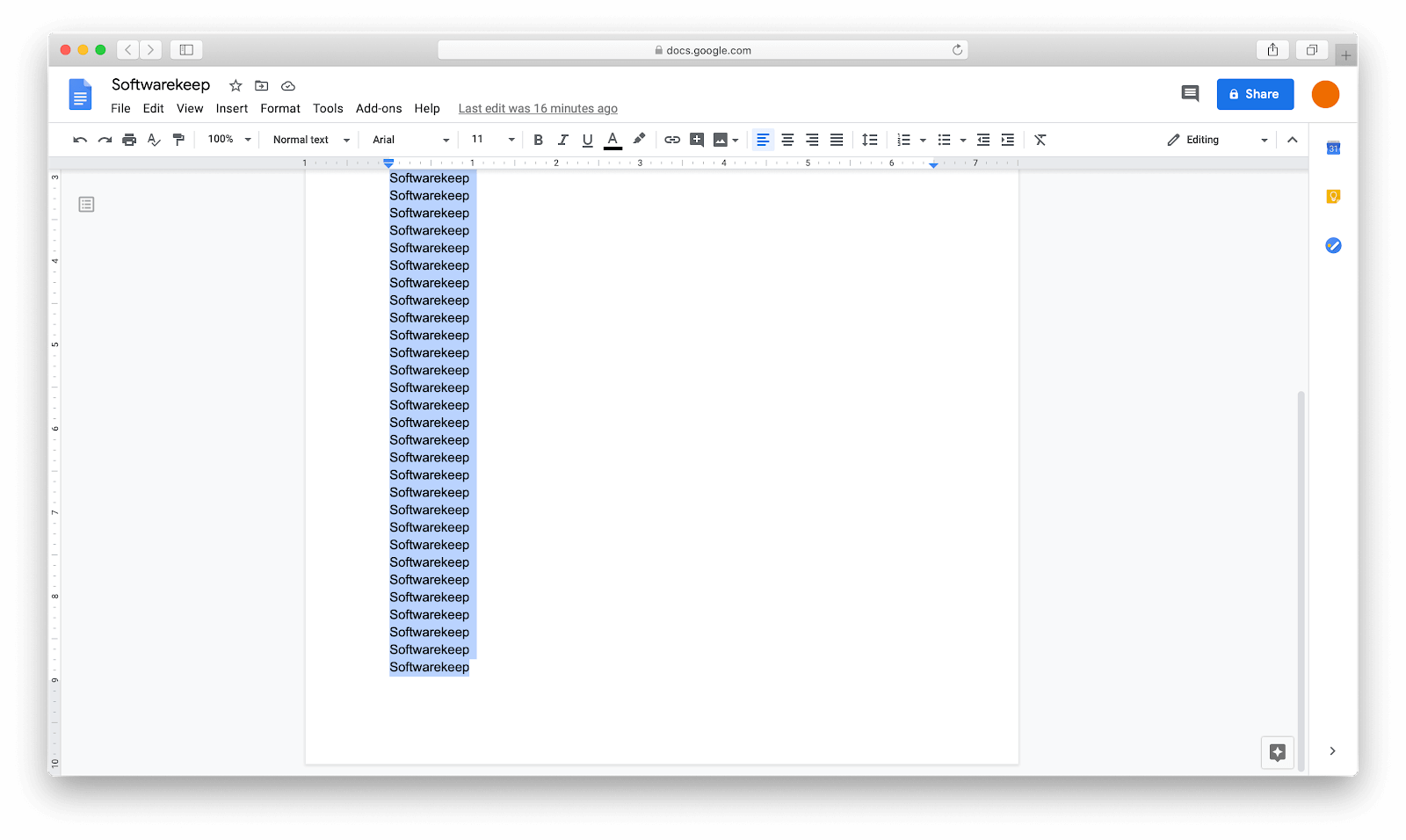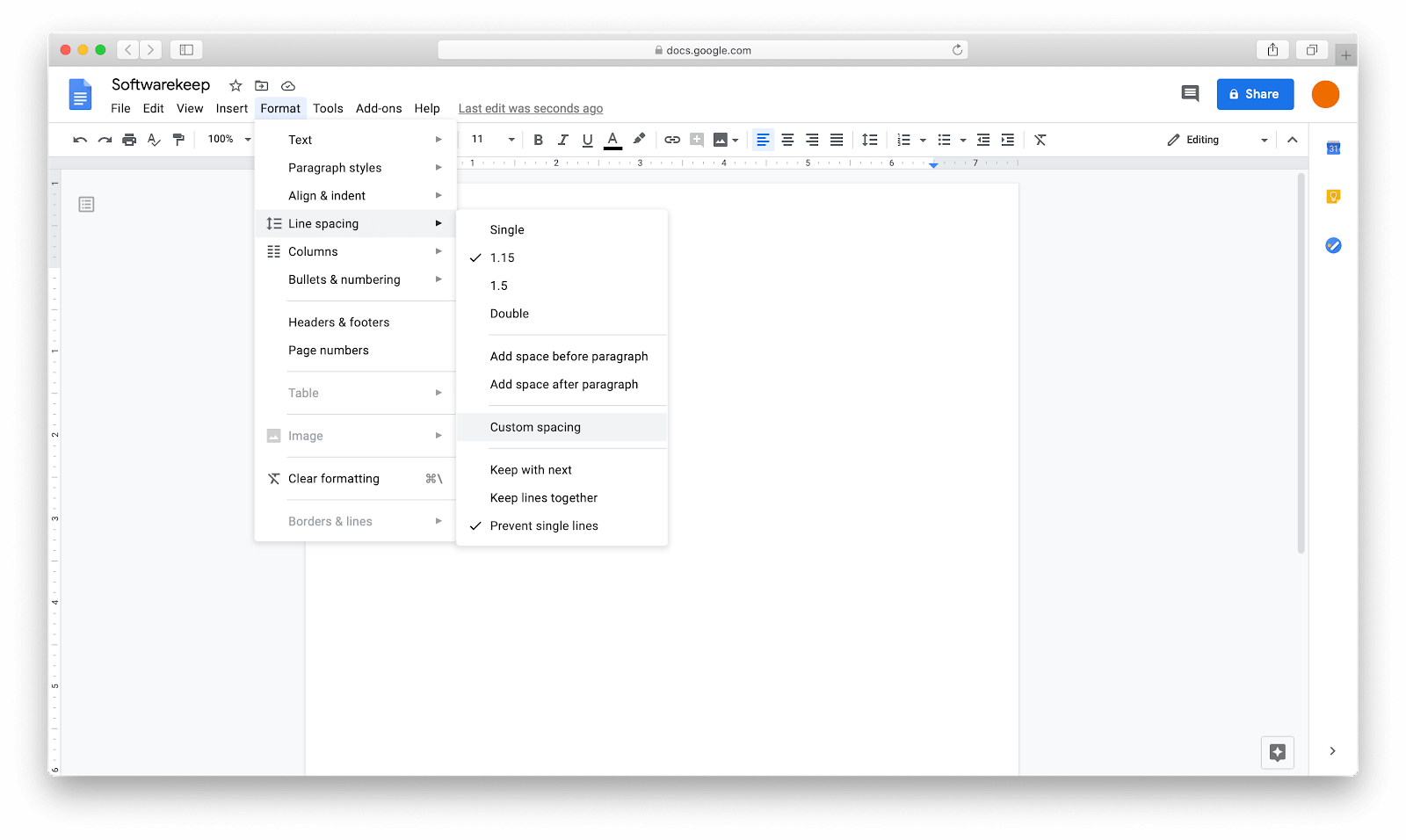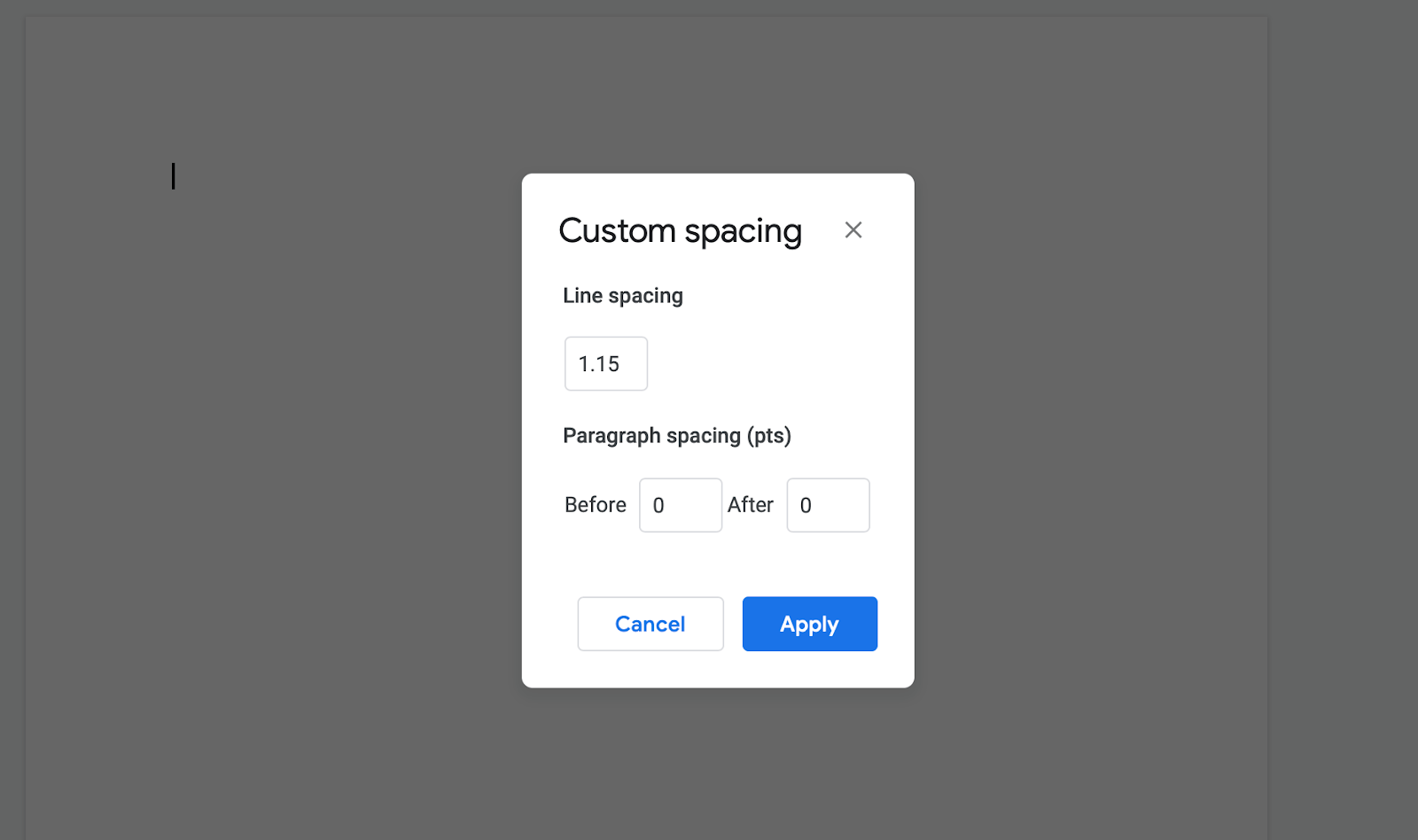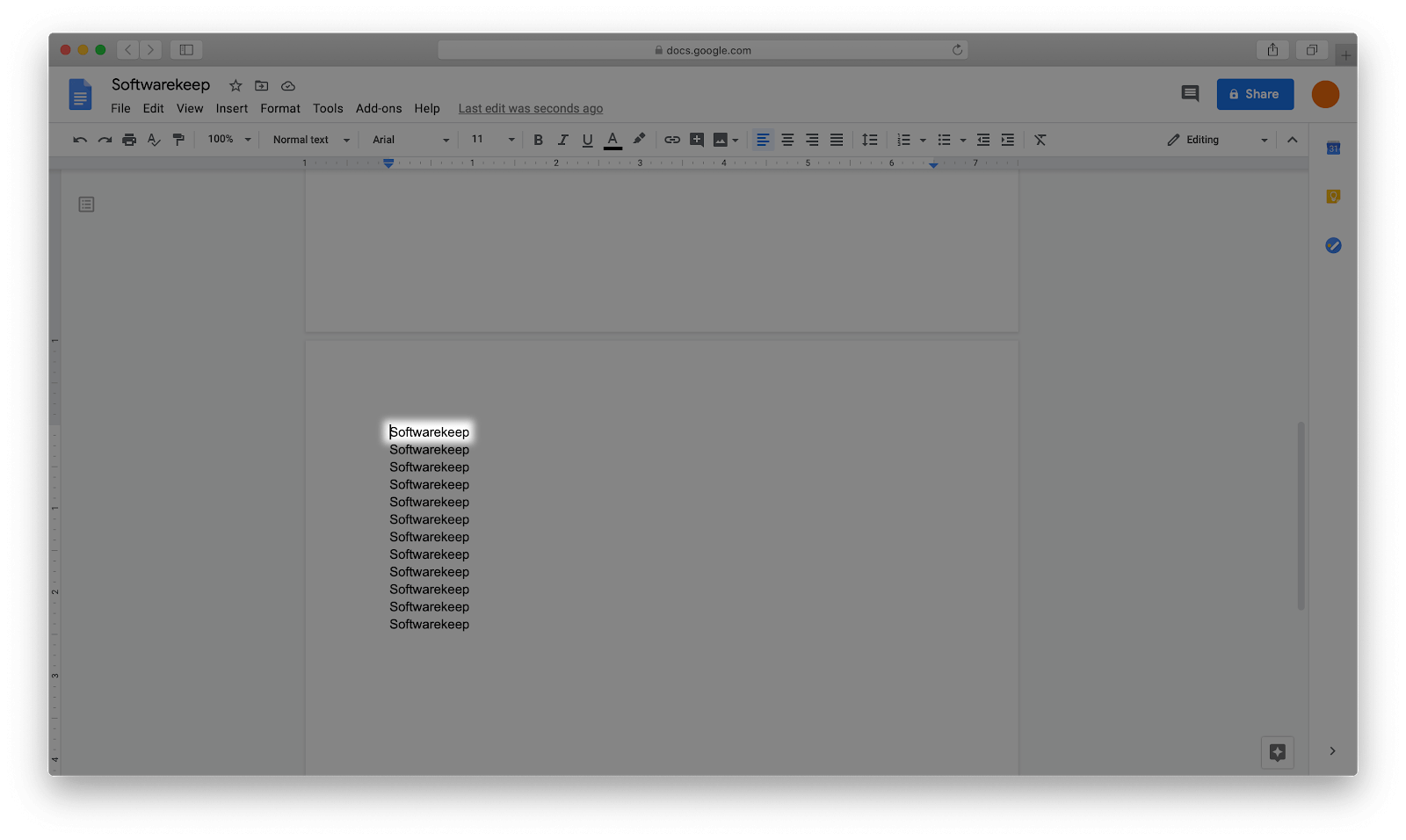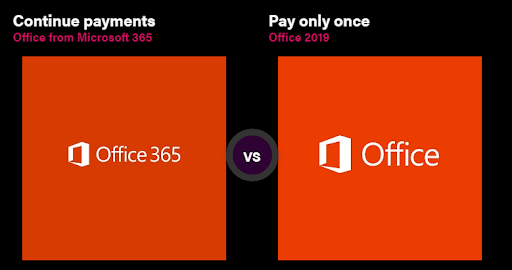Google Docs е популярен избор за текстообработка благодарение на изключително достъпния характер на услугата. Лесно е да вземете и ви позволява да пишете документи отвсякъде по света.
Много потребители обаче се чудят как услугата наистина работи. Нещо, което често виждаме питано, е как да изтрием нежелана страница в Google Docs.
microsoft print to pdf не работи windows 10

Докато по-голямата част от услугата е доста ясна и рационализирана, неща като изтриването на страница изглеждат сложни в началото. Тъй като Google Docs автоматично създава нова страница, докато пишете, във вашия проект може да се появят нежелани празни страници. В това ръководство ще разгледаме всички възможни начини за премахване на нежелани страници от вашите документи в Google Docs.
Изтрийте нежелана страница в Google Docs
Изтриването на страница в Google Docs е лесна задача. В зависимост от това защо нежеланата страница съществува във вашия документ, можете да я премахнете с лекота, като използвате един от методите по-долу. Да започваме.
Вариант първи: Открояване и изтриване на съдържанието
Този метод работи за всички сценарии, включително празни страници в края или в средата на вашия документ. Ето ръководство стъпка по стъпка за това как да изтриете страница с метода на подчертаване.
- Отворете Google Docs и документа, който съдържа страницата, която искате да изтриете.
- Поставете мигащия курсор в началото на страницата, която искате да изтриете.
- Щракнете и плъзнете мишката до края на страницата, за да изберете цялото съдържание. Като алтернатива можете да задържите Shift ключ и щракнете с едно щракване в края на документа, за да изберете всичко.
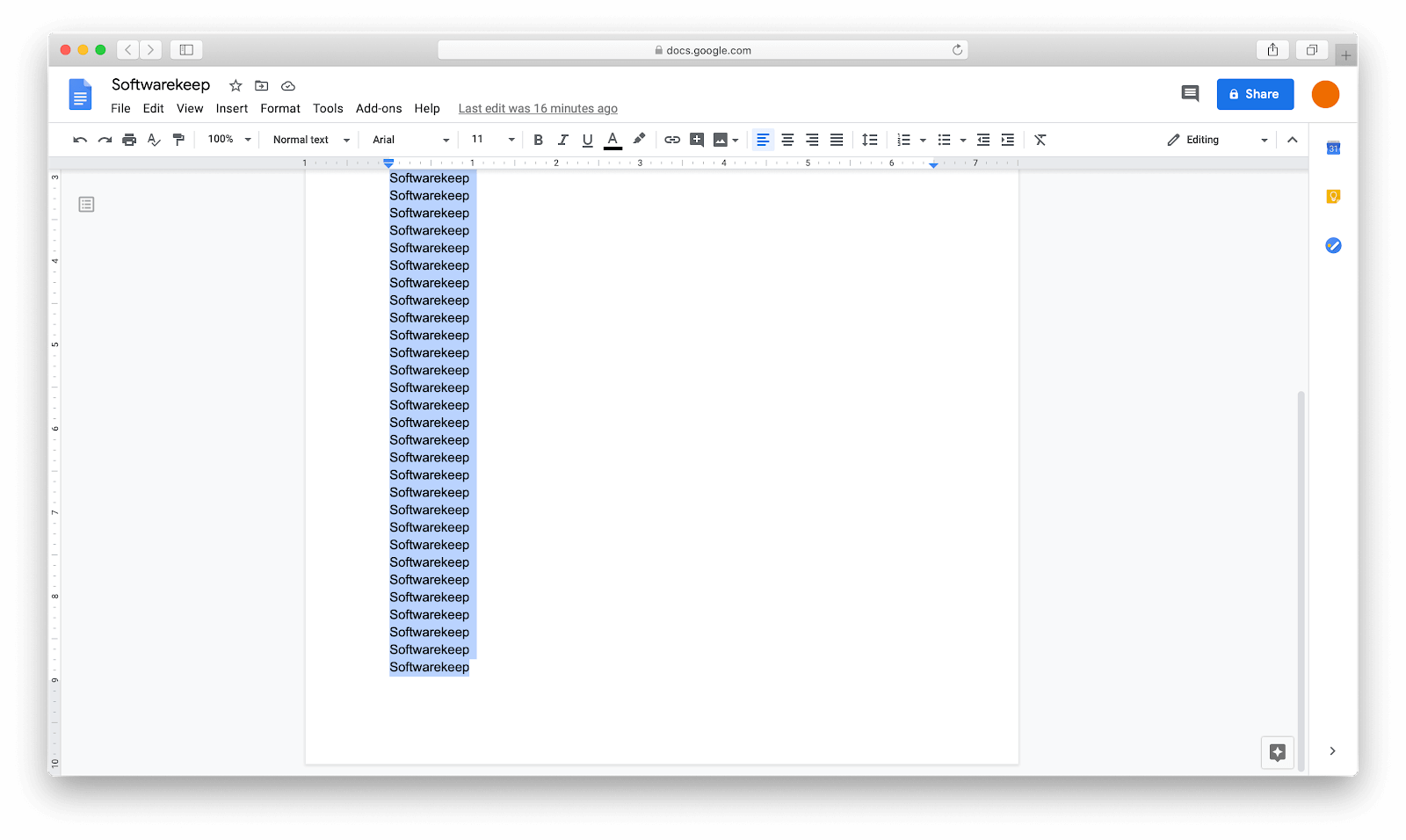
- Натисни Backspace или Изтрий на клавиатурата, за да премахнете нежеланата страница. Нежеланата страница трябва да изчезне от вашия документ.
Свързани: Как да променяте полета в Google Docs
Вариант втори: Регулирайте персонализираното си разстояние
Форматирането е кошмарът на много начинаещи писатели. Google Docs предлага обширно персонализиране на начина на форматиране на вашия документ, което означава, че може да възникнат злоупотреби.
Ако персонализираното разстояние на вашия документ е твърде голямо, Google Docs може автоматично да създаде нова страница, когато завършите да пишете. Ето как да коригирате разстоянието си, за да избегнете този проблем.
Windows модул инсталатор висока употреба на процесора
- Отворете Google Docs и документа, който съдържа страницата, която искате да изтриете.
- Придвижете се до Формат меню, след което задръжте курсора на мишката Междуредие и изберете Персонализиран интервал . Това ще отвори прозорец с опции.
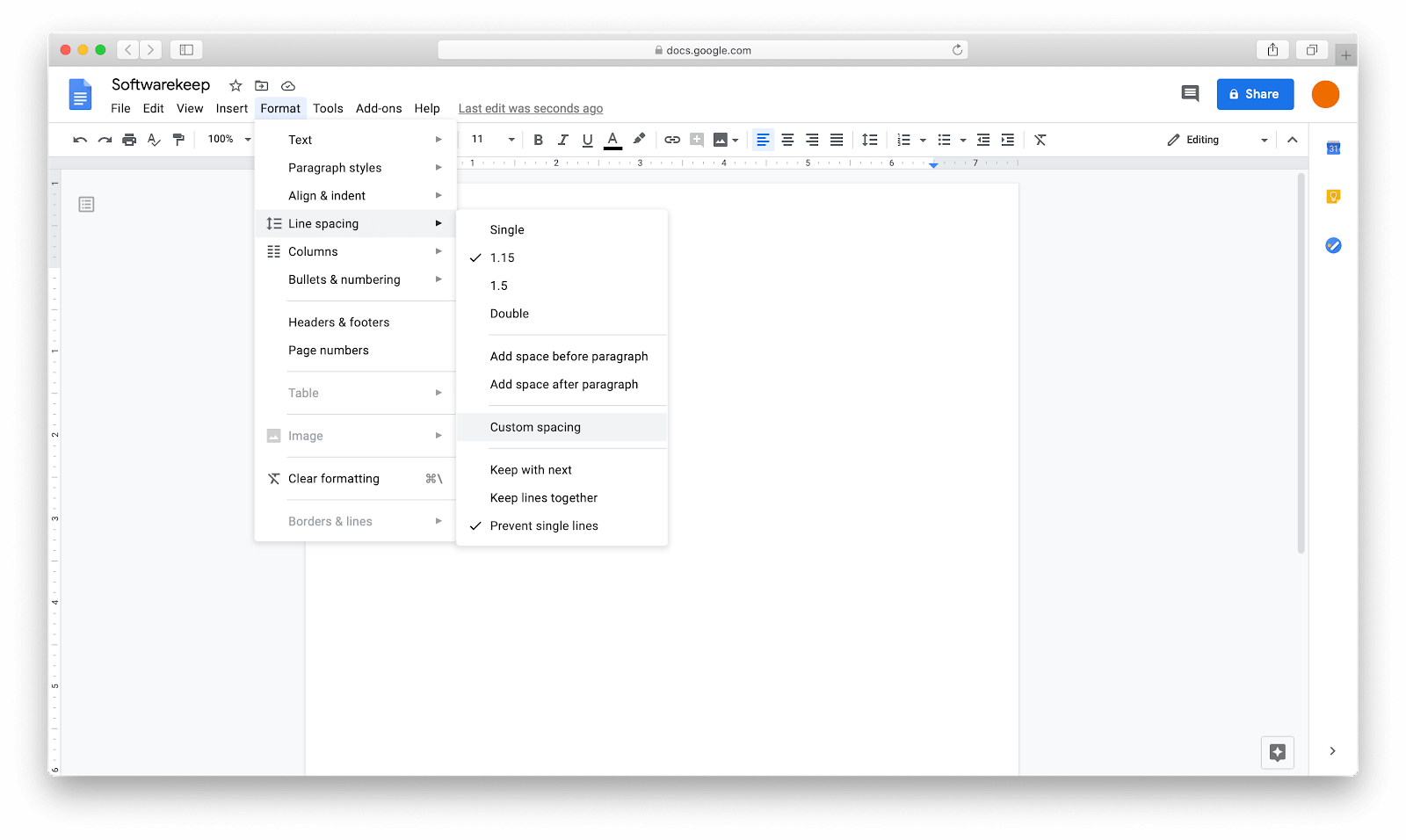
- Трябва да настроите интервал след параграф . Ако стойността е зададена на нещо по-високо от 0, има възможност Google Docs да добави празна страница поради тази настройка. В този случай променете стойността на 0 .
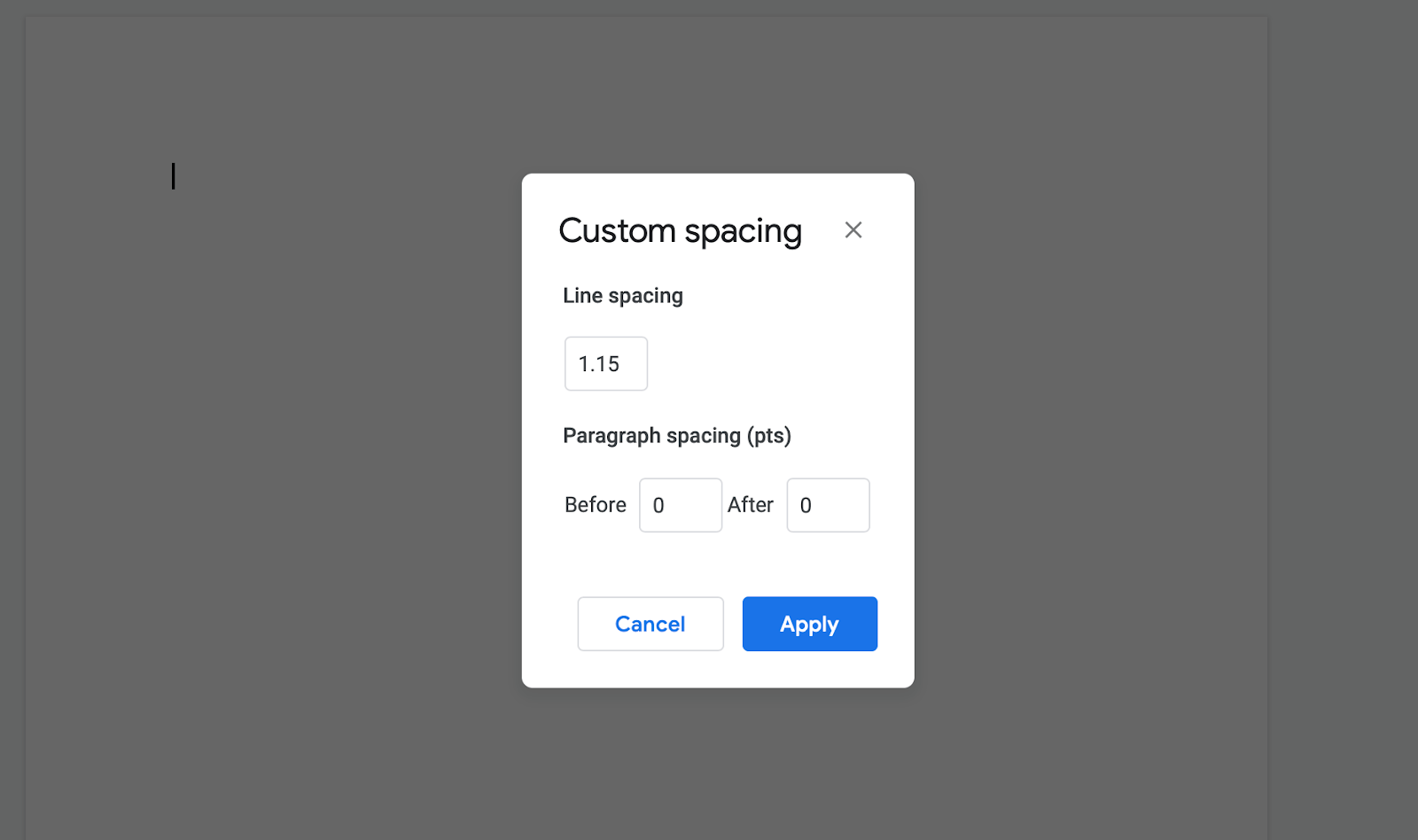
- Натисни Приложи и вижте дали нежеланата страница изчезва.
Вариант трети: Премахнете прекъсването на страницата
Понякога нежеланото прекъсване на страницата причинява добавяне на нова страница във вашия проект на Google Docs. Това може да причини известен стрес, тъй като премахването на прекъсването на страницата изисква различен подход от методите, описани по-горе.
Ето ръководство стъпка по стъпка за премахване на прекъсване на страницата в Google Docs.
- Отворете Google Docs и документа, който съдържа прекъсването на страницата, което искате да изтриете.
- Поставете мигащия курсор преди първата буква на страницата. Можете да видите пример на снимката по-долу.
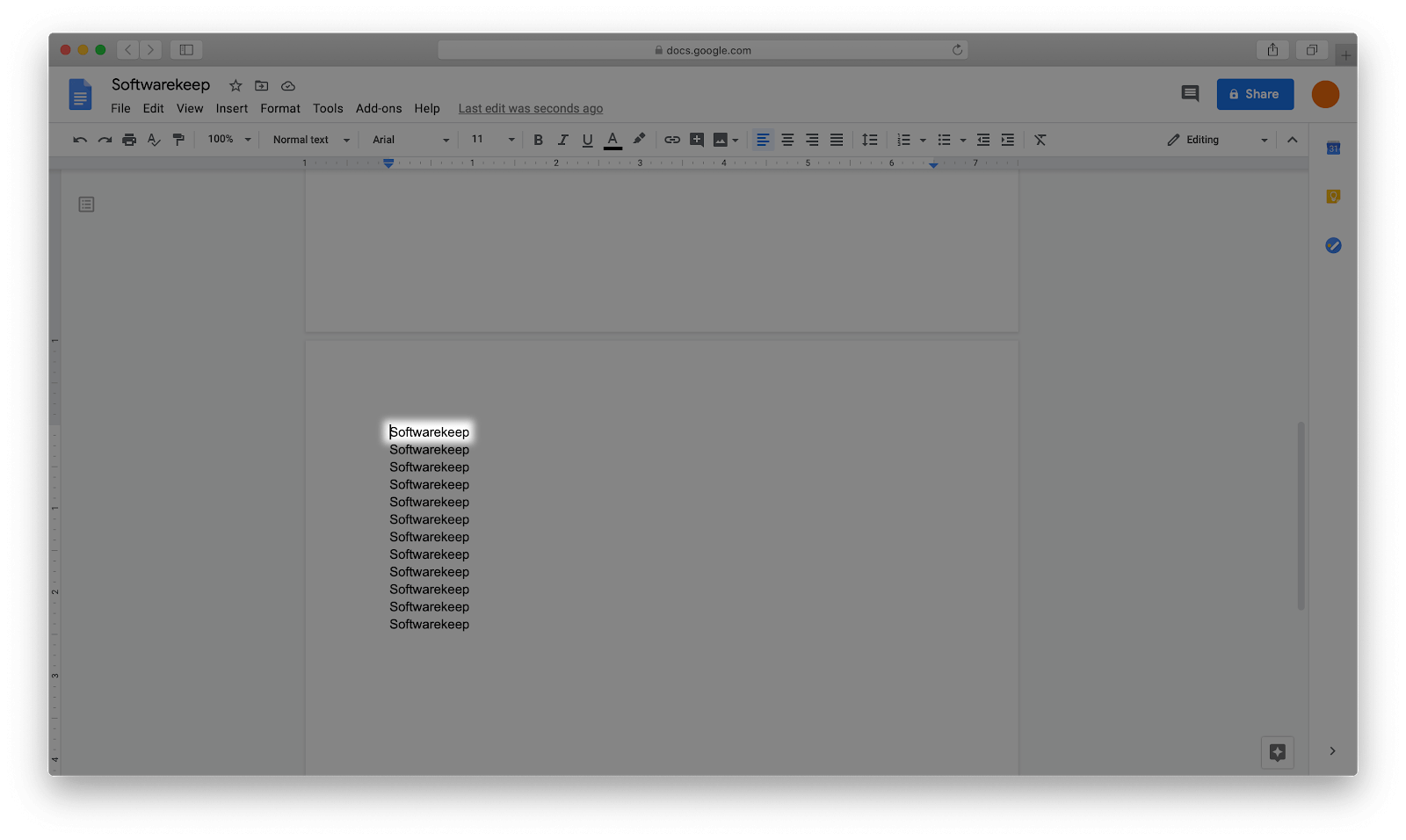
- Натиснете бутона Backspace или Delete, за да премахнете прекъсването на страницата. Веднага трябва да видите как документът ви се връща към правилното количество страници.
Финални мисли
Надяваме се, че нашата статия ви е помогнала успешно да изтриете нежелани страници в Google Документи. Ако някога се нуждаете от помощ по този проблем, върнете се към тази статия и изпълнете отново препоръчаните методи.
добавяне на проверка на файл на Microsoft Office през 2007 г.
Ако търсите още ръководства или искате да прочетете повече статии, свързани с технологиите, помислете за абониране за нашия бюлетин. Редовно публикуваме уроци, новинарски статии и ръководства, за да ви помогнем във вашия ежедневен технологичен живот.
Вижте също: