В момента се борите с това, че контролният панел на NVIDIA не се отваря в Windows? Ако контролният панел на NVIDIA не се отваря, това може да е резултат от остарели драйвери, актуализации на Windows или увиснали процеси . Това е полезен инструмент, предназначен за управление на различни настройки, свързани с вашата графична карта. Вашата антивирусна програма може да пречи на приложението, така че помислете дали да проверите настройките му или да го деактивирате.

За системи, работещи с графична карта с марка NVIDIA, контролният панел на NVIDIA е необходимост. Тя ви позволява да се задълбочите в контролите на вашата карта и да персонализирате нейната производителност на системно ниво.
Ако този панел не е достъпен, може да имате проблеми: ще пропуснете опции за оптимизация, персонализиране и евентуално повишаване на производителността. Това също така предполага, че нещо определено не е наред с вашите инсталации на NVIDIA или самата ви система. И така, какво можете да направите, за да можете да отворите контролния панел на NVIDIA? Продължете да четете, за да разберете.
защо моите актуализации на Windows се провалят
Какво представлява контролният панел на NVIDIA?
„Контролният панел на NVIDIA осигурява контрол върху настройките на графичния драйвер на NVIDIA, както и други помощни програми на NVIDIA, които може да сте инсталирали на вашата система.“ — от Помощ за контролния панел на NVIDIA
Контролният панел на NVIDIA трябва да бъде инсталиран на вашето устройство веднага щом придобиете необходимите драйвери за работа с вашата графична карта NVIDIA. Позволява ви да получите по-задълбочен контрол върху настройките си, като разделителната способност, корекцията на цветовете и настройките на 3D приложенията.
2010 не може да стартира
Този софтуер е особено полезен за хора, които работят с 3D приложения или геймъри на Windows. Тя ви позволява да навлезете дълбоко в персонализирането на начина, по който вашата система обработва изобразяването на 3D елементи. Можете например да активирате или деактивирате антиалиасинг, филтриране на текстури и VSync.
Решено: Контролният панел на NVIDIA не се отваря в Windows
Използвайте следните методи, за да разрешите проблема с NVIDIA Control Penal, който не се отваря в Windows:
Метод 1. Рестартирайте контролния панел на NVIDIA
Първото нещо, което трябва да опитате, е просто да излезете изцяло от задачата на контролния панел на NVIDIA и след това да опитате да отворите отново приложението.
- Щракнете с десния бутон върху празно място в лентата на задачите и изберете Диспечер на задачите .
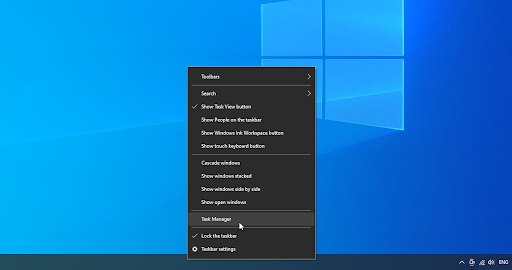
- Изберете Контролен панел на NVIDIA и щракнете върху Последна задача бутон в долния десен ъгъл на прозореца.
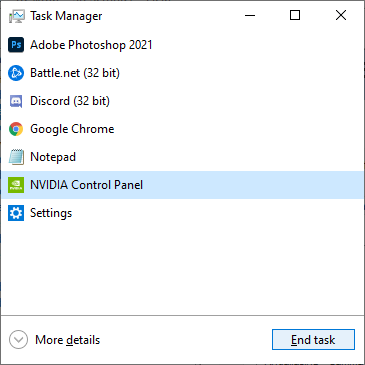
- Изчакайте няколко секунди и отворете контролния панел на NVIDIA.
Метод 2. Рестартирайте тези услуги на NVIDIA
NVIDIA инсталира някои необходими услуги във вашата система. Ако тези услуги бъдат спрени, вашият софтуер най-вероятно няма да функционира по предназначение. За щастие, това е нещо, което можете да коригирате и предотвратите със същите стъпки по-долу.
- Натисни Windows + R клавишите на вашата клавиатура. Това ще изведе помощната програма Run.
- Напишете в ' услуги.msc ” без кавичките и натиснете Въведете клавиш на вашата клавиатура. Това ще отвори прозореца Услуги.
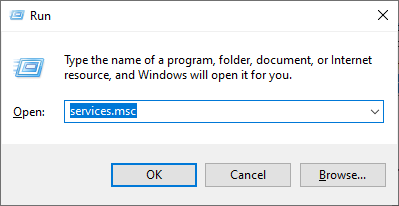
- Намерете „ NVIDIA Display Container LS ” услуга от списъка. Щракнете с десния бутон върху него и изберете Рестартирам от контекстното меню.
- Повторете горната стъпка за следните услуги: NVIDIA LocalSystem контейнер , NVIDIA NetworkService контейнер , и Телеметричен контейнер на NVIDIA .
- След като рестартирате всички услуги на NVIDIA, проверете дали можете да видите панела в системната област или контекстното меню на работния плот.
Метод 3. Актуализирайте вашите NVIDIA драйвери
Изключително важно е драйверът на вашата графична карта да е винаги актуален. Особено след големи актуализации на Windows 10 могат да се появят проблеми със съвместимостта и да причинят всякакви грешки.
Вашият драйвер за дисплей на NVIDIA е остарял или повреден може да е довел до липсата на контролния панел. Има 3 начина да поправите това:
Опция 1. Актуализирайте ръчно драйвера на адаптера за дисплей
- Проверете вида на графичната карта, която използвате:
- Натисни Windows и Р клавишите на вашата клавиатура едновременно.
- Това ще доведе до Бягай полезност. Напишете в ' dxdiag ” без кавичките и натиснете Добре бутон.
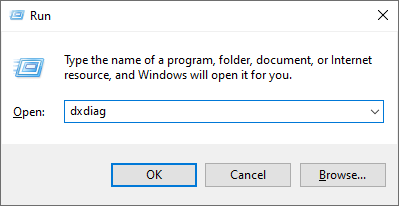
- Това е пряк път за достигане до инструмента за диагностика на DirectX, който ви позволява да видите информация за вашата система.
- Преминете към Дисплей раздел.
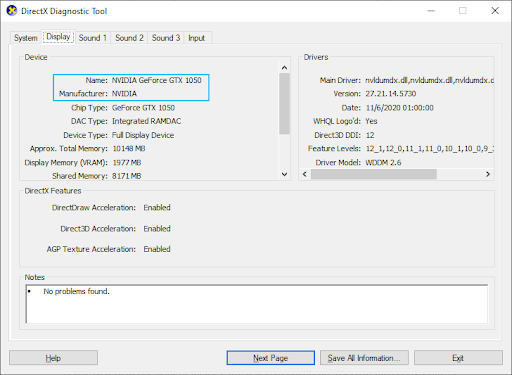
- Под устройство , обърнете внимание на името и производителя на вашата графична карта.
- Отидете на уебсайта на съответния производител и след това отворете страницата му за изтегляне. Ето някои от най-често срещаните уеб страници на производители, където можете да намерите изтегляния на драйвери:
Страница с драйвери и софтуер на Intel.
Страница за изтегляне на драйвери на NVIDIA.
Страница за драйвери и поддръжка на AMD - Намерете модела на вашата графична карта с помощта на предоставените инструменти за търсене и изтеглете най-новия драйвер.
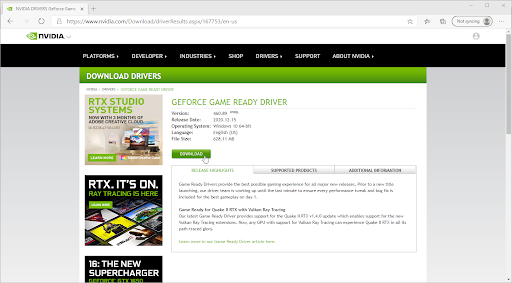
- Изтеглете и инсталирайте най-новия драйвер, като щракнете двукратно върху изтегления файл и следвайте инструкциите на екрана. Може да бъдете подканени да рестартирате устройството си.
Забележка : Винаги се уверявайте, че винаги изтегляте и инсталирате правилния драйвер, който съответства на вашата графична карта. Ако не сте сигурни, опитайте да потърсите в Google или се свържете с отдела за обслужване на клиенти на вашия производител.
менюто с настройки на Windows 10 няма да се отвори
Опция 2. Актуализирайте автоматично драйвера на адаптера за дисплей
- Натисни Windows и Р клавишите на вашата клавиатура едновременно. Това ще доведе до Бягай полезност.
- Напишете в ' devmgmt.msc ” без кавичките и натиснете Добре бутон. Това ще ви отведе до прозореца на диспечера на устройствата.
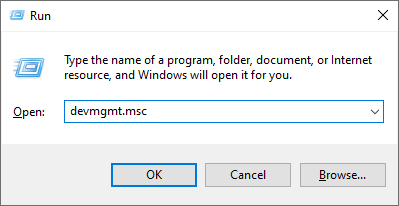
- Разширете Адаптери за дисплей раздел, като щракнете върху иконата със стрелка вляво.
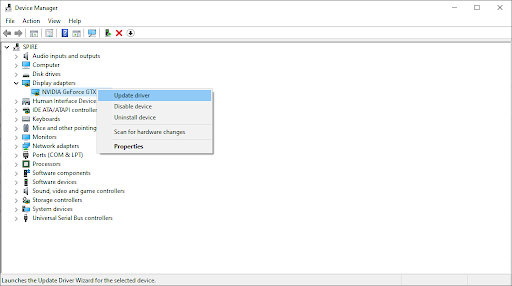
- Щракнете с десния бутон върху текущия драйвер и след това изберете Актуализирайте драйвера опция.
- Кликнете върху Търсете автоматично актуализиран драйверен софтуер за да позволите на Windows 10 автоматично да актуализира вашия драйвер. Когато сте готови, не се колебайте да излезете от диспечера на устройствата и да рестартирате компютъра си.
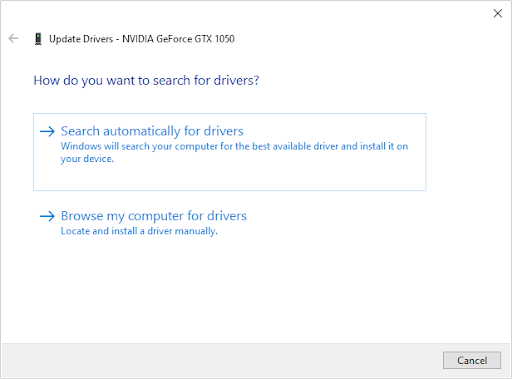
Опция 3. Актуализирайте драйверите си с приложение на трета страна
Въпреки че не е необходимо да използвате приложение на трета страна за актуализации на драйвери, това е опция, която е достъпна за всички потребители на Windows 10. Можете също така да намерите и изтеглите инструменти за актуализиране на трети страни, като например Усилвател на драйвери , DriverHub , или Решение DriverPack за автоматично актуализиране на драйвери.
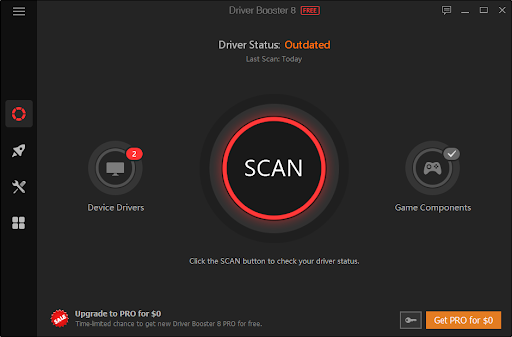
Повечето от тези инструменти са безплатни и лесни за използване. Ако не сте доволни от услугата, препоръчваме да потърсите в интернет за по-разширени приложения.
Винаги се уверявайте, че приложението, което използвате, е надеждно. Някои приложения, които предлагат коригиране или актуализиране на вашите драйвери, съдържат зловреден софтуер, рекламен или шпиониращ софтуер. Препоръчваме да потърсите името на продукта и да прочетете отзиви, направени от реални потребители, преди да изтеглите софтуер.
как да изключите ускорение на мишката
Метод 4. Излезте от процеса NVIDIA Display Container
Бърза корекция за контролния панел, неотварянето може да е свързано с друг процес на NVIDIA, а именно NVIDIA Display Container. Ако излезете от тази задача, може да успеете да стартирате помощната програма.
- Щракнете с десния бутон върху празно място в лентата на задачите и изберете Диспечер на задачите .
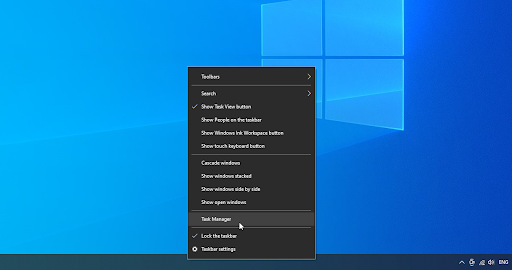
- Ако диспечерът на задачите се стартира в компактен режим, не забравяйте да разгънете подробностите, като щракнете върху „ Подробности за режима ” бутон.
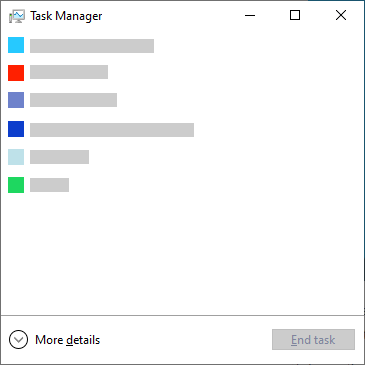
- Преминете към Подробности раздел. Превъртете надолу, докато видите NVIDIA Display Container процес. Щракнете с десния бутон върху него и изберете Последна задача . Имайте предвид, че може да има няколко от тези процеси - не забравяйте да затворите всички от тях.
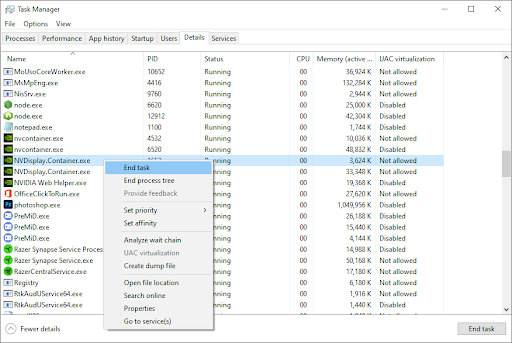
- Изчакайте процесът да се рестартира и след това опитайте отново да отворите контролния панел на NVIDIA.
Метод 5. Деактивирайте бързото стартиране в Windows 10
Някои потребители предполагат, че настройката за бързо стартиране може да причини проблеми с контролния панел на NVIDIA. Например, ако необходимите файлове и услуги не се заредят по време на стартиране, контролният панел на NVIDIA може да не успее да се стартира правилно.
Можете да проверите дали тази функция е виновникът, като просто деактивирате Fast Startup, като използвате ръководството по-долу.
- Натисни Windows + R клавиши с помощта на екранната клавиатура, за да изведете помощната програма Run, след което въведете „ контрол ” и щракнете върху бутона OK. Това ще стартира контролния панел на Windows 10.
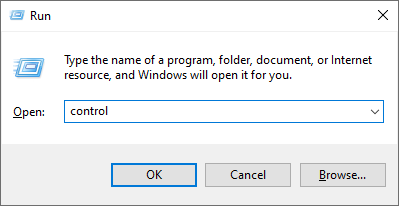
- Уверете се, че вашият режим на изглед е зададен на Категория . След това щракнете върху Хардуер и звук заглавие.

- Кликнете върху Изберете какво да правят бутоните за захранване връзка в секцията Опции за захранване.

- Тук трябва да видите опции за промяна на начина, по който компютърът ви се зарежда. За да можете да промените тези настройки, трябва да щракнете върху Променете настройките, които в момента не са налични .
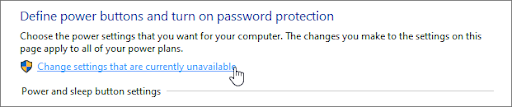
- Просто се уверете, че Включете бързо стартиране не е отметнато, след което щракнете върху Запазите промените бутон. Когато сте готови, рестартирайте устройството си и вижте дали контролният панел на NVIDIA може да се стартира.
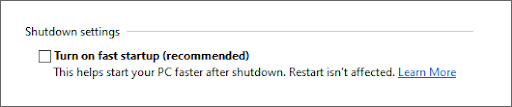
Метод 6. Преинсталирайте вашите драйвери от NVIDIA GeForce Experience
- Отворете лентата за търсене в лентата на задачите, като щракнете върху иконата на лупа. Можете също да го изведете с Windows + С клавишна комбинация.
- Напишете в GeForce Experience и щракнете върху първия резултат от търсенето, за да стартирате приложението.
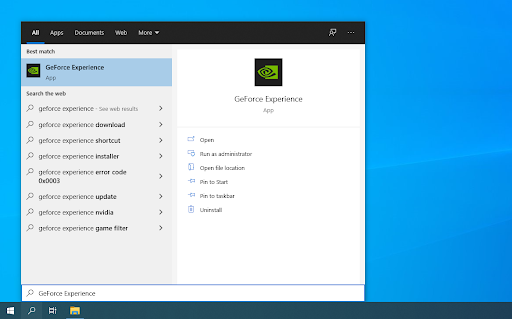
- Преминете към Шофьори и потърсете секцията Текущо инсталирани. Тук кликнете върху Повече ▼… икона и изберете Преинсталирайте драйвера .
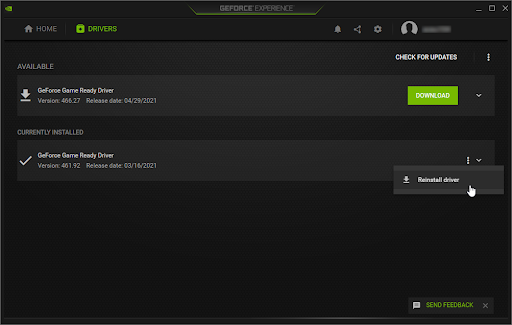
- Следвайте инструкциите на екрана, за да преинсталирате текущия драйвер. Ако е необходимо, рестартирайте компютъра си и опитайте да отворите контролния панел на NVIDIA.
Метод 7. Как да разкриете контролния панел на NVIDIA (бонус)
Често срещана грешка е да скриете контролния панел на NVIDIA, което го кара да изчезне от системната област. В редки случаи самата Windows 10 или по-късно инсталирано приложение на трета страна автоматично скрива иконата. Ето как да разкриете контролния панел на NVIDIA:
- Отидете в контролния панел на Windows 10. Променете режима на изглед на Големи икони и след това щракнете върху Контролен панел на NVIDIA от артикулите.
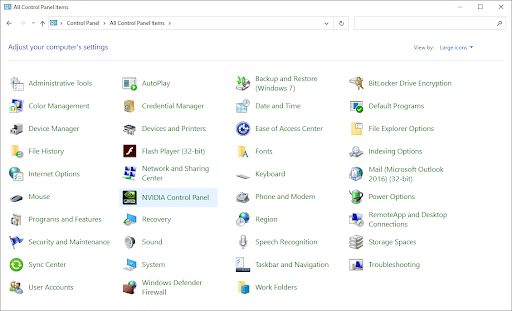
- След като контролният панел на NVIDIA е отворен, щракнете върху работен плот меню в горната част. Уверете се, че има отметка до Добавяне на контекстно меню на работния плот и Показване на лентата с известия Икона. Ако няма, просто щракнете върху тях, за да го добавите.
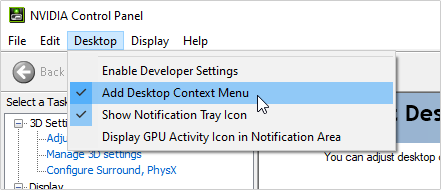
- Затворете контролния панел на NVIDIA и опитайте да го отворите, като щракнете с десния бутон върху работния плот или използвате системната област.
Последни мисли
Нашите Помощен център предлага стотици ръководства, които да ви помогнат, ако се нуждаете от допълнителна помощ. Върнете се при нас за повече информативни статии или свържете се с нашите експерти за незабавна помощ.
Още нещо
Искате ли да получавате промоции, сделки и отстъпки, за да получите нашите продукти на най-добра цена? Не забравяйте да се абонирате за нашия бюлетин, като въведете своя имейл адрес по-долу! Бъдете първите, които получават последните новини във входящата си кутия.
Може да харесате още
» Липсва контролен панел на NVIDIA в Windows 10
» Липсва контейнер за телеметрия на NVIDIA: Как да коригирате код на грешка 0x0003
» Как да оптимизирате Windows 10 за игри


