
Fix Discord Screen Share Audio не работи
Какво е Discord? Може никога да не сте чували за това, но това не означава нещо толкова просто и забавна за използване платформа за комуникация не си струва времето ви. Представете си, че можете да се свързвате ефективно с приятели, които живеят далеч или работят в различни градове — все едно имате незабавна парти чат стая на вашия работен плот!
Discord е богат на функции, а споделянето на екрана е едно от най-популярните днес. Това е начин за излъчване на дисплея на вашия компютър, така че другите да могат да гледат какво правите в реално време. Може да се използва за образователни цели, работни презентации или просто за забавление с приятели!
Много потребители на Discord имат проблеми със звука на споделянето на екрана. Например, дори ако чуете аудиото от ваша страна, възможно е зрителят(ите) да не чуят нищо. Ако също се борите да накарате аудиото за споделяне на екрана на Discord да работи, съветите по-долу ще ви помогнат да разрешите проблема бързо.
Да започваме!
Звукът за споделяне на екрана не работи на Discord: 5 причини
Проучихме различни ситуации и открихме, че множество причини могат да причинят проблема с аудиото на споделяне на екрана на Discord. Имайте предвид, че всяка компютърна конфигурация се различава значително от следващата; нито един от тези случаи не може да се отнася за вас.
Excel имаше проблем при изпращането на командата към програмата 2016
- Бета функции . Ако използвате Discord Public Test Build ( Discord PTB ) или по-малко известните Discord Canary build, може да имате ранен достъп до някои нестабилни функции. Възможно е нова актуализация да се нуждае от коригиране, преди да можете да споделяте екрана със звук.
- Проблем с аудио драйвери . Проблемът може да е локален за вашия компютър. Ако вашите аудио драйвери са остарели, повредени или липсват, може да не успеете да споделяте екрана с аудио в Discord.
- Административни разрешения . На някои компютри трябва да стартирате Discord с права на администратор, за да използвате споделяне на екрана с аудио.
- Лоши настройки . За да споделяте аудио, вашите аудио настройки на Discord трябва да бъдат настроени правилно, когато започнете да споделяте екрана. Проверете отново, за да се уверите, че настройките ви са правилни!
- Проблем със съвместимостта . Някои приложения имат проблеми със съвместимостта с Discord, което може да доведе до проблеми при споделяне на вашия екран. Ако не можете да прехвърлите аудиото на конкретно приложение, възможно е това приложение все още да не е съвместимо с функцията за споделяне на екрана на Discord.
Решено: Екранът на Discord не споделя аудио
Преди да започнем, уверете се, че имате вашите идентификационни данни за Discord, необходими за влизане. Може да бъдете помолени да влезете и излезете от приложението, за да работят някои решения.
Бърза поправка
Уверете се, че сте избрали да споделите аудиото си, когато настройвате споделянето на екрана в Discord. Много хора хвърлят поглед върху тази опция и предполагат, че нещо е счупено — трябва да включите това, за да активирате споделянето на аудио!
Звукът може да не е наличен, когато споделяте екран на вашето устройство.
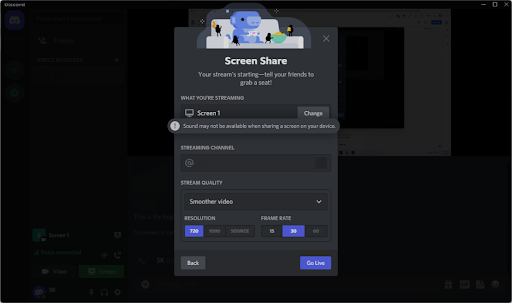
По-новите версии на Discord може вече да не ви позволяват ръчно да избирате аудио споделяне, тъй като това е методът по подразбиране. Ако обаче се опитвате да споделите екрана си, може да видите предупреждение, показващо, че възникват проблеми със звука. Обърнете внимание на това и изберете екран или приложение без показано предупреждение.
Метод 1. Отворете Discord като администратор
Когато не можете да споделите аудиото си с функцията за споделяне на екрана на Discord, първото нещо, което трябва да опитате, е да отворите Discord като локален администратор. Функцията за споделяне на екрана може да не работи правилно, ако стандартен потребител стартира Discord.
Ето какво трябва да направите:
как да включите автокорекция на дума -
- Излезте изцяло от Discord, като затворите приложението. Отворете менюто в лентата на задачите и щракнете с десния бутон върху иконата Discord. Избирам ' Излезте от Discord ', за да спрете програмата да работи във фонов режим.
- Намерете своя стартер на Discord. Щракнете с десния бутон върху него веднъж и след това изберете Изпълни като администратор от контекстното меню.
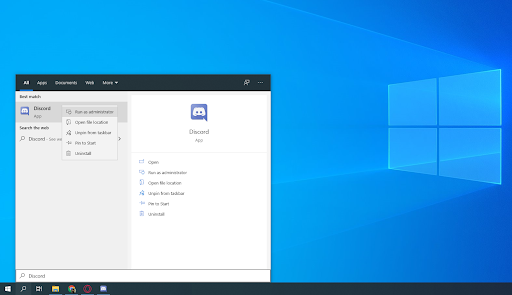
- Щракнете върху ' да ', ако бъдете подканени от екрана за контрол на потребителските акаунти (UAC). Това ще позволи на Discord да работи с повишени разрешения, които може да са необходими за споделяне на екрана.
- Може да се наложи да въведете администраторската парола на компютъра. Ако не го знаете, свържете се с лицето, което притежава компютъра, или научете как да го направите конвертирайте своя потребителски акаунт в администраторски акаунт.
- Тествайте дали можете да споделяте екрана с аудио.
Метод 2. Рестартирайте компютъра
Ето едно бързо решение на най-често срещаните компютърни проблеми: просто рестартирайте системата си. Рестартирането ще изчисти много временни файлове и ще позволи на всяко приложение да се стартира от чист лист, включително Discord. Ето прости стъпки как да направите това в Windows 10:
- Кликнете върху Windows икона в долния ляв ъгъл на екрана, за да изведете менюто 'Старт'.
- Кликнете върху Мощност опция и след това изберете Рестартирам . Това ще затвори всички ваши отворени приложения и напълно ще рестартира компютъра ви.
- След като компютърът ви се рестартира, стартирайте Discord (за предпочитане с администраторски разрешения) и вижте дали можете да споделяте екрана с аудио.
Метод 3. Превключване на експерименталната настройка
Има някои експериментални настройки, с които можете да си поиграете дори при стабилната версия на Discord. Едно от тях е аудио по време на споделяне на екрана. Да, дори през октомври 2021 г. функцията все още е в бета версия (което обяснява защо е толкова бъгова!) и в момента е в процес на разработка от екипа на Discord.
Някои потребители споделиха, че изключването на функцията за споделяне на аудио екрана и след това повторното й включване малко след това е отстранило проблемите с това, че аудиото не достига до другата страна. Ето как да намерите експерименталната настройка за споделяне на аудио екрана в Discord:
- Отворете Discord.
- Кликнете върху Потребителски настройки икона, която може да се намери в долния ляв ъгъл на интерфейса, точно до вашия аватар и потребителско име.
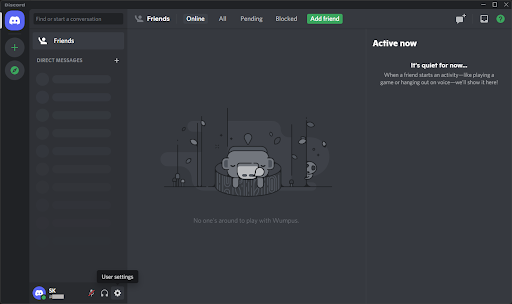
- Изберете Видео и аудио от категорията Настройки на приложението, за да превключите към определения раздел в настройките. Превъртете надолу, докато намерите секцията Споделяне на екрана, след което превключете „ Използвайте експериментален метод за заснемане на аудио от приложения ' тръгване и връщане.
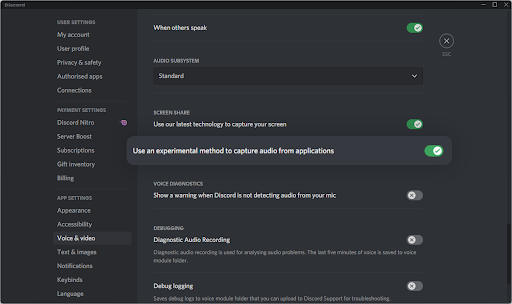
- Натиснете esc или затворете настройките с х в горния десен ъгъл и опитайте отново да споделите екрана със звук. Ако все още имате проблеми, следният метод може да ви помогне да ги разрешите!
Метод 4. Нулирайте гласовите настройки на Discord
Може да помислите за нулиране на аудио настройките на Discord, ако имате проблеми с звука за споделяне на екрана. Не забравяйте да вземете под внимание текущата си конфигурация, в случай че трябва да преконфигурирате как работи Discord след това.
- Отворете Discord и отидете до Потребителски настройки > Глас и аудио .
- Превъртете надолу до края на страницата и щракнете върху червеното Нулирайте гласовите настройки бутон.
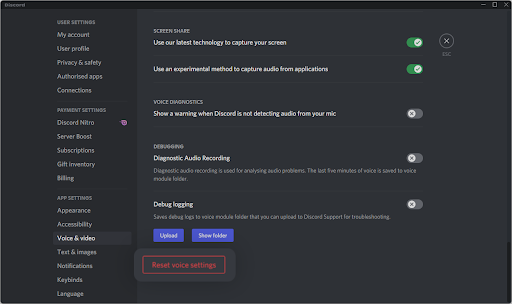
- След като прочетете предупредителния изскачащ прозорец, щракнете Добре ако искате да продължите с операцията. За да сте сигурни, че гласовите ви настройки не са загубени, запишете всички важни настройки, преди да продължите!
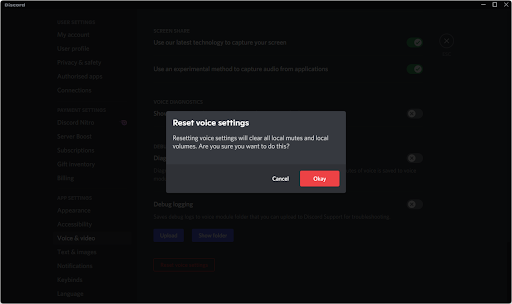
- След нулиране на вашите гласови настройки обратно към стандартните стойности, споделянето на екрана на Discord може да успее да сподели вашето аудио. Тествайте функцията с настройките по подразбиране, преди да конфигурирате отново гласовите си настройки.
Метод 5. Използвайте наследената аудио подсистема
Discord е доста лесно приложение, но има много неща под капака, които можете да персонализирате. Знаете ли, че можете да изберете коя аудио подсистема искате да използвате, докато сте в гласов чат? Ако не сте, време е да научите нещо ново днес!
бутонът на windows 10 не работи
Различни потребители, които търсят решения на страховития проблем със споделянето на аудио екрана, са открили, че най-малко вероятно е наследената аудио подсистема да изпита този проблем. Така че, за да увеличите максимално шансовете си за успешно споделяне на аудио при споделяне на екран в Discord, ви съветваме да превключите към тази настройка.
- Отворете Discord и отидете до Потребителски настройки > Глас и аудио .
- Превъртете надолу, докато видите Аудио подсистема категория. Тук отворете падащото меню и изберете Наследство от списъка с опции.
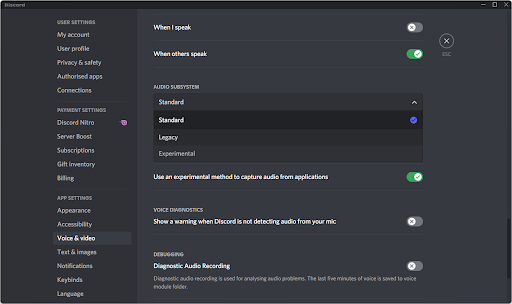
- На екрана ви ще се появи изскачащо предупреждение. Прочетете съобщението и щракнете Добре ако искате да продължите със стъпките.
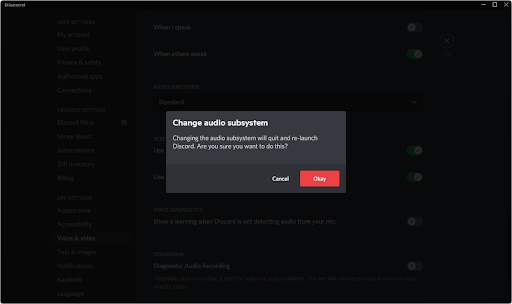
- След като смените аудио подсистемата, опитайте да споделите екрана със звук, за да видите дали този метод е решил проблема ви. Ако не, имаме още много неща, които да опитаме!
Метод 6. Добавете приложението към състоянието на вашата активност
Някои приложения (особено тези, които не са видеоигри) не се прихващат автоматично от Discord. Ако се опитвате да споделите аудио от конкретно приложение, може да се наложи ръчно да го добавите към състоянието на вашата активност.
- Отворете Discord и щракнете върху Потребителски настройки .
- Превъртете надолу в менюто от лявата страна на областта Настройки и след това щракнете върху Настройки за активност раздел. Тук кликнете върху Добавете го! Връзка под полето „Няма открита игра“.
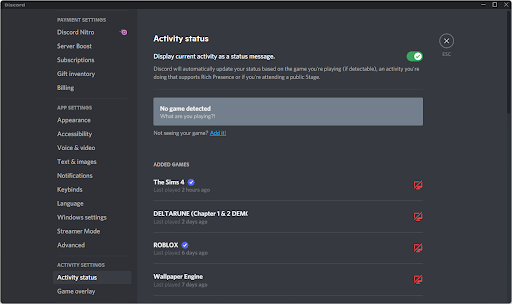
- Трябва да видите списък с текущо отворени приложения. Изберете този, който искате да споделите на екрана със звук, и щракнете върху Добавете игра бутон.
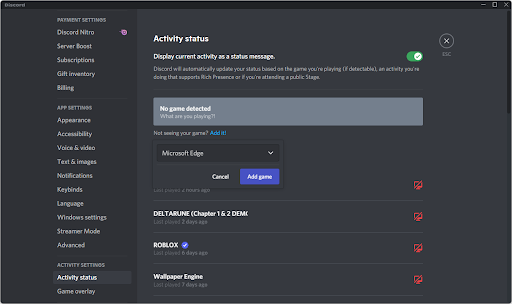
- Трябва да видите приложението да се показва така. Сега можете да тествате дали споделянето на екрана ще сподели звука от него.
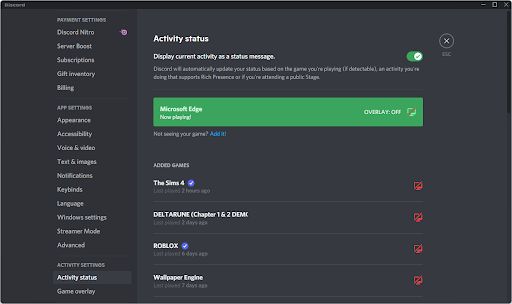
Метод 7. Изчистете данните за роуминг на Discord
Discord има много временни файлове, които могат да доведат до грешки в инсталацията ви. Можете лесно да изчистите тази папка и да замените файловете, като следвате този метод.
- Навигирайте до вашия AppData папка:
- Натисни Windows + Р клавиши на клавиатурата, за да изведете помощната програма Run. Напишете в ' C:\Потребители\Вашето потребителско име\AppData ' без кавичките и натиснете Enter. Не забравяйте да замените 'Вашето потребителско име' с името на вашия локален акаунт.
- Като алтернатива отворете File Explorer с Windows + И клавишна комбинация и след това отидете до Този компютър > ° С: > Потребители > Вашето потребителско име > AppData .
- Отвори Роуминг папка.
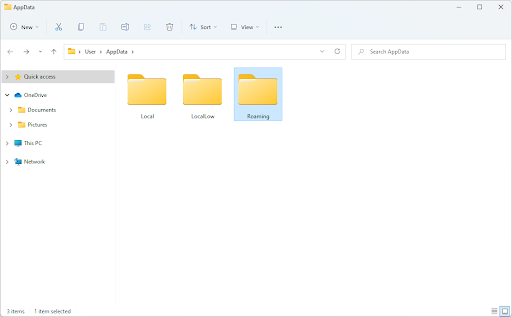
- Превъртете надолу, докато видите папка, наречена като вашата инсталация на Discord, след което я изберете. Например, ако използвате компилацията Discord Canary, бихте избрали папката с име ' дискордканар .' В противен случай изберете по подразбиране ' раздор ' папка.
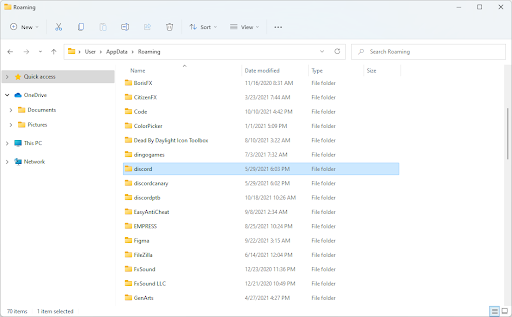
- Щракнете с десния бутон върху папката и изберете Изтрий от контекстното меню. Можете също да натиснете бутона Del на клавиатурата си, за да извършите операцията по-бързо!
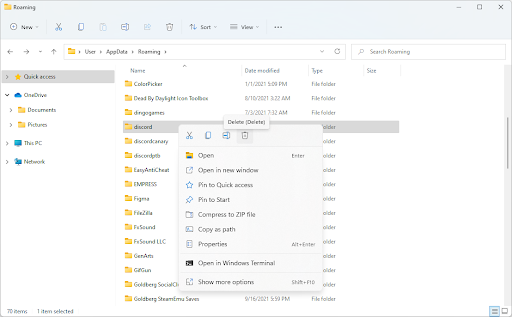
- След като успешно изтриете папката, рестартирайте системата. Стартирайте, след като системата се рестартира, и проверете дали можете да чуете звук от екрана си, докато го споделяте.
Имайте предвид, че след изпълнението на този метод стартирането на Discord може да отнеме повече време от обикновено. Това е временно, тъй като трябва да изтегли отново някои важни файлове! Следващото ви стартиране ще бъде точно толкова бързо, колкото всякога - ако не и по-бързо!
Метод 8. Актуализирайте вашите аудио драйвери
Изпитан и верен начин за решаване на аудио проблеми на всеки компютър е просто да актуализирате вашите аудио драйвери. Дори и да мислите, че са актуални, може наскоро да е пусната нова актуализация или вашите драйверни файлове може да са се повредили, откакто сте ги инсталирали последно.
Актуализирането на аудио драйверите на вашия компютър е лесно и ще можете да тествате споделянето на екрана на Discord с аудио, след като придобиете най-новата версия:
- Натисни Windows + х клавиши на клавиатурата си едновременно, след което щракнете върху Диспечер на устройства.
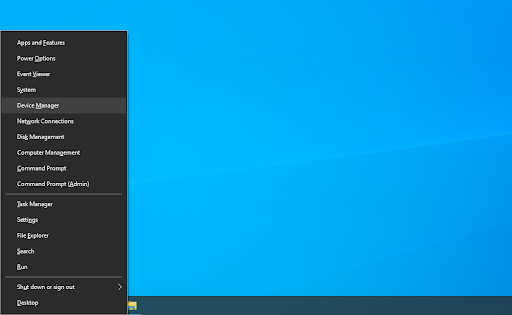
- Разширете Контролери за звук, видео и игри раздел, като щракнете върху иконата със стрелка пред него. Щракнете с десния бутон върху звуковото устройство, което използвате (например Realtek, Intel и т.н.) и изберете Актуализиране на драйвера .
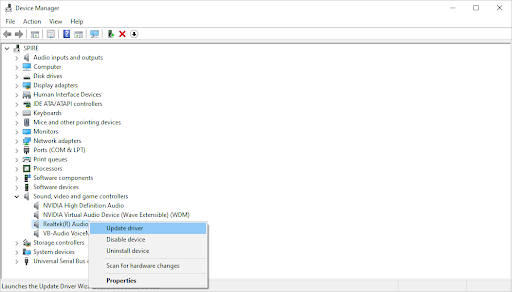
- Изберете ' Търсете автоматично актуализиран драйверен софтуер ', за да позволите на Windows да търси най-новите драйвери, съвместими с вашето устройство. Имайте предвид, че ще ви е необходима връзка с интернет, за да изпълните тази стъпка.
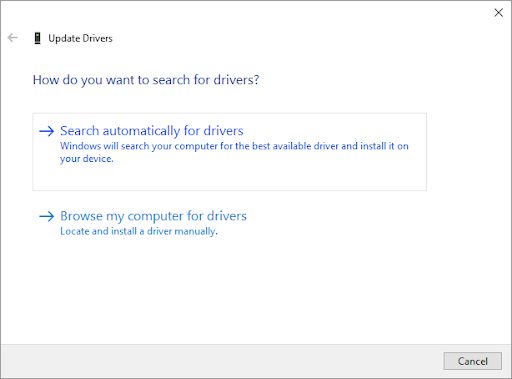
- След като новият драйвер бъде изтеглен и инсталиран, рестартирайте компютъра. Проверете дали проблемът ви с споделянето на екрана на Discord без звук е разрешен след инсталирането на новите драйвери.
Метод 9. Преинсталирайте Discord
Ако звукът ви по време на споделяне на екрана не се е подобрил след завършване на метода по-горе, последното нещо, което препоръчваме, е да преинсталирате Discord. Можете да опитате да използвате същия клиент на Discord, който използвате в момента, или да преминете към друг.
как да се отървем от бързия достъп
- Първо ще трябва да деинсталирате вашата версия на Discord. Отвори Настройки приложение с помощта на Windows + аз клавишна комбинация или иконата на зъбно колело от менюто 'Старт'.
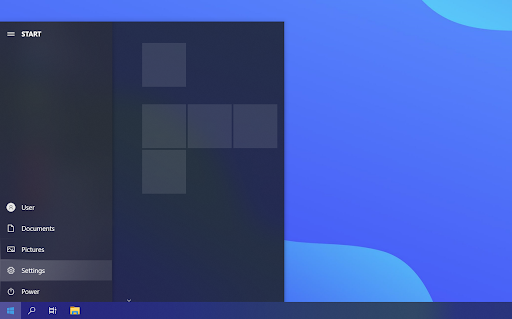
- Кликнете върху Приложения раздел.
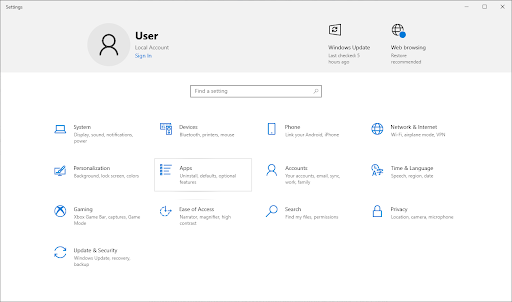
- Намерете своята версия на Discord от списъка с програми. Кликнете Деинсталиране > Деинсталиране за да позволите на Windows да премахне Discord от вашето устройство. Сега трябва да изтриете остатъчните файлове в папката с данни на вашето приложение.
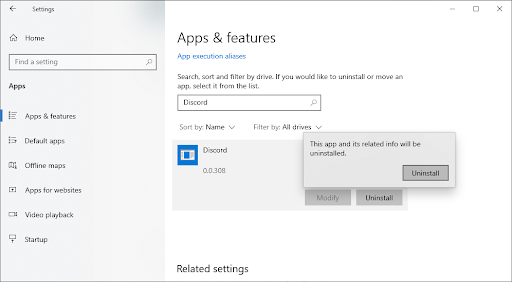
- Натисни Windows + Р клавишите на вашата клавиатура. Това ще изведе помощната програма Run. Напишете в ' %appdata% ' без кавичките и щракнете върху OK. Това веднага ще ви пренасочи към Папка AppData във File Explorer.
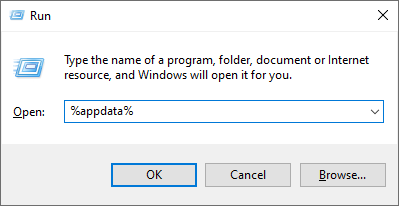
ПРОЧЕТИ : Какво представлява папката AppData ('%appdata%') в Windows 10?
- Намерете Раздор папка с името на предишната ви инсталация, след това щракнете с десния бутон върху нея и изберете Изтрий . Това ще премахне всички остатъчни файлове, останали след приключване на деинсталирането.
- Изберете коя версия на Discord искате да изтеглите и инсталирайте най-новата версия, за да получите най-приятното изживяване:
- Раздор
- Discord Public Test Build (Discord PTB)
- Discord Canary
След като изтеглите инсталатора за Windows, следвайте инструкциите в съветника за инсталиране и изчакайте Discord да се инсталира на вашия компютър. След като приключи, стартирайте го и тествайте дали споделянето на екрана работи с аудио.
Преди да тръгнеш...
Проблемът със споделянето на звука на екрана на Discord може да бъде разочароващ, но се надяваме, че нашата статия ви е помогнала да отстраните и коригирате проблема си. Както винаги, ако има нещо, което се нуждае от пояснение или помага при различна грешка в Discord, не се колебайте да се свържете с нас! Радваме се да предоставим всякакви съвети, които можем.
Ако това е помогнало за разрешаването на проблемите ви с проблема със споделянето на екран без звук в Discord, вижте някои от другите ни статии за това как да използвате Discord или получете повече информация за това какво представлява Discord:
Може да харесате още
» Как да коригирате прекъсването на звука на Discord по време на гласово повикване
» Как да коригирате грешка при неуспешна актуализация на Discord [Актуализирано]
» Discord блокира и не се отваря в Windows? Ето как да го поправите
не може да стартира Microsoft outlook набора от папки
Абонирайте се за нашия бюлетин по-долу, ако искате да получите ранен достъп до най-новите ни публикации в блогове, промоции и кодове за отстъпка! Ще получите най-добрата цена за всички продукти, които предлагаме на .
Това е всичко за днес. Благодарим ви, че прочетохте днешната статия — ще се видим следващия път!


