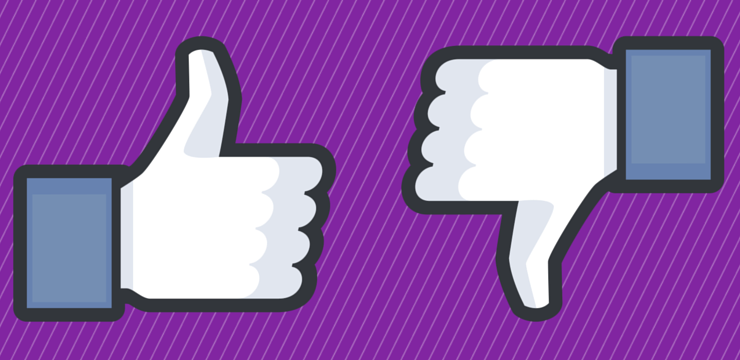Освен ако не използвате приложение за мениджър на пароли, запомнянето на цялата ви информация за вход може да бъде трудно. Това е особено вярно, ако следвате съветите на експерти по сигурността и използвате уникални сложни пароли. За щастие, Microsoft Edge улеснява и улеснява проверката на запазените пароли и потребителски имена.

Знаеше ли? Microsoft Edge използва криптиране, за да запази съхранените ви пароли, което прави вградения мениджър на пароли сигурен и лесен за използване.
Научете как да преглеждате запазените си пароли в Microsoft Edge, като следвате нашето ръководство стъпка по стъпка. Възползвайте се напълно от новия, пресъздаден браузър от Microsoft, който използва Windows 10 потребителско изживяване на следващото ниво.
Как да намерите запазени пароли в Microsoft Edge
Благодарение на новия, опростен интерфейс, намирането на запазените ви пароли в Microsoft Edge не е трудна задача. По-долу са точните стъпки, които трябва да предприемете, за да видите паролите си, съхранени в браузъра.
Имайте предвид, че само запазените от вас пароли ще се съхраняват в Microsoft Edge. Ако браузърът няма вашето разрешение да запази паролата ви, няма да се съхранява в Edge и не можете да използвате вградената функция за автоматично попълване.
- Стартиране Microsoft Edge . В горния десен ъгъл на браузъра щракнете върху иконата на елипса (това трябва да изглежда като 3 точки хоризонтално подравнени).

- От контекстното меню щракнете върху Настройки в долната част на изскачащия панел. Това ще ви отведе до страницата с настройки.Друга възможност е да въведете edge: // настройки до лентата на браузъра и натиснете клавиша Enter.

- Не забравяйте да превключите към раздела Профили, като използвате менюто в левия прозорец. Тук можете да видите всеки потребителски профил, който е бил използван в Edge на вашия локален компютър.

- Изберете профила, в който са запазените ви пароли, след което кликнете върху Пароли връзка под картата на профила.

- Намерете парола, която искате да разкриете, след което кликнете върху Покажи парола икона (която прилича на отворено око) до нея.

- От съображения за сигурност ще бъдете помолени да предоставите вашата локална потребителска парола за Windows, ако такава е присвоена на вашия акаунт. Това се прави в опит да защитите паролите си в случай на неоторизиран достъп до вашето устройство.

- След потвърждаване на самоличността ви ще се покаже паролата, свързана с вашия акаунт.

- Алтернативен начин за преглед на съхранената ви парола в Microsoft Edge е чрез щракване върху Повече действия икона и избор Подробности .

- В изскачащия прозорец кликнете върху Покажи парола икона (иконата с отворено око) и отново въведете вашата локална парола за Windows.

- Запазената ви парола ще бъде разкрита.
Финални мисли
Ако имате нужда от допълнителна помощ с приложения за Windows 10, не се колебайте да се свържете с нашия екип за обслужване на клиенти, който е на разположение 24/7, за да ви помогне. Върнете се при нас за по-информативни статии, свързани с производителността и съвременните технологии!
Искате ли да получавате промоции, оферти и отстъпки, за да получите нашите продукти на най-добрата цена? Не забравяйте да се абонирате за нашия бюлетин, като въведете вашия имейл адрес по-долу! Получавайте най-новите технологични новини във входящата си поща и първи прочетете нашите съвети, за да станете по-продуктивни.
Може да харесате още
> Как да деактивирам Microsoft Edge на Windows 10
> Неуспешно инсталиране на Google Chrome в Windows 10 (решено)
> Коригирано: Google Chrome чака проблем с кеша в Windows 10