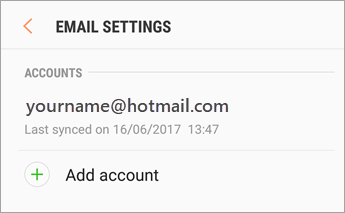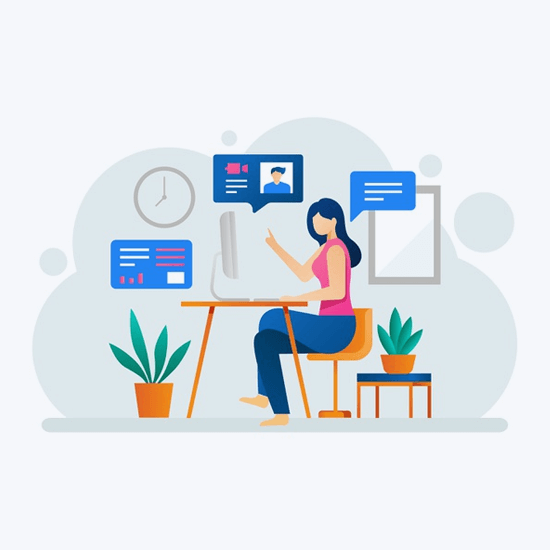Microsoft Store, известен също като Windows Store, е едно от приложенията за Windows 10, които улесняват намирането и изтеглянето на нов софтуер. В миналото потребителите трябваше да преминат през страница на браузър, за да намерят любимите си приложения за Windows. Но сега можете бързо да търсите игри, приложения, помощни програми и дори филми от Microsoft Store.
Windows 10 не може да замести раздела на работния плот
Въпреки това понякога приложението Microsoft Store се срива или замръзва на компютри с Windows 10. Не се безпокой! Ще ви покажем как да коригирате срива на Microsoft Store на Windows 10 само с няколко стъпки.
В тази статия ще разгледаме какво причинява този проблем и ще ви дадем инструкции стъпка по стъпка как да го поправите!

Какво причинява срив на Microsoft Store в Windows 10?
Microsoft Store е чудесен начин да получите приложения и игри на вашия компютър, но може да има много причини, поради които той се срива, докато сърфирате или изтегляте. Най-често срещаните причини обаче са лесни за отстраняване сами! Всичко, което трябва да направите, е да идентифицирате проблема и да използвате нашите ръководства стъпка по стъпка по-долу, за да го отстраните.
Защо моят Microsoft Store не работи с Windows 10?
Ето най-честите причини за честото срив на Microsoft Store в Windows 10:
- Вашият кеш на Windows Store е повреден, повреден или нямате достатъчно свободно място на устройството.
- Настройките за час и дата на вашия компютър са неправилни.
- Приложението Microsoft Store е повредено или повредено.
- Услугата Windows Update е конфигурирана лошо или е изключена напълно.
- Разрешенията за локални потребители ви ограничават да отваряте и използвате Windows Store.
Ако даден проблем изглежда по-сериозен от другите в този списък, помислете дали да не се свържете с поддръжката на клиенти. Можем да помогнем с всеки проблем, който се нуждае от тяхното внимание най-спешно.
<< Прочетете>> Как да коригирате неочаквано изключение на магазина в Windows 10
Windows 10 App Store се срива при стартиране: Опитайте тези 7 корекции
Как да коригирам срива на Microsoft Store?
Ето най-добрите решения за коригиране на замръзване или срив на Microsoft Store на вашата операционна система Windows 10.
Метод 1. Изчистете кеша на Microsoft Store
Възможно е проблемът със срива на Microsoft Store да е причинен от това, че вашият кеш не е настроен правилно. За щастие, това има лесно решение и всичко, което трябва да направите, е да изчистите съществуващия кеш, след което да оставите Microsoft Store да го възстанови сам.
- Натисни Windows + С клавиши на клавиатурата, за да отворите интерфейса за търсене, или щракнете върху иконата на лупа в лентата на задачите.
- В полето за търсене въведете „ WSReset.exe ” и щракнете с десния бутон върху приложението от резултатите от търсенето. Кликнете Изпълни като администратор от контекстното меню. Ако използвате локален акаунт, който няма администраторски права, Натисни тук за да научите как можете да го конвертирате.
- Изчакайте вашата система да завърши изчистването на кеша на Microsoft Store. След като процесът приключи, опитайте да го използвате, за да видите дали все още се срива.
Метод 2. Настройте услугата Windows Update на автоматична
Някои потребители са забелязали, че има връзка между услугата Windows Update и Microsoft Store. Ако услугата за актуализиране е изключена, магазинът може да има проблеми, като например срив. Можете да коригирате това, като просто направите корекция и позволите на услугата Windows Update да стартира автоматично с вашия компютър.
- Натисни Windows + Р клавиши на клавиатурата си едновременно, за да изведете помощната програма Run. Напишете в ' услуги.msc ” без кавичките, след което натиснете Добре бутон. Това ще стартира услугите в отделен прозорец.
- Превъртете надолу, докато намерите Актуализация на Windows в списъка с услуги. Щракнете с десния бутон върху него и изберете Имоти от контекстното меню.
- Разширете Тип стартиране падащо меню и след това изберете Автоматичен от наличните опции. Това ще гарантира, че услугата за актуализиране на Windows се стартира автоматично, когато стартирате компютъра си.
- Кликнете Приложи и тогава Добре . Рестартирайте устройството си и вижте дали Microsoft Store се срива отново след извършване на тази промяна.
Метод 3. Нулирайте приложението Microsoft Store
Тъй като приложението Microsoft Store е вградено с Windows 10 (както и с по-новата система Windows 11), можете да го върнете към състоянието по подразбиране без никакви проблеми. Ето как да го направите.
- Отворете менюто 'Старт', като щракнете върху Windows бутон в ъгъла на екрана и след това изберете Настройки . Като алтернатива можете да използвате Печеля + аз клавишна комбинация за автоматично отваряне на прозореца.
- Кликнете върху Приложения от наличните опции. Това е мястото, където можете да намерите всички инсталирани приложения на вашия компютър и да ги управлявате.
- Останете на Приложения и функции и изчакайте вашите приложения да се заредят. Намерете Microsoft Store от списъка и щракнете върху него веднъж, за да го изберете.
- Кликнете върху Разширени опции връзка. В новата страница превъртете надолу и щракнете върху Прекратете бутон. Това ще затвори приложението изцяло.
- След това щракнете върху Нулиране бутон. Потвърдете, че искате да нулирате Microsoft Store и изчакайте процесът да приключи. След като приключите, можете да опитате да го използвате отново, за да видите дали ситуацията се е подобрила.
Метод 4. Регистрирайте отново приложението Microsoft Store
Ако имате проблеми с вашето приложение за Windows Store, опитайте да го регистрирате отново. Това може да реши проблема и по този начин да предотврати срив при стартиране или по време на изтегляния!
- Натисни Windows + С клавиши на клавиатурата, за да отворите интерфейса за търсене, или щракнете върху иконата на лупа в лентата на задачите.
- Погледни нагоре Командния ред , след което щракнете с десния бутон върху него от резултатите от търсенето. Изберете Изпълни като администратор от контекстното меню.
- Когато бъдете подканени от Контрола на потребителските акаунти (UAC), щракнете да за да разрешите на приложението да стартира с администраторски разрешения. Още веднъж, ако нямате подходящите разрешения, Натисни тук за да научите как можете да конвертирате акаунта си.
- Поставете следната команда в командния ред и след това използвайте клавиша Enter, за да я изпълните:
PowerShell -ExecutionPolicy Unrestricted -Command '& {$manifest = (Get-AppxPackage Microsoft.WindowsStore).InstallLocation + '\AppxManifest.xml' ; Add-AppxPackage -DisableDevelopmentMode -Register $manifest}'
- След като командата приключи, можете да опитате да рестартирате Microsoft Store. Имайте предвид, че ще трябва да влезете в акаунта си отново! Подгответе данните си за вход.
Ако не можете да изпълните командата, влезте в Диспечер на задачите и намерете Microsoft Store. След като го намерите, прекратете процеса, като щракнете върху името му и след това щракнете Последна задача . След това изпълнете тази команда отново - сега трябва да работи!
Метод 5. Коригирайте настройките си за дата и час
Тъй като Microsoft Store е предимно онлайн приложение, неправилните настройки за час и дата могат да попречат на някои от функциите му. Това води до срив на приложението. Просто коригирайте настройките си, за да разрешите това и автоматично да зададете правилния час и дата.
- Отворете менюто 'Старт', като щракнете върху Windows бутон в ъгъла на екрана и след това изберете Настройки . Като алтернатива можете да използвате Печеля + аз клавишна комбинация за автоматично отваряне на прозореца.
- Кликнете върху Време и език плочка и останете в раздела по подразбиране. Уверете се, че имате и двете „ Задайте часа автоматично “ и „ Задайте часовата зона автоматично ” опциите са включени.
- Преминете към Регион раздел. Отворете падащото меню под Държава и регион и след това изберете вашата страна на пребиваване.
- Проверете дали магазинът на Windows 10 продължава да се срива след извършване на тези корекции на вашата система.
Метод 6. Поемете собственост върху папката WindowsApps
Този метод е най-сложният, но може да ви помогне да разрешите проблеми с Microsoft Store. В случай, че вашият локален потребител няма необходимите разрешения за използване на магазина, можете да поемете собственост върху конкретна папка и да опитате отново.
- Отвори File Explorer и навигирайте до C:/Програмни файлове/WindowsApps папка. Ако не можете да го видите, уверете се, че скритите папки са видими на вашето устройство.
- Щракнете с десния бутон върху папката WindowsApps и изберете Имоти от контекстното меню. Ще се отвори нов прозорец.
- Преминете към Сигурност и след това щракнете върху Разширено бутон.
- Изберете първата опция от записите за разрешения. Трябва да се наименува нещо като „ Потребители (Името на вашия компютър\Потребители) ”. След като бъде избран, щракнете върху редактиране бутон.
- Уверете се, че Пълен контрол е избрана опция. Това ще ви даде пълни разрешения за папката WindowsApps. Кликнете Добре след като се уверите, че опцията е активирана.
- Повторете същите стъпки за СИСТЕМА запис във вашите записи за разрешения и след това щракнете върху Приложи когато и двете имат Пълен контрол, написан в колоната Достъп.
- Опитайте и вижте дали Microsoft Store все още има проблем със срива.
Метод 7. Актуализирайте Windows 10
Една актуализация на вашата операционна система може да коригира много основни проблеми, като например Microsoft Store често да се срива или замръзва, когато се използва. Изтеглете най-новата версия на Windows 10 и вижте дали проблемът е отстранен!
- Кликнете върху Windows икона в долния ляв ъгъл на екрана, за да изведете менюто 'Старт'. Избирам Настройки , или използвайте Windows + аз пряк път.
- Кликнете върху Актуализация и сигурност плочка. Това е мястото, където можете да намерите повечето от вашите настройки за Windows Update и да изберете кога да получавате актуализации.
- Уверете се, че сте по подразбиране Актуализация на Windows раздел. Кликнете върху Провери за обновления и изчакайте Windows да намери налични актуализации. Ако видите показани актуализации, щракнете върху Вижте всички незадължителни актуализации връзка, за да ги видите и инсталирате.
- Когато Windows намери нова актуализация, щракнете върху Инсталирай опция. Изчакайте Windows да изтегли и приложи необходимите актуализации.
Последни мисли
Надяваме се, че сте успели да разрешите срива на Microsoft Store в Windows 10. Ако не, моля, не се колебайте да го направите свържете се с нас за да можем да помогнем! Може да сте търсили решение извън изброеното по-долу и това е добре. Понякога просто са нужни проби и грешки, преди да намерите правилното решение.
Ако тази статия не е решила проблема ви, посетете нашия Блог и на Помощен център за повече технически статии и поправки от ИТ специалисти, които знаят колко разочароващи могат да бъдат тези проблеми! Ежедневно качваме нови статии и обхващаме най-новите технологии, уроци и ви помагаме да отстраните проблеми като този.
Получете ранен достъп до нашите публикации в блогове, промоции и кодове за отстъпка, когато се абонирате за нашия бюлетин! Ще получите най-добрата цена за всички продукти, които предлагаме в .
настройка на пръстов отпечатък на windows не работи
Научете повече
» Как да изчистите и нулирате кеша на Microsoft Store в Windows 10
» Коригирайте неочакваната грешка при изключение на магазина в Windows 10
» Как да коригирате грешката „Кешът на Windows Store може да е повреден“.
Благодаря ви, че прочетохте! Надяваме се скоро да ви помогнем отново.