Защо възниква грешка при нерегистриран клас Explorer.exe?
Случвало ли ви се е да използвате компютъра си и внезапно на екрана ви да се появи странно съобщение за грешка „Класът на Explorer.exe не е регистриран“?
Това може да бъде наистина разочароващо, особено ако трябва да свършите работа и тази грешка ви пречи да го направите.
Тази публикация в блога ще ви покаже как да коригирате грешката нерегистриран клас Explorer.exe в Windows 10 или Windows 11. Така че, ако срещате този проблем, следете! Ние ще ви помогнем да се върнете на работа за нула време.
компютърът не показва какво пишете.
Какво представлява грешката „Нерегистриран клас“?
The Класът Explorer.exe не е регистриран грешката може да бъде генерирана от различни елементи като повредени файлове или дефектен твърд диск. Можете да смените вашия твърд диск с нов, който се предлага с до 7200 RPM.
Според предупредителното съобщение този проблем показва, че системните файлове, свързани с explorer.exe, са повредени или липсват. За да покрием правилно това, първо трябва да разберем как работят DLL файловете в Windows 10 и Windows 11.
Какво е DLL файл и какво прави? Файлът с библиотека за динамични връзки (DLL), често известен като споделена библиотека, е необходим за всички програми на Windows, за да работят правилно. Тези файлове са изключително полезни за потребителите, тъй като могат да се изпълняват в по-малко памет и могат да завършат задачите си, без да се налага да се зареждат едновременно.
Компонентите на Windows не са изключение от тази грешка. Може да се появи по всяко време и да засегне различни приложения, като се започне от exe файла на Explorer до приложението за снимки на Windows.
Следват някои от грешките, които нашите потребители съобщават, че получават:
- Класът на OneNote не е регистриран
- Класът на приложението Xbox не е регистриран
- Класът по Skype не е регистриран
- Explorer.exe Класът не е препоръчан
- Класът на Visual Studio не е регистриран
- Класът на калкулатора не е регистриран
- Класът на Microsoft Office 365 не е регистриран
- Класът на инструмента за изрязване не е регистриран
- Класът на лентата на задачите не е регистриран
- Настройки Класът не е регистриран
Редица explorer.exe Class не са регистрирани коригирани доклади за Windows 10 също споменават, че са получили това съобщение за грешка след актуализиране до нова версия на Windows 10 или надграждане до Windows 11.
За щастие не е нужно да отменяте тези промени. Просто следвайте методите по-долу, за да коригирате грешката, без да се налага да се отказвате от новата си операционна система!
Защо получавам грешка „Нерегистриран клас“?
Защо възниква грешката Explorer.exe Class Not Registered?
„Класът не е регистриран“ в Windows е проблем, който обикновено се среща, ако приложението, което се опитвате да отворите, има повредени файлове.
Тази грешка възниква главно поради файлове в приложението, но друга водеща причина може да е повреда на вашия твърд диск или в резултат на повредени файлове на операционната система.
Някои файлове са нерегистрирани поради определени обстоятелства, като възможен злонамерен софтуер или неправилна инсталация. Налице е в Windows 10 и 11, че се сблъсквате с грешката нерегистриран клас explorer.exe, понякога и в безопасен режим.
В различни моменти потребителите на Windows може да срещнат съобщението за грешка „Класът не е регистриран“ на своя компютър. Проблемът може да се появи по всяко време по време на една от следните дейности:
- Отваряне на всякакъв тип медиен файл, като изображения, видео или аудио файлове
- Достъп до DLL файл
- Стартиране на приложения за преглед на снимки, включително програмата за преглед на изображения по подразбиране
- Отваряне на менюто 'Старт'.
- Стартиране на приложения на Microsoft Office като Excel, PowerPoint и Outlook
- Отваряне на браузъри като Microsoft Edge, Google Chrome или Mozilla Firefox
- Отваряне на приложения на трети страни, като програми за изтегляне на торенти,
- Отваряне на PDF файлове
Съобщението „Класът не е регистриран“ може да се появи, ако е налице някое от горните обстоятелства. Събрахме най-ефективните методи за отстраняване на неизправности, необходими за разрешаване на тези проблеми и предотвратяване на бъдещи случаи на грешката „Класът не е регистриран“.
Как да коригирате грешката „Класът не е регистриран“ в Windows 10
Има няколко решения, които можете да опитате да коригирате грешката class not registered explorer.exe на вашия компютър с Windows 10. Нека да ги разгледаме сега.
Метод 1. Регистрирайте файла ExplorerFrame.dll
Explorerframe.dll е модул, който е свързан с файла explorer.exe. Ако този файл стане нерегистриран, това може да причини проблеми с explorer.exe, което може да доведе до грешка класът не е регистриран.
За да пререгистрирате файла explorerframe.dll, направете следното:
- Отворете лентата за търсене в лентата на задачите, като щракнете върху иконата на лупа. Можете също да го изведете с Windows + С клавишна комбинация.
- Тип Командния ред в полето за търсене. Когато го видите в резултатите, щракнете с десния бутон върху него и изберете Изпълни като администратор . Ако използвате локален акаунт, който няма администраторски права, Натисни тук първи.

- Когато бъдете подканени от Контрола на потребителските акаунти (UAC), щракнете да за да разрешите на приложението да стартира с администраторски разрешения.
- Въведете следната команда и натиснете Enter, за да я изпълните: regsvr32 ExplorerFrame.dll
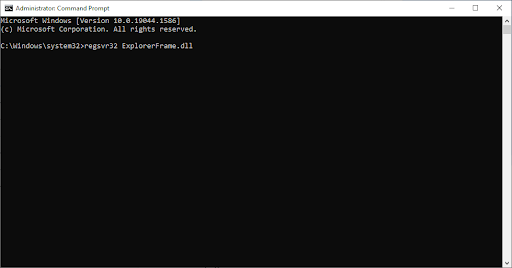
Метод 2. Активиране на компонентни услуги
Component Services е инструмент, който ви позволява да преглеждате и конфигурирате COM+ приложения на вашия компютър. Този инструмент може да се използва за коригиране на грешката нерегистриран клас explorer.exe.
За да направите това, изпълнете следните стъпки:
как да направя прозорците прозрачни в windows 10
- Натиснете Windows ключ + Р и след това въведете „ dcomcnfg ”. Натиснете клавиша Enter или щракнете върху Добре за да го стартирате.
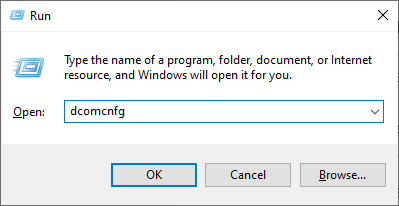
- Когато отворите Component Services, отидете до Конзолен корен > Компонентни услуги > Компютри > Моя компютър .
- Щракнете двукратно върху DCOM конфигурация папка.
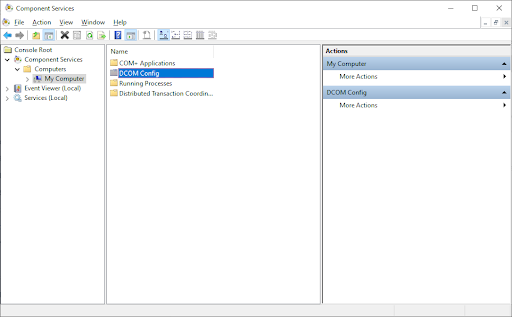
- Трябва да получите няколко предупреждения. Ако това се случи, просто щракнете да . Затворете прозореца и рестартирайте компютъра. Това съобщение повече не трябва да се показва, след като завършите това.
Метод 3. Създайте нов потребителски акаунт
Ако все още получавате грешката explorer.exe class not registered, можете да опитате да създадете нов потребителски акаунт. Това е малко неприятно, но може да реши проблема, ако грешката explorer.exe е причинена от повреден потребителски профил.
За да създадете нов потребителски акаунт, направете следното:
- Кликнете върху менюто 'Старт' и изберете Настройки . Като алтернатива можете да използвате Windows + аз също и клавишна комбинация.
- Кликнете върху Сметки плочка.
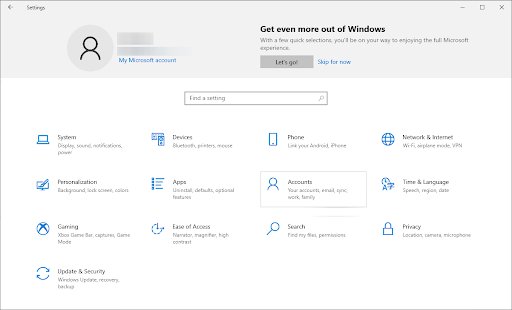
- Преминете към Семейство и други потребители раздела, като използвате панела за навигация от лявата страна.
- Превъртете надолу и щракнете върху Добавете някой друг към този компютър бутон. Най-бързият начин да създадете нов потребител за себе си е офлайн - ние ще използваме този метод, за да създадем акаунта.
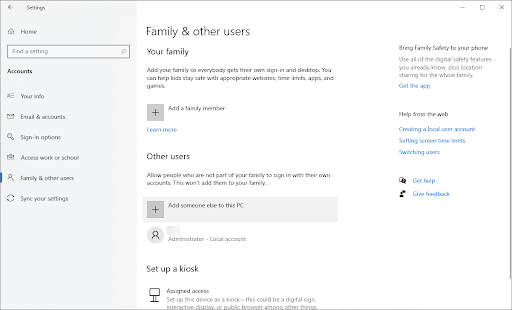
- Кликнете върху Нямам информация за влизане на този човек връзка.
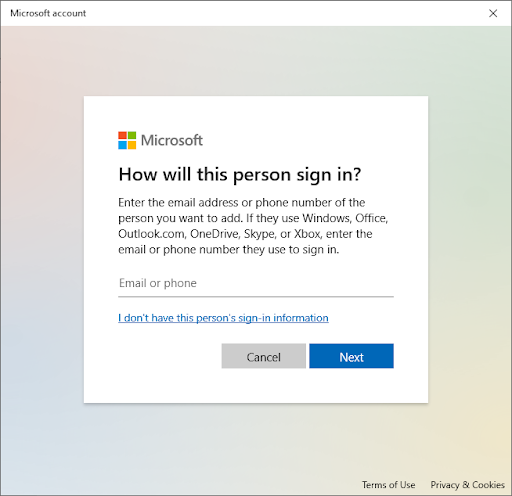
- След това щракнете върху Добавете потребител без акаунт в Microsoft връзка.
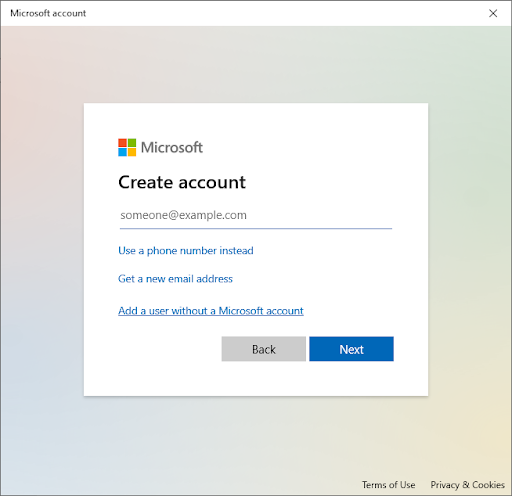
- Въведете потребителско име и по желание добавете парола със защитни въпроси, след което щракнете Следващия .
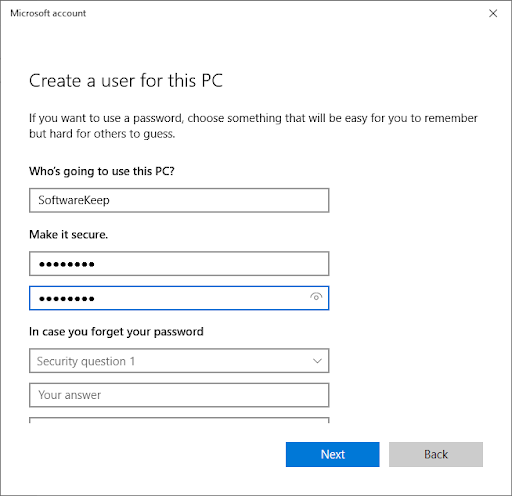
Веднага трябва да видите създадения нов потребител, който можете да използвате сега. Превключете към този потребител и вижте дали все още срещате грешката „Класът на explorer.exe не е регистриран“ в новия потребителски акаунт.
Ако не, много вероятно е текущият ви профил да е повреден. Превключете изцяло към новия акаунт, за да премахнете лесно тази грешка.
Метод 4. Влезте с акаунт в Microsoft
Ако използвате локален акаунт за влизане в Windows 10, можете да опитате да влезете с акаунт в Microsoft. Известно е, че това коригира грешката в класа explorer.exe, който не е регистриран.
За да влезете с акаунт в Microsoft, направете следното:
- Навигирайте до Настройки > Сметка > Вашата информация .
- Кликнете върху Вместо това влезте с акаунт в Microsoft връзка. Ако вече използвате акаунт в Microsoft, опитайте вместо това да излезете.
- Въведете данните за вашия акаунт в Microsoft или създайте нов акаунт, с който да влезете и да завършите настройката на вашия потребителски акаунт.
Метод 5. Стартирайте проверката на системните файлове и командите DISM
Ако все още получавате грешката нерегистриран клас explorer.exe, можете да опитате да стартирате проверката на системните файлове и командите DISM. Тези команди ще сканират вашата система за повредени файлове и ще ги поправят, ако е възможно.
За да стартирате проверката на системните файлове и командата DISM, направете следното:
- Отворете лентата за търсене в лентата на задачите, като щракнете върху иконата на лупа. Можете също да го изведете с Windows + С клавишна комбинация.
- Вход Командния ред в полето за търсене. Когато го видите в резултатите, щракнете с десния бутон върху него и изберете Изпълни като администратор . Ако използвате локален акаунт, който няма администраторски права, Натисни тук първи.
- Когато бъдете подканени от Контрола на потребителските акаунти (UAC), щракнете да за да разрешите на приложението да стартира с администраторски разрешения.
- Въведете следната команда и натиснете Enter, за да я изпълните: sfc /сканиране
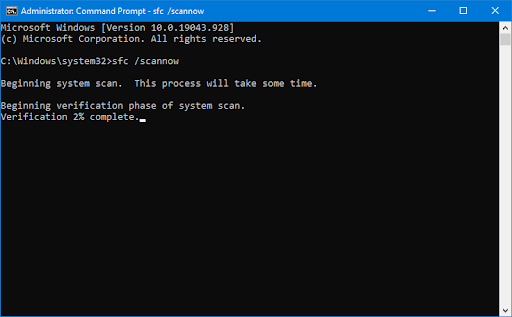
- Изчакайте проверката на системните файлове да завърши сканирането на вашия компютър. В случай на несъответствие, помощната програма ще възстанови системните файлове и ще коригира всички грешки, свързани с тях.
- След това трябва да изпълните команда, за да коригирате всички проблеми, открити във вашата система. Просто въведете следния ред и натиснете Enter: DISM.exe /Онлайн /Cleanup-image /Restorehealth
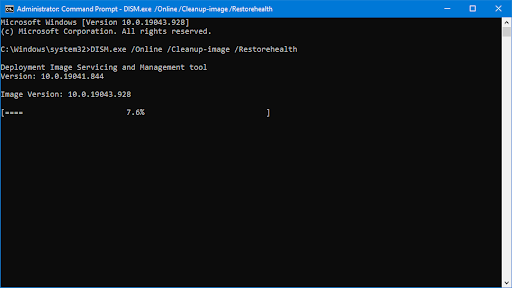
След като изпълните командата, изчакайте процеса да приключи. След като приключите, затворете прозореца на командния ред и рестартирайте устройството си, за да видите дали грешката „explorer.exe Class not registered“ е коригирана.
Метод 6. Стартирайте услугата за събиране на ETW на Internet Explorer
Ако все още получавате грешката explorer.exe class not registered, можете да опитате да стартирате услугата Internet Explorer ETW Collector. Тази услуга е необходима, за да работят правилно някои функции на explorer.exe.
За да стартирате услугата Internet Explorer ETW Collector и да рестартирате Windows Explorer, трябва да използвате прозореца за услуги и диспечера на задачите.
Направете следното:
- Натисни Windows + Р клавиши на клавиатурата си едновременно, за да изведете помощната програма Run. Напишете в ' услуги.msc ” без кавичките, след което натиснете бутона OK. Това ще стартира услугите в отделен прозорец.
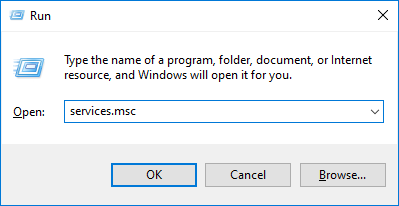
- Превъртете надолу, докато намерите Услуга за събиране на ETW на Internet Explorer в списъка с услуги. Щракнете с десния бутон върху него и изберете Започнете от контекстното меню.
- След това отворете диспечера на задачите. Щракнете с десния бутон върху празно място в лентата на задачите и изберете Диспечер на задачите от контекстното меню.
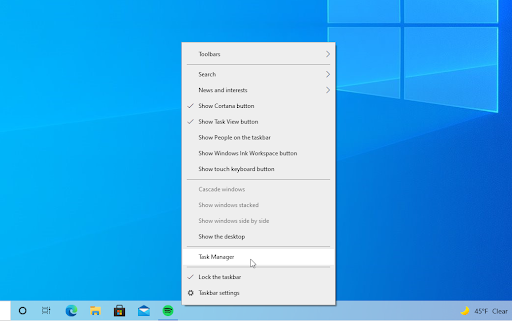
- Преминете към Подробности и намерете explorer.exe процес, след което щракнете с десния бутон върху него. Избирам Последна задача от контекстното меню. Това ще затвори напълно Windows Explorer.
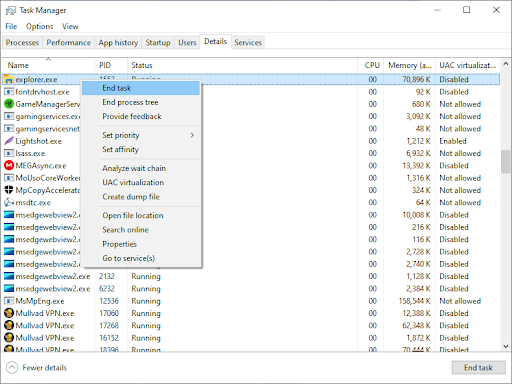
- След като приключите процеса, може да забележите, че системата ви се променя, като например лентата на задачите изчезва. Това е нормално. За да рестартирате Windows Explorer, щракнете върху Файл в горния ляв ъгъл и изберете Стартирайте нова задача .
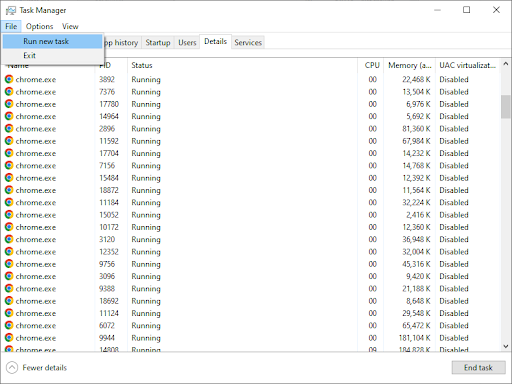
- Напишете в ' изследовател ” и натиснете Добре бутон.
Windows Explorer ще се рестартира, след като завършите тази процедура и всичко трябва да работи според очакванията.
Метод 7. Нулирайте вашите приложения по подразбиране
Ако все още получавате грешката explorer.exe class not registered, можете да опитате да нулирате приложенията си по подразбиране. Това може да реши проблема, ако грешката explorer.exe е причинена от приложение по подразбиране, което не работи правилно.
За да нулирате приложенията си по подразбиране, изпълнете следните стъпки:
- Натисни Windows + С клавиши на клавиатурата, за да изведете инструмента за търсене, след което потърсете „ PowerShell .”
- Щракнете с десния бутон върху Windows PowerShell от резултатите от търсенето, след което изберете Изпълни като администратор .
- Ако получите подкана, щракнете да за да позволите на PowerShell да прави промени на вашето устройство.
- След като приложението е отворено, копирайте и поставете следния скрипт в него, след което натиснете клавиша Enter на клавиатурата, за да го изпълните:
Get-AppXPackage -AllUsers | Foreach {Add-AppxPackage -DisableDevelopmentMode -Register “$($_.InstallLocation)AppXManifest.xml”}
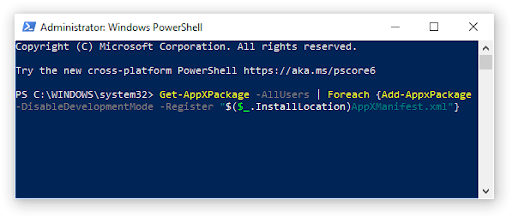
- След като процесът на пререгистриране на приложенията на Windows приключи, опитайте отново да използвате приложението Калкулатор.
как да накарам лентата в долната част на екрана да изчезне
Последни мисли
Това е: всичко, което трябва да знаете за грешката нерегистриран клас Explorer.exe и защо се появява. Благодаря за четенето!
Сега бихме искали да ви го върнем.
Ако имате въпроси, останали без отговор или проблеми, които не са разрешени, моля, не се колебайте да се свържете с нашия екип от експерти.
Следвайте нашите Блог и Помощен център за повече страхотни статии като тази, като се регистрирате за нашия бюлетин по-долу. Освен това ще получите ранен достъп до нашите публикации в блогове, промоции и кодове за отстъпка.
Препоръчани статии
» Как да коригирате Windows Explorer, който не отговаря на Windows 10
» Как да активирате тъмен режим в Windows 10 File Explorer
» 11 метода как да коригирате непрекъснатите сривове на Window Explorer
Чувствай се свободен да достигнат с въпроси или заявки, които искате да покрием.


