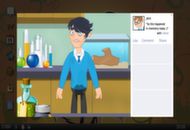Много потребители на Windows 10 изпитват проблеми с Wi-Fi по различни причини. Изглежда, че най-често срещаният проблем е честото прекъсване на Wi-Fi, което кара потребителите да губят достъп до интернет. Този проблем може да бъде причинен от различни причини, като например:
- Софтуерът за Wi-Fi драйвер не се актуализира. Уверете се, че драйверите ви са винаги актуални, за да отстранят грешки, проблеми със съвместимостта и т.н.
- Самият ви драйвер не е съвместим с текущата ви версия на Windows 10. Ако актуализирането на драйвера не работи, опитайте да изтеглите най-новата версия на Windows 10 и актуализирайте системата си.
- Има проблем с управлението на захранването.
Въпреки че е досаден и разочароващ, този проблем е лесно отстраним. В това ръководство ще научите най-лесните и бързи методи, които можете да опитате да възстановите стабилно връзката си с WiFi.
Какво кара WiFi да продължава да прекъсва връзката?
Повечето проблеми с Windows 10 имат много възможни причини. Автоматичното прекъсване на връзката от време на време е един от тези проблеми.
как да премахна bytefence на Windows 10
Разчитайки на активната и полезна потребителска общност на Windows 10, успяхме да определим някои от често срещаните причини за тази грешка. Имайте предвид, че проблемът ви може да е уникален - това са само често срещани теми, които се появяват, когато потребителите обсъждат самостоятелното изключване на WiFi.
- WiFi Sense . Windows 10 представя функция, наречена WiFi Sense. Той е проектиран да улесни свързването с други WiFi мрежи, но понякога само пречи. Той ви позволява автоматично да се свързвате с отворена безжична точка за достъп, с която друг потребител на Windows 10 се е свързал и споделял преди това.
Тази функция може да доведе до прекъсване на връзката на компютър с Windows 10 от WiFi мрежата, за да се опита да се свърже с друга мрежа наблизо, която никога преди не е била свързана успешно на вашия компютър.
- Управление на енергията . Тъй като Windows 10 е популярен и сред потребителите на лаптопи, Microsoft представи редица начини за намаляване на потреблението на енергия в опит да увеличи живота на батерията на устройствата.
Една от тези опции включва възможността за автоматично деактивиране на различен хардуер, когато потреблението на енергия достигне определено количество на вашия компютър. Възможно е тази функция да изключва вашия WiFi адаптер, поради което компютърът ви често се изключва от мрежата.
- Остарели или повредени драйвери . Драйверите са важни компоненти, които трябва да притежават, тъй като те се грижат за функционалността на свързания хардуер и много други. Ако вашите драйвери са остарели или повредени, те няма да функционират по предназначение, което ще доведе до проблеми.
- Лошо конфигуриран безжичен адаптер . Възможно е в конфигурацията на вашия безжичен адаптер да се променят настройки като откриването на честотния обхват на канала. Въпреки че може да изглеждат като незначителни промени, те могат да накарат WiFi да продължи да прекъсва връзката.
- Повреда или разположение на рутера . Ако самият ви рутер не функционира правилно, това може да доведе до загуба на достъп до вашата Wi-Fi мрежа. Оптимизирайте разположението на вашия рутер, като го приближите до вашето устройство. Уверете се, че рутерът не е повреден външно
Бърза корекция на грешката „Интернет случайно прекъсва връзките“
Ето потенциално бързо решение, ако интернет случайно се прекъсне в Windows 10. Трябва да започнете да отстранявате неизправности, като изпълните тези методи, за да възстановите интернет връзката си за минути:
- Рестартирайте рутера си или го върнете към настройките по подразбиране. Можете също да опитате да рестартирате компютъра си.
- Актуализирайте драйверите за Wi-Fi адаптер и драйверите за фърмуер за Wi-Fi. Уверете се, че изтегляте драйвери за фърмуер само от уебсайта на производителя, за да избегнете злонамерен софтуер или остарели продукти.
- Свържете се с вашия доставчик на интернет услуги (ISP), за да проверите дали във вашето местоположение има зона за връзка.
Как да коригирам прекъсването на Wi-Fi на Windows 10
След като установихме някои възможни причини, е време да стигнем до дъното на грешката и да започнем да отстраняваме неизправности. Методите по-долу се фокусират върху поправянето на интернет често и случайно прекъсване на връзката в Windows 10. Ако имате различни мрежови грешки, не забравяйте да проверите нашите Помощен център за възможно решение.
Предпоставки
Преди да преминем направо към поправянето на връзката ви, важно е да вземете някои предпоставки, за да сте сигурни, че процесът на ремонт върви гладко.
лента на задачите на Windows 10 върху цял екран видео
- Архивирайте данните си . (По избор) Силно препоръчваме да запазите всичките си основни данни на външно устройство, преди да започнете да отстранявате тази грешка. Някои изброени по-долу методи изискват от вас да манипулирате настройките на акаунта, което при определени обстоятелства може да доведе до загуба на данни.
Можете да намерите вашата потребителска папка в C: Потребители , това е папката, която препоръчваме да архивирате.
- Получете достъп до администраторски акаунт . За извършване на някои от поправките по-долу са необходими административни разрешения. Това просто означава, че трябва да използвате локален акаунт, на който е възложена ролята на администратор.Нужда от помощ? Вижте нашите Как да направя локален потребител администратор в Windows 10 ръководство.
Когато приключите с приемането на изброените по-горе предпоставки, е време да започнете да поправяте грешката.
Метод 1: Задайте вашата домашна мрежа като частна вместо като обществена
-
Лошите настройки на WiFi често са виновник за честите проблеми с връзката с интернет. Някои потребители съобщават, че публикуването на вашата домашна мрежа може да причини проблеми с връзката. Това може да бъде поправено лесно, като просто настроите вашите WiFi мрежи на частни.
Кликнете върху Мрежа и интернет в системната област. Ако не виждате тази икона в системната област, опитайте да кликнете върху стрелката, насочена нагоре, за да разкриете всички скрити елементи.

- Кликнете върху мрежата, с която сте свързани, след това върху Имоти връзка.

- Потърсете Мрежов профил заглавие. В този раздел не забравяйте да промените връзката на Частен вместо Public. Уверете се, че използвате това само ако сте свързани към WiFi мрежи, на които имате доверие.

- Тествайте дали вашият интернет продължава да прекъсва връзката след извършване на промяната.
Метод 2: Деактивирайте WiFi Sense
WiFi Sense може да бъде доста проблемна функция, въпреки това, за което е създаден първоначално. Препоръчваме да се опитате да деактивирате функцията, за да тествате дали тя причинява смущения във вашата мрежа.
2021 Актуализация : Wifi Sense вече не съществува след актуализацията на версията 1803 на Windows 10. Функцията е премахната тихо от всички компютри поради причини, посочени в Обявяване на Windows 10 Insider Preview Build 14342 блог пост.
Ако все още използвате по-стара версия на Windows 10 с активиран WiFi Sense, следвайте стъпките по-долу, за да изключите функцията и потенциално да поправите вашите интернет връзки:
- Кликнете върху Windows в лентата на задачите, за да изведете менюто 'Старт'. Тук кликнете върху Настройки . (Можете също да използвате Windows + I клавишна комбинация.)

- Кликнете върху Мрежа и интернет плочка.

- Използвайте менюто отляво, за да превключите към раздела Wi-Fi. Кликнете върху връзката „Управление на настройките за Wi-Fi“ под подробностите за текущата ви връзка, както е показано по-долу.

- Превъртете надолу, докато стигнете до Wi-Fi Sense раздел. Превключете превключвателя под Свързване към мрежи, споделени от моите контакти, на Изключено, за да се уверите, че функцията е деактивирана правилно.

- Проверете дали вашият интернет все още има проблеми с връзката. Може да се наложи да рестартирате компютъра си, преди да настъпят промените.

- Тествайте дали вашият WiFi все още има проблеми с връзката.
Метод 3: Поправете настройките за управление на захранването
Възможно е настройките ви за управление на захранването да деактивират безжичния ви адаптер от време на време, причинявайки временно изключване. Можете лесно да поправите това, като направите една малка настройка.
- Натисни Windows + X клавиши на клавиатурата и щракнете върху Диспечер на устройства опция от менюто.

- Разгънете Мрежови адаптери меню, като щракнете върху стрелкатадо него.

- Щракнете двукратно върху вашия адаптер, след което преминете към раздела за управление на захранването в новия прозорец. Премахнете отметката от квадратчето до Разрешаване на компютъра да изключи това устройство за пестене на енергия, след което щракнете върху OK.

- Премахнете отметката от квадратчето до Позволете на компютъра да изключи това устройство, за да пести енергия след това щракнете върху OK.
- Рестартирам вашето устройство и вижте дали все още имате проблеми с WiFi.
Метод 4: Стартирайте инструмента за отстраняване на неизправности в мрежата
Windows 10 се предлага с много инструменти за отстраняване на неизправности, за да се отървете от често срещани проблеми и грешки, без да се налага да се свързвате с поддръжката на клиенти. Средството за отстраняване на неизправности в мрежата може да е в състояние да идентифицира и автоматично да коригира проблеми с вашия WiFi.
- Търсете „стартиране“ или натиснете клавишите Windows + R на клавиатурата, за да изведете помощната програма Run. Въведете „control“ и щракнете върху бутона OK. Това ще отвори контролния панел.

- След като контролният панел е отворен, не забравяйте да зададете вашия режим на изглед на Големи икони . Сега изберете Отстраняване на неизправности опция.

- Кликнете върху Мрежа и Интернет .

- На следващия екран изберете Мрежов адаптер , след това следвайте инструкциите на екрана, за да поправите автоматично всички открити грешки.

- Рестартирам вашето устройство и вижте дали все още имате проблеми с WiFi.
Метод 5: Нулирайте услугата Wi-Fi AutoConfig
Възможно е услуга с увреждания да кара WiFi да се държи по неочакван начин. Има просто решение за това, всичко, което трябва да направите, е да нулирате проблемната услуга.
- Натисни Windows + R клавиши на клавиатурата, за да стартирате помощната програма Run. Напишете в услуги.msc и натиснете бутона OK.

- Намерете WLAN AutoConfig запис в прозореца Услуги, след това щракнете с десния бутон върху него и изберете Имоти .

- Променете типа на стартиране на автоматичен. Когато е избрано, щракнете върху бутона Приложи, след което затворете прозореца, като натиснете бутона OK.

- Кликнете върху Приложи , след това затворете прозореца, като натиснете Добре бутон.
- Тествайте дали все още имате проблеми с WiFi връзката. Ако отговорът е да, рестартирам компютъра си и опитайте отново.
Метод 6: Актуализирайте вашите безжични драйвери
Остарелите драйвери могат да причинят цял куп проблеми във вашата система. Не забравяйте да ги актуализирате, за да отстраните евентуално проблеми с мишката в Windows 10.
как да намерите бита на вашия компютър
- Натисни Windows + X клавиши на клавиатурата и щракнете върху Диспечер на устройства опция от менюто.

- Разгънете Мрежови адаптери меню, като щракнете върху стрелкатадо него.

- Щракнете два пъти върху вашия адаптер. В новия прозорец превключете към раздела Драйвер и след това щракнете върху бутона Актуализиране на драйвера.

- Позволете на Windows 10 да търси най-новия драйвер на вашия локален компютър или онлайн, след което следвайте инструкциите на екрана, за да го инсталирате на вашето устройство.

- Възможно е Windows 10 да не открие никакви актуализации на драйвери. Добра практика е да проверите уебсайта на производителя за възможни актуализации. Ако намерите актуализиран драйвер, инсталирайте го ръчно на вашето устройство.
- Рестартирайте компютъра си и проверете дали все още има грешка при прекъсване на WiFi.
Надяваме се, че нашето ръководство е успяло да ви помогне да разрешите проблема с честото ви прекъсване на WiFi. Насладете се на сърфирането в интернет, както е трябвало да бъде!
Финални мисли
Ако забележите в бъдеще, че вашата система изпитва подобни проблеми, не се колебайте да се върнете към нашата статия и да приложите някои други поправки. Ако нищо не работи, препоръчваме да се обърнете към екипа за поддръжка на клиенти на Microsoft или да потърсите ИТ специалист по отношение на здравето на вашия компютър.
Интересувате ли се да научите повече за Windows 10? Можете да разгледате нашите специални Раздел Помощен център и намерете статии за всичко, свързано с новаторската операционна система на Microsoft.
Ако търсите софтуерна компания, на която можете да се доверите заради нейната почтеност и честни бизнес практики, не търсете повече от . Ние сме сертифициран партньор на Microsoft и акредитиран бизнес на BBB, който се грижи да предостави на нашите клиенти надежден и удовлетворяващ опит в софтуерните продукти, от които се нуждаят. Ще бъдем с вас преди, по време и след всички продажби.
Може да харесате още
Как да персонализирате Windows 10
Как да използвате множество настолни компютри в Windows 10
Как да коригирам контрола на яркостта, който не работи на Windows 10