
Тази статия е стъпка по стъпка ръководство за инсталиране на Windows Server 2022.
В него ще научите:
- Общ преглед на инсталацията на Windows Server 2022
- Кой трябва да инсталира Windows Server 2022
- Нови функции на Windows Server 2022
- Как да инсталирате Windows Server 2022
- Как да инсталирате актуализации на Server 2022
- И много други!
Да се потопим!
Общ преглед на инсталацията на Windows Server 2022
Windows Server 2022 е базиран на Windows Server 2019 и беше обявен през 2021 г. с десетгодишен цикъл на поддръжка. Той е предназначен за малки и средни предприятия и предлага повишена стабилност и производителност.
Ако искате да надстроите вашата ИТ инфраструктура, за да бъде по-надеждна и ефективна, тогава времето никога не е било по-добро!
Някои от новите функции в Windows Server 2022 включват следното:
- Процесорите на AMD вече поддържат вложена виртуализация.
- Като уеб браузър по подразбиране Microsoft Edge е включен в системата.
- Подобрени функции за сигурност за увеличаване на защитата срещу всички видове атаки, като злонамерен софтуер, поверителност и мрежови атаки.
- Подобрения в производителността на UDP/TCP.
- Хибридни възможности в Azure.
Можете да намерите повече информация на продуктова страница .
Кой трябва да инсталира Windows Server 2022?
Най-новата версия на Microsoft Windows Server е идеалното решение за фирми и професионалисти, които искат да приемат работата си по-сериозно, или образователните институции могат да се възползват от Windows Server 2022 .
Освен това работи добре с други професионалисти като инженери и образователни организации, като им дава повече приложения от преди! Windows Server 2022 предлага спокойствие за загрижените за безопасността работодатели, които отговарят за управлението на бизнес, където искате данните на хората да са защитени.
По-конкретно, има повишен фокус върху облака, основа за центрове за данни, които предоставят на нашия все по-мобилен свят технологично базирани комуникации. Ако имате нужда от поддръжка за облачна функционалност, Windows Server 2022 е идеалната сървърна операционна система, в която да инвестирате.
В заключение, със скорошното издание на Windows Server 2022 фирмите и организациите вече могат да приемат работата си сериозно. Тази нова версия е специално пригодена за професионалисти в центрове за данни, които предоставят облачни услуги по целия свят!
Защо да инсталирате Windows Server 2022?
Отговор: Windows Server 2022 има нови, по-добри и по-ефективни функции
Нови функции на Windows Server 2022
Нека да разгледаме новите функции, включени в изданието на Windows Server 2022. Обърнете се към официалната документация на Microsoft за пълни подробности относно новите функции и подобрения .
- Усъвършенстваната многослойна сигурност в модула за сигурност на Server 2022 осигурява цялостната защита, от която сървърите се нуждаят в днешния модерен технологичен свят.
- Server 2022 е изграден върху три ключови стълба: Разширена защита, опростена сигурност , и превантивна защита .
- TLS 1.3 и HTTPS са активирани по подразбиране в Windows Server 2022. Обикновено това защитава данните на клиентите, свързващи се със сървъра, и елиминира остарелите криптографски алгоритми. Той също така подобрява сигурността спрямо по-старите версии и има за цел да шифрова възможно най-голяма част от ръкостискането.
- DNS клиентът в Server 2022 вече поддържа DNS-over-HTTPS (DoH), който криптира DNS заявки с помощта на HTTPS протокола.
- Новите подобрения на Windows Admin Center за управление на Server 2022 включват възможности за двата отчета за текущото състояние на функциите Secured-core.
- HotPatching – Нов начин за инсталиране на актуализации на нови виртуални машини (VM) на Windows Server Azure Edition, който не изисква рестартиране след инсталиране
- Няколко подобрения на платформата за Windows контейнери, включително съвместимост на приложенията и изживяването на Windows контейнер с Kubernetes.
- Microsoft Edge е включен в Windows Server 2022, замествайки Internet Explorer.
Как да инсталирате Windows Server 2022
Инсталирането на Windows Server 2022 може да бъде голяма промяна за вашата организация.
деинсталирах хром, но той все още е там
Забележка: За да сте сигурни, че имате необходимите инструменти и ресурси, прочетете внимателно това ръководство. Ще научите как инсталирането на нова операционна система Windows Server може да повлияе на всички области на ИТ по ефективен начин, който ще отговори на текущите нужди, докато се подготвя за бъдещи иновации.
Нека го обсъдим подробно тук по-долу!
Част 1: Хардуерни изисквания на Windows Server 2022
Преди да се потопим в инсталацията, нека да разгледаме минималните хардуерни/системни изисквания за инсталиране на операционна система Windows Server 2022.
- Процесор: 1,4 GHz 64-битов процесор Съвместим с x64 набор от инструкции. Поддържа NX и DEP, CMPXCHG16b, LAHF/SAHF и предварително извличане.
- Памет/RAM: 512 MB (2 GB за сървър с опция за инсталиране на Desktop Experience). Тип ECC (Код за коригиране на грешки) или подобна технология за физически внедрявания на хостове
- Дисково пространство: Минимум 32 GB (Windows Server 2022 с помощта на опцията за инсталиране на Server Core).
- Мрежови изисквания: Ethernet адаптер с пропускателна способност от поне 1 гигабит в секунда. Съвместим със спецификацията на PCI Express архитектура
- Допълнителни изисквания: Базирана на UEFI 2.3.1c система и фърмуер, който поддържа защитено зареждане; Trusted Platform Module; Графично устройство и монитор с възможност за Super VGA (1024 x 768) или по-висока разделителна способност.
Част 2: Опции за инсталиране на Windows Server 2022
Отново, когато инсталирате Windows Server 2022, какви опции имате?
Отговор: Получавате две опции за инсталиране на Windows Server 2022.
Изберете опцията за инсталиране, от която се нуждаете сървърите, въз основа на информацията, предоставена по-долу.
- Сървърно ядро – В много случаи това е препоръчителната опция за инсталиране. Server Core е по-малка инсталация, която включва основните компоненти на Windows Server и поддържа всички сървърни роли. Той обаче не включва локален графичен потребителски интерфейс (GUI). Използва се най-вече за дистанционно управлявани внедрявания, обикновено чрез PowerShell, Windows Admin Center или други инструменти за управление на сървъра.
- Сървър с работен плот – Ако искате пълна инсталация, включително пълен GUI, това е вашата опция. Тази опция има по-голям отпечатък от сървърното ядро. Това е най-предпочитаният вариант от организациите.
Част 3: Ръководство стъпка по стъпка за инсталиране на Windows Server 2022
Да се потопим направо!
Стъпка 1. Изтеглете Windows Server 2022 ISO
Първата и най-важна стъпка при инсталирането на новия Windows Server 2022 е придобиването на инсталационния файл. Този файл е ISO, който съдържа идентично съдържание на оптичен диск. Този файл ще ви позволи да създадете носител за зареждане и след това да инсталирате новата си сървърна операционна система.
- За да получите Windows Server 2022 ISO изображение, първо трябва да се регистрирате в официалния сайт на Microsoft Windows Insider страница. Отидете до тази уеб страница във всеки браузър по ваш избор.
- Щракнете върху Windows Server 2022 и след това изберете Изтеглете ISO от наличните опции. Кликнете продължи .
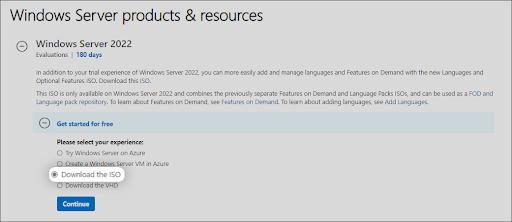
- Ще трябва да попълните информацията си, за да отговаряте на условията за изтегляне на Windows Server 2022 ISO изображение. Уверете се, че сте въвели информацията си точно, тъй като може да се наложи проверка по-късно. Когато сте готови, щракнете продължи .
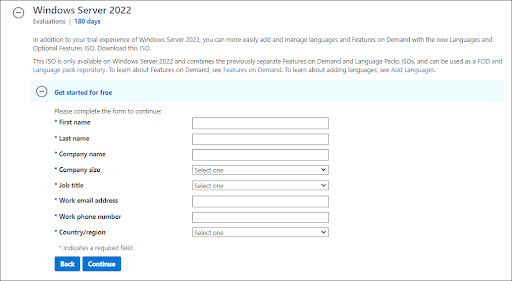
- Изберете езика, който искате да използвате, когато инсталирате Windows Server 2022. В момента можете да избирате от 8 различни езика, включително английски, испански и японски. След като изберете, щракнете върху Изтегли бутон.
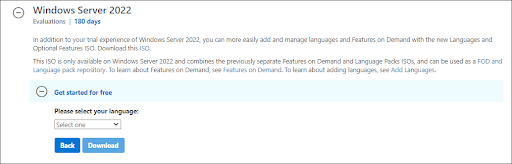
- Изтеглянето може да отнеме до няколко часа, за да завърши. Уверете се, че не изключвате компютъра си от захранването или интернет, докато процесът се извършва, в противен случай може да се загуби!
Стъпка 2. Направете стартиращо ISO изображение за Windows Server 2022
След успешното изтегляне на ISO файла на Windows Server 2022 е време да подготвите вашата среда за зареждане. Можете да инсталирате Windows Server 2022 на физически хост или виртуална машина, като използвате ISO изображение.
Следвайте едно от съответните ръководства на Microsoft, за да създадете своя стартиращ носител:
Ако имате достъп до MSDN (чрез Визуално студио Абонаменти и предимства), имате възможност да изтеглите Windows Server 2022 ISO от там. Всичко, което трябва да направите, е да генерирате нов ключ, като щракнете Вземете ключ и използване на това за активиране на вашата инсталация на Windows Server 2022.
Стъпка 3. Инсталирайте Windows Server 2022
С готовия носител за зареждане вече можете да продължите с инсталирането на Windows Server 2022. Тъй като това е обширна операционна система с много издания, налични за закупуване или изтегляне, вашата компания може да пожелае да избере кое издание да инсталира, преди да започне процеса и да инсталира желаното издание правилно!
Можете да избирате от следните издания, когато използвате най-новия Windows Server 2022:
- Windows Server 2022 Standard
- Windows Server 2022 Essential
- Център за данни на Windows Server 2022
Както може би знаете, всяка версия има различни предимства, характеристики и цени. Когато мислите за лицензиране, имайте предвид, че всички издания на Windows Server 2022 изискват законен лиценз, за да се използват. Сега, нека да продължим с процеса на инсталиране. Продължете с подхода, който предпочитате между Server Core и Desktop Experience.
Стъпка 3.1 Инсталиране на Windows Server 2022 (Server Core)
Ако искате да инсталирате Windows Server 2022 с помощта на Server Core, следвайте инструкциите в този раздел. Server Core е минимален метод за инсталиране, който използва команден ред за обработка на команди на сървъра. Подходящо е за по-малки фирми, които трябва да спестят място и ресурси.
- Включете вашата физическа или виртуална машина, като използвате стартиращия носител, който сте създали. Ще бъдете помолени да натиснете произволен клавиш когато поиска въвеждане, което се използва като начална точка за инсталиране на най-новата сървърна операционна система на Microsoft.
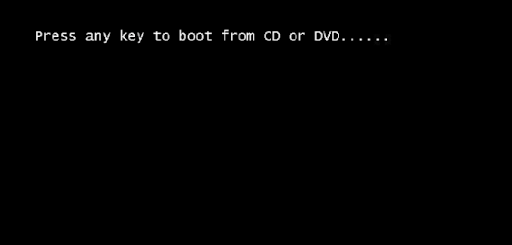
- След това ще трябва да изберете език по ваш избор, както и предпочитание за клавиатурна подредба и вашите настройки за време/валута. Щракнете върху ' Следващия “ в изскачащия прозорец и да започваме!
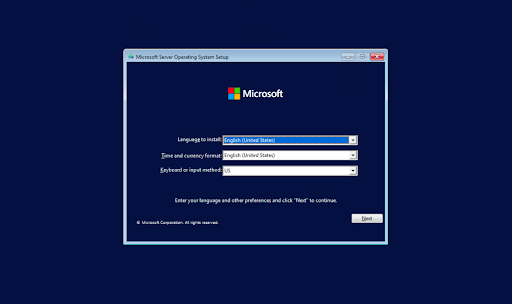
- Кликнете върху Инсталирай сега бутон, за да започнете инсталационния процес за Windows Server 2022. Това ще започне инсталирането на изданието Server Core на сървърната платформа на Microsoft.
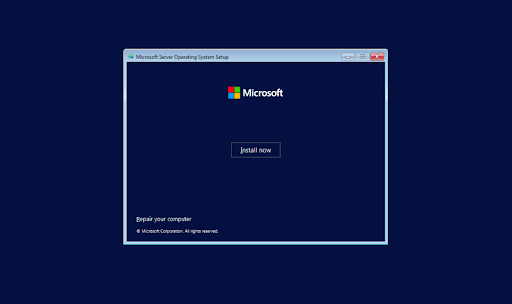
- В следващия прозорец изберете опцията за сървър на Windows Server 2022, която искате да инсталирате със Server Core, която ви дава достъп и използване за някои от мощните инструменти на командния ред на Microsoft. Кликнете Следващия за да продължите.
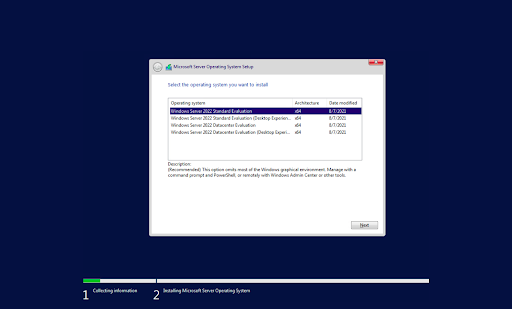
- След това трябва да прочетете Лицензионните условия и да се съгласите с тях, за да продължи инсталационният процес, като поставите отметка в „ Приемам всички лицензионни споразумения ' кутия.
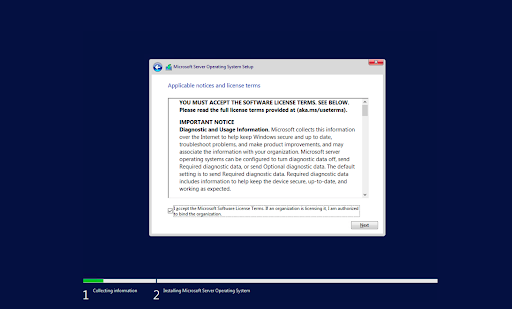
- Когато инсталирате, изберете „ По избор: Инсталирайте само операционна система Windows Server ”, ако инсталирате операционната система на нов сървър. В противен случай, ако надграждате от предишна версия на Windows Server, изберете „ Надстройка: Инсталирайте операционната система Microsoft Server и запазете файлове, настройки и приложения ” опция.
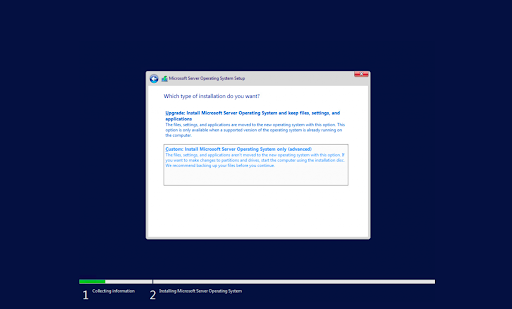
- Изберете дял, на който да инсталирате Windows Server. По желание можете да създадете нов дял или да използвате целия размер на устройството. Когато приключите с избора на определения дял на ОС, продължете, като щракнете върху „ Следващия .”
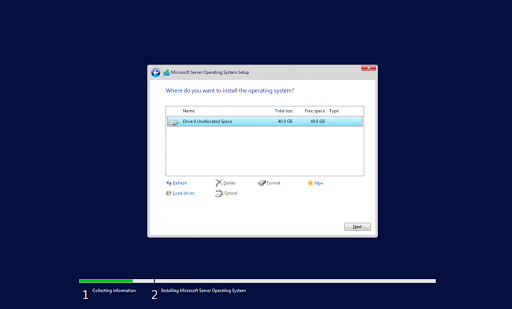
- Инсталаторът ще започне да инсталира необходимите системни файлове. Ще видите, когато приключи, и системата се рестартира автоматично.
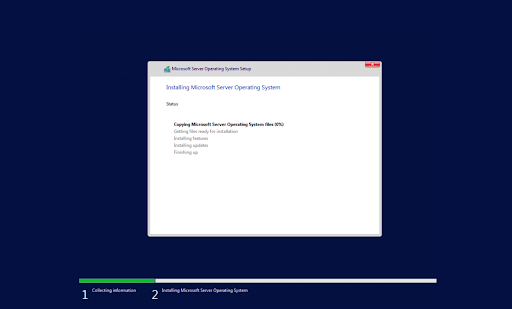
- След успешна инсталация, системата трябва незабавно да се рестартира и да ви подкани за администраторска парола. Въведете тази информация, преди да я въведете отново, за да я потвърдите, и след това продължете.
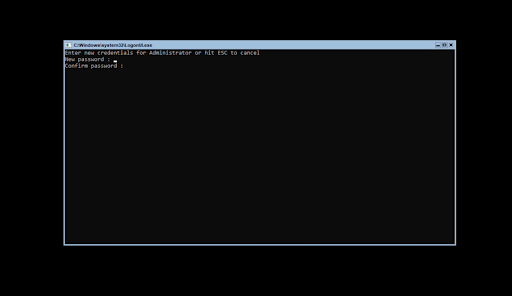
- След това ще бъдете отведени директно в интерфейса PowerShell на Microsoft, където можете да започнете да управлявате вашата новоинсталирана операционна система Windows Server 2022 чрез интерфейса Server Core.
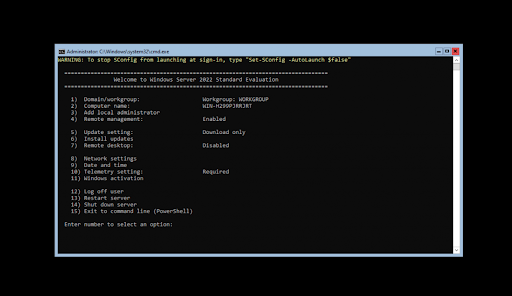
Стъпка 3.2 Инсталиране на Windows Server 2022 (Desktop Experience)
Ако искате да инсталирате Windows Server 2022 с помощта на Desktop Experience, следвайте инструкциите в този раздел. Инсталацията Desktop Experience има специален GUI (графичен потребителски интерфейс), подобен на обикновена операционна система Windows, което прави управлението на сървъра по-лесно.
- Следвайте същите инструкции като при инсталирането на Server Core, докато системата ви се рестартира след инсталиране на операционната система. Също така не забравяйте да изберете Desktop Experience, когато избирате вашата версия на Windows Server 2022.
- След като системата ви се рестартира, ще бъдете посрещнати с графичен интерфейс. Ще бъдете подканени да създадете администраторска парола, преди да можете да продължите. Кликнете завършек когато сте готови.
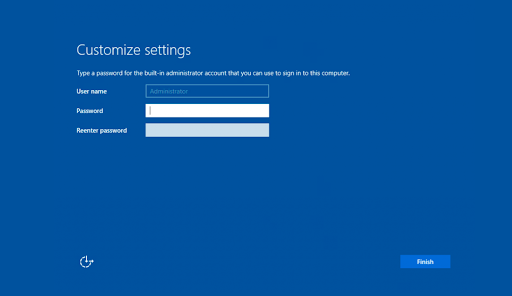
- Екранът за влизане ще се появи, когато натиснете Ctrl + Всичко + На . Въведете паролата, зададена в предишната стъпка, за да продължите достъпа до вашия сървър.
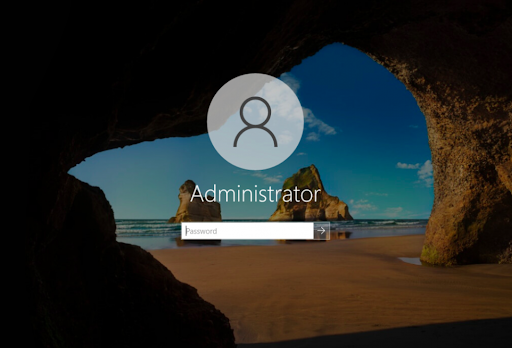
- Трябва да видите Мениджър на сървъра стартиране по подразбиране. Можете да започнете да конфигурирате вашия сървър тук или да разгледате повече опции в Контролен панел достъпен по същия начин, както е в обикновените операционни системи Windows.
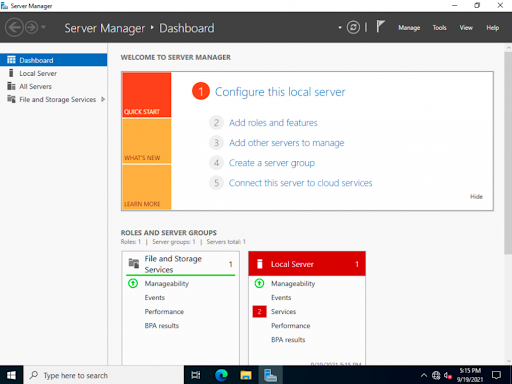
Стъпка 4. Конфигурирайте вашата мрежа на Windows Server 2022
Предишните раздели описаха как да инсталирате Windows Server 2022, но сега е време за конфигурация. Първите неща, които се нуждаят от конфигуриране във вашата мрежа, са IP адресите и адресите на шлюза, така че системните администратори да могат да управляват сървъра отдалечено и да достигат до други части на техните среди, включително интернет базирани услуги.
Стъпка 4.1 Мрежова конфигурация на Windows Server 2022 Server Core
Инструкциите по-долу ще ви помогнат да конфигурирате мрежата, ако сте инсталирали Windows Server 2022 с инсталация на Server Core.
- За да конфигурирате мрежата за Windows Server 2022, изпълнете следната команда в областта на командния ред:
SConfig
- Ще видите отворено меню на екрана. Избирам опция 8 за мрежови настройки. Ще бъдете отведени до страницата за конфигурация на вашата мрежа, където се правят всички тези настройки както за кабелни, така и за безжични мрежи!
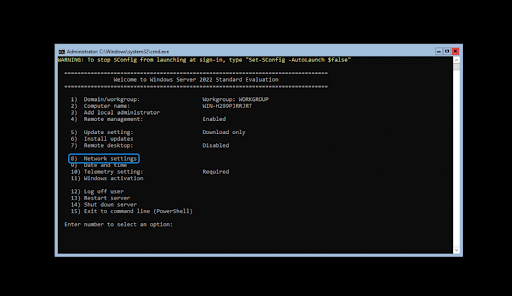
- За да започнете конфигурацията, трябва да изберете кой IP да конфигурирате първо. В този примерен случай ще изберем 1 тъй като нашият сървър има само една мрежова връзка. Обикновено тук може да видите множество опции — първо изберете тази, с която искате да работите.
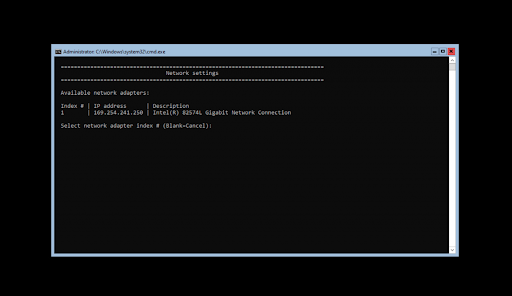
- След като сте избрали своя IP за конфигуриране, можете да започнете да персонализирате настройките си. Мрежовите настройки на компютъра ще се актуализират автоматично. Процесът трябва да отнеме не повече от пет минути.
Стъпка 4.2 Мрежова конфигурация на Windows Server 2022 Desktop Experience
Инструкциите по-долу ще ви помогнат да конфигурирате мрежата, ако инсталирате Windows Server 2022 с настолен компютър.
- Отвори Търсене интерфейс в лентата на задачите, като щракнете върху иконата на лупа. Можете също да го изведете с Windows + С клавишна комбинация.
- Въведете думи Контролен панел и щракнете върху първия съответстващ резултат от търсенето. Когато се отвори, навигирайте до Мрежа и интернет > Интернет връзка .
- Кликнете с десния бутон в мрежата, която искате да конфигурирате. Имаме само една мрежова връзка към сървърния компютър в нашия пример; въпреки това може да видите много възможни опции. Изберете каквото искате да конфигурирате и изберете Имоти от контекстното меню.
- Можете да започнете да конфигурирате мрежовата връзка с помощта на GUI, който прилича на Windows 10.
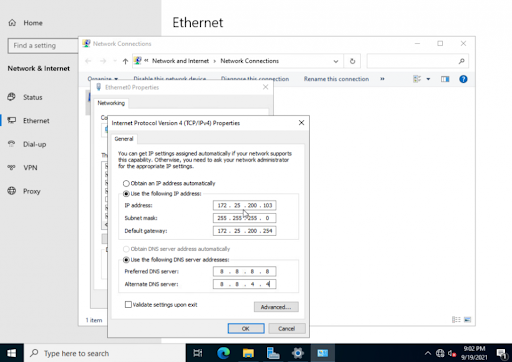
Как да инсталирате актуализации на Server 2022
- Щракнете върху Старт > Настройки
- Изберете Актуализация и защита.
- Щракнете върху Проверка за актуализации.
- Сега трябва да видите най-новите налични актуализации за вашия Server 2022.
- Щракнете върху Инсталирай сега, за да започнете инсталирането на актуализациите.
Последни мисли
Поздравления за завършването на инсталирането на Windows Server 2022. Надяваме се, че сте намерили това ръководство за полезно и че ще ви помогне да се запознаете с новия си сървърен софтуер. Ако не, ние сме тук за вас! Нашите Помощен център и Блог предлагат различни статии за това как да настроите различни услуги и функции, така че не забравяйте първо да проверите там, ако имате нужда от повече информация или помощ.
Както винаги, чувствайте се свободни свържете се с нас чрез наличните опции. Тук сме, за да отговорим на всякакви въпроси относно нашите предложения за продукти и услуги.
Ако искате да получите ранен достъп до най-новите ни публикации в блогове, промоции и кодове за отстъпка, не забравяйте да се абонирате за нашия бюлетин! Ще получите най-добрата цена за всички продукти, които предлагаме в .
използвайте флаш устройство, за да инсталирате windows 7
Това е всичко за днес. Благодарим ви, че прочетохте днешната статия — ще се видим следващия път!
Прочетете следващия
» Ръководство за купувача на Microsoft Windows Server 2022
» Ценообразуване и лицензиране за Windows Server 2022
» Windows Server 2022 срещу 2019: Характеристики и сигурност - всичко, което трябва да знаете
ЧЗВ за инсталиране на Windows Server 2022
Как да получа Windows Server 2022?
Има два начина. Първо, Windows Server 2022 е достъпен в Microsoft Volume Licensing Center за клиенти със съществуващи лицензионни споразумения или в Azure Marketplace за използване като виртуална машина на Azure. Или можете да получите своя Windows Server 2022 от . Като алтернатива можете да изтеглите версии за оценка от Оценка на Windows Център, с опции за инсталиране на ISO и VHD.
Можете ли да получите Windows Server безплатно?
Не, но Microsoft има безплатна пробна версия за Windows сървъри. Например, можете да надстроите до Windows Server 2019 или Windows Server 2022 за повече иновации, вградена сигурност и поддръжка на контейнери. Започнете със 180-дневен безплатен пробен период.
Колко издания на Windows Server 2022 има
Има три издания/версии на Windows Server 2022: Essentials, Standard и Data Center.


