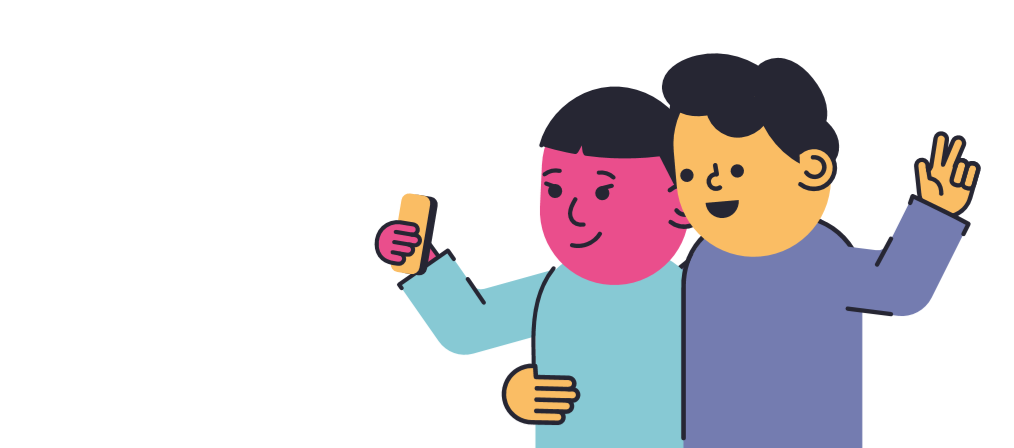Можете да промените шрифта по подразбиране в Майкрософт Уърд и Microsoft Outlook лесно.В Word намерете Диалогов прозорец за стартиране стрелка в долния десен ъгъл на Шрифт група. Кликнете върху него. Това ще отвори прозорец.
Ще видите списък, съдържащ всичките ви инсталирани семейства шрифтове. Можете да видите много опции за персонализиране на вашия шрифт.

Можете да промените семейството на шрифтовете, размера на шрифта и много други разширени опции. Например налични са интервали между символи, междуредия, цвят на шрифта и стил на подчертаване.
Имате възможност да добавите и различни ефекти, като например малки капачки, индекс и индекс. Прегледът в долната част на прозореца ви помага да видите как ще изглежда шрифтът във вашия документ.
Когато сте готови да направите шрифта свой, кликнете върху Е активирана по подразбиране бутон.
ВOutlook, отидете до Файл , Настроики , Поща , след това изберете Канцеларски материали и шрифтове ... опция. Изберете кой шрифт искате да промените, персонализирайте шрифта и просто кликнете Добре за да завършите промените си.
Как да промените шрифта по подразбиране в Office Apps
Любопитни ли сте как да промените шрифта по подразбиране в повече приложения на Office?
Прочетете нашите ръководства стъпка по стъпка по-долу.
Забележка :Промяната на вашия шрифт по подразбиране ще се прилага само за нови документи, които създавате след промяната му. Ако искате да форматирате цял съществуващ документ, приложете стил или тема на документа. И двете могат да променят атрибутите на шрифтовете в цели документи.
- Кликнете върху У дома и намерете Диалогов прозорец за стартиране стрелка във вашия Шрифтове група. Намерете тази стрелка вдясно от Шрифт текст. (Вижте изображението по-горе)
- Ще се отвори прозорец, където можете да видите всички инсталирани шрифтове на вашия компютър в списък.
Тук можете да видите много опции за форматиране на шрифта. Можете също да промените основни неща, като например размера и цвета на шрифта.

Намерете разширени опции като текстови ефекти, индекс, малки букви, стилове за зачеркване и подчертаване Можете да използвате визуализацията, за да помогнете за персонализиране на шрифта по ваш вкус. - Когато приключите, като накарате шрифта да изглежда така, както искате, щракнете върху Е активирана по подразбиране бутон.

- Изберете дали искате да използвате този шрифт за всички документи или само за отворения в момента документ. След като приключите с решението, кликнете върху Добре , за да завършите промените си и да започнете да използвате новия си шрифт по подразбиране.

Как да промените шрифта по подразбиране в Excel
- Кликнете върху Файл и изберете Настроики .

- Веднъж Опции на Excel прозорец, щракнете върху общ бутон.
- Отидете на При създаване на нови работни книги раздел. Тук можете да зададете много атрибути на шрифта Excel използва, когато създавате нова работна книга.

Предлагат се и някои допълнителни неща. Например можете да промените броя на работните листове, които се отварят, когато създавате нова работна книга. - Щракнете Добре за да запазите настройките си.
Как да промените шрифта по подразбиране в PowerPoint
- Превключете на Изглед и щракнете върху Slide Master .

- Това превключва режима на изглед. В левия прозорец можете да видите малки версии на миниатюри на всеки различен шаблон на слайд. Кликнете върху първата миниизображение . Това е слайдът, който засяга всеки друг шаблон.
- Направете промени в тази миниизображение, за да промените някоя от настройките по подразбиране.
- Отвори У дома и изберете шрифта, който искате да зададете по подразбиране. Можете също така да промените неговия размер и други настройки по ваш вкус.

- След като приключите, кликнете върху Slide Master отново и щракнете върху Затворете Master View за да излезете от изгледа на миниатюри.
- Кликнете върху Файл и изберете Запази като .
- В долната част на диалоговия прозорец променете Тип файл да се Шаблон на PowerPoint (* .potx) . Дайте име на файла Празна .

- Отидете до C: Users \ AppData Roaming Microsoft Templates и изберете папката с вашето локално потребителско име.

- Удари Запазете бутон. Сега всяка нова презентация на PowerPoint, която използва Тема по подразбиране ще има променен шрифт.
Как да промените шрифта по подразбиране в Outlook
- Кликнете върху Файл меню, след което изберете Настроики , Поща , тогава Канцеларски материали и шрифтове .
- Изберете кой от следните шрифтове искате да промените:
- Нови пощенски съобщения : Това е шрифтът, който използвате, когато пишете оригинални съобщения.
- Отговор или препращане на съобщения :Това е шрифтът, използван, когато пишете отговор на чуждо съобщение или го препращате. Това е полезно за показване на името ви в коментари или за промяна на цвета на шрифта, когато отговаряте на някого. Използвайте го за по-лесно четене или естетически съображения.
- Съставяне и четене на обикновени текстови съобщения :Това е шрифтът, който използвате, когато пишете обикновени текстови съобщения. Имайте предвид, че съобщението няма да се покаже в същия шрифт за приемника (ите), само вие можете да го видите.
- Изберете опциите, които искате да направите шрифта по подразбиране да изглежда подходящ за вас.
- Щракнете Добре за да запазите промените си.
Свързани:
> Как да промените размера на текста и шрифта в Word
> Как да изчистите форматирането в Word
> Как да използвам текстови стилове и заглавия в Word
уверете се, че вашият аудио хардуер работи правилно windows 10