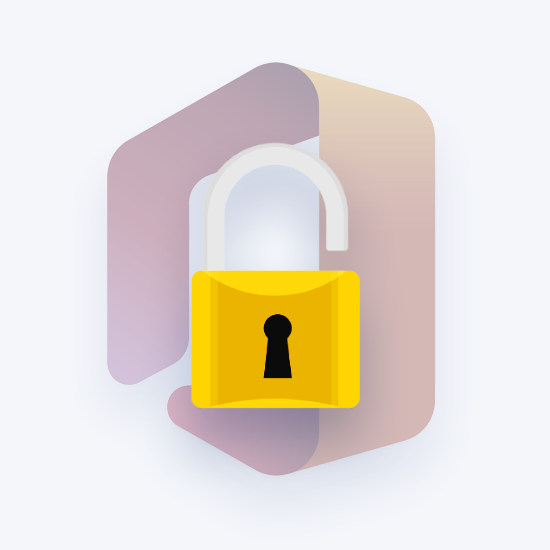Да предположим ситуация, при която току-що сте настроили отдалечен сайт и сега се оказвате, че имате потребители или сървъри за поддръжка, до които физически не можете да получите достъп. Това означава, че ходенето до бюрото е извън възможностите ви. И така, как да направите това, за да получите достъп до данните и информацията, от които може да се нуждаете?
За да го направите правилно, трябва да разберете как да активирате отдалечения работен плот чрез групови правила, така че той да може да се приложи към всички устройства на вашия сайт. Конфигурирането на отдалечен работен плот е в основата на нашето ръководство днес. Да започваме.
Какво представлява груповата политика за отдалечен работен плот
Почти всички потребители, които се интересуват от изграждането на безопасни връзки между компютри в интернет, може да са чували за RDP или VPN. RDP означава протокол за отдалечен работен плот. Това е мрежа от комуникационни протоколи, разработена от Microsoft, за да позволи на потребителите да се свързват с друг компютър.
С RDP човек може да се свърже с всеки компютър, работещ под Windows. С RDP можете да се свържете с отдалечения компютър, да видите същия дисплей и да взаимодействате, сякаш работите на тази машина локално.
Някои случаи, в които може да се наложи да използвате RDP, включват
- Когато пътувате или сте на почивка и трябва да имате достъп до работния си компютър
- Когато не можете да отидете в офиса си поради определени причини и все още трябва да изпълнявате ежедневните си задачи
- Когато сте системен администратор и трябва да изпълнявате административни задължения на компютъра си, като например отстраняване на неизправности на компютъра, настройка, настройка за защита на ID, настройка на принтер, инсталиране на софтуер, настройка на имейл, премахване на вируси и шпионски софтуер, наред с други.
- Когато трябва да направите демонстрация и трябва да получите достъп до данни от частно устройство
- Когато искате да персонализирате вашия отдалечен работен плот за преживявания като резолюция, настройка на връзката, настройка на екрана, лентата с инструменти, менюто 'Старт', иконите и др.
Как да активирам отдалечен работен плот отдалечено на Windows 10
Най-лесният начин да активирате отдалечен работен плот в семейството на операционната система Windows е да използвате графичен потребителски интерфейс (GUI). За да направите това, трябва
менюто с настройки на Windows 10 няма да се отвори
Отвори Система контролен панел, отидете на Отдалечена настройка и активирайте Разрешаване на отдалечена връзка с този компютър опция в раздела за отдалечен работен плот.
Изпълнението на горния процес обаче ще се нуждае от локален достъп до компютъра, на който искате да активирате RD.
По подразбиране отдалеченият работен плот е деактивиран както в настолните версии на Windows, така и в Windows Server.
не успя да изброи обекти в прозорците на контейнера 10

Как да активирам отдалечен работен плот от разстояние с помощта на PowerShell
Да предположим, че искате да активирате дистанционно RDP на Windows Server 2012 R2 / 2016/2019. Ето процедурата за постигане на същото
- На вашия компютър отворете конзолата PowerShell и изпълнете следните команди, за да се свържете с вашия отдалечен сървър. Enter-PSSession -ComputerName server.domain.local -Credential домейн администратор.
- Ще установите отдалечена сесия с компютър и сега можете да изпълнявате команди PowerShell върху него. За да активирате отдалечен работен плот, трябва да промените параметъра на системния регистър fDenyTSConnections от 1 до 0 на отдалечената машина. Изпълнете командата Set-ItemProperty -Path 'HKLM: System CurrentControlSet Control Terminal Server'-name' fDenyTSConnections '-Value 0
- Когато RDP е активиран по този начин (за разлика от GUI метода), правилото, което позволява отдалечени RDP връзки, не е активирано в правилата на защитната стена на Windows.
- За да разрешите входящи RDP връзки в защитната стена на Windows, изпълнете командата Enable-NetFirewallRule -DisplayGroup 'Remote Desktop'
- Ако по някаква причина правилото на защитната стена е изтрито, можете да го създадете ръчно, като използвате следните команди. netsh advfirewall firewall добавяне на име на правило = 'allow RemoteDesktop' dir = in protocol = TCP localport = 3389 action = allow
- В случай, че трябва да разрешите защитено RDP удостоверяване (NLA - удостоверяване на мрежово ниво), изпълнете командата Set-ItemProperty -Path 'HKLM: System CurrentControlSet Control Terminal Server WinStations RDP-Tcp' -name 'UserAuthentication' -Value 1
- Сега от компютъра си можете да проверите TCP 3389 порта на отдалечения хост, за да видите дали е станал достъпен. За да направите това, изпълнете командата по-долуT is-NetConnection 192.168.1.11 -CommonTCPPort RDP.
- Ако успеете, трябва да получите резултати, подобни на показаните по-долу '

Горните резултати означават, че RDP на отдалечения хост е разрешен и можете да установите връзка с отдалечен работен плот, използвайки mstsc клиент.
Как да активирам / деактивирам отдалечения работен плот с помощта на групови правила
Можете да активирате или деактивирате отдалечения работен плот, като използвате групови правила. За да направите това, изпълнете следните стъпки
dns адреса на сървъра на f4200.mail.yahoo.com не можа да бъде намерен.
- Търсене gpedit.msc в Старт меню. В списъка с програми щракнете върху gpedit.msc както е показано по-долу

- След Редактор на локални групови правила отваря, разширява Компютърна конфигурация >> Административни шаблони >> Компоненти на Windows >> Услуги за отдалечен работен плот >> Хост на сесия на отдалечен работен плот >> Връзки.
- От десния панел. Щракнете двукратно върху Позволете на потребителите да се свързват отдалечено с помощта на услуги за отдалечен работен плот . Виж отдолу

- Изберете Активирано и щракнете Приложи ако искате да активирате отдалечен работен плот. Изберете хора с увреждания и щракнете Приложи ако трябва да го деактивирате.

Сега ще имате активиран или деактивиран отдалечен работен плот с помощта на групови правила
NLA за удостоверяване на мрежово ниво на отдалечения RDP сървър
Удостоверяването на мрежово ниво е метод, използван за подобряване на защитата на сървъра на RD Session Host, като изисква потребителят да бъде удостоверен за RD сесия Host Server преди да може да бъде създадена сесия.
Ако искате да ограничите кой има достъп до вашия компютър, можете да изберете да разрешите достъп само с удостоверяване на мрежово ниво (NLA). NLA е инструмент за удостоверяване, използван в RDP Server. Когато потребител се опита да установи връзка с устройство, което е активирано за NLA, NLA ще делегира идентификационните данни на потребителя от доставчика на поддръжка за защита от клиента на сървъра за удостоверяване, преди да създаде сесия.
Предимствата на удостоверяването на мрежово ниво са
- Първоначално изисква по-малко ресурси за отдалечен компютър.
- Той може да осигури по-добра сигурност, като намали риска от атаки за отказ на услуга.
За да конфигурирате удостоверяване на ниво мрежа за връзка, следвайте стъпките по-долу.
- На сървъра за хост на RD сесия отворете Конфигурация на хост за сесия на отдалечен работен плот. За да направите това, щракнете върху Старт >> Административни инструменти1 >> Услуги за отдалечен работен плот >> Конфигурация на сесия на отдалечен работен плот.
- ПодВръзки,щракнете с десния бутон върху името на връзката и след това щракнетеИмоти.
- В раздела Общи изберете Разрешете връзката само от компютри, работещи с отдалечен работен плот с удостоверяване на мрежово ниво квадратче за отметка
- Щракнете Добре
Забележете, че в стъпка 3, ако квадратчето Разрешаване на връзки само от компютри, работещи на отдалечен работен плот с удостоверяване на мрежово ниво, не е активирано, трябва да се активира настройката Изискване на потребителско удостоверяване за отдалечени връзки чрез използване на мрежово удостоверяване на груповите правила са приложени към сървъра за хост на RD сесия.