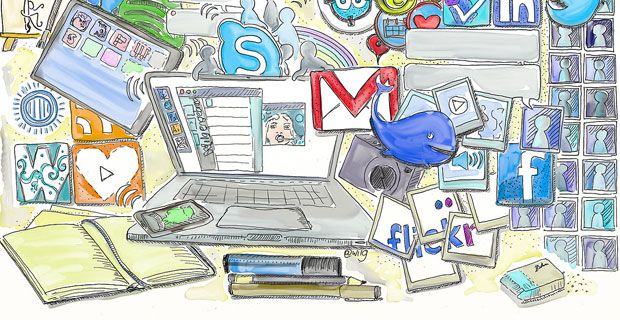Изключението на системната услуга в Windows 10 е един от синия екран на грешки при смърт, с който потребителите на Windows все още се сблъскват. Макар и необичайно, Потребители на Windows все още се сблъскват с грешки на синия екран на смъртта (BSoD) в Windows 10.
Тези грешки са сериозни и могат незабавно срива вашата система, причинявайки загуба на данни и често повреда на файлове също.
Тази статия ви показва как да коригирате тази грешка в операционна система Windows 10. Показаните по-долу методи са лесни и ефективни, правейки отстраняването на проблеми лесно.
Какво е System Service Exception
В Windows 10 потребителите съобщават за много случаи на BSOD със съобщение за грешка в System Service Exception, обикновено показвано като SYSTEM_SERVICE_EXCEPTION . Има редица потенциални причини за този код за грешка в BSOD.
В повечето случаи тази грешка обикновено възниква, когато a лош драйвер или софтуер е инсталиран или актуализиран . Обикновено можете да видите името на файла, който е причинил проблема.

как да активирам windows 10 pro безплатно
Какво причинява грешка при изключение на системната услуга?
Грешка при изключение на системната услуга може да бъде причинена от Самият Windows , остарели драйвери, или а измамно приложение, което се опитва да осъществи достъп и стартира защитен код на Windows .
Други причини могат да включват
- Несъвместими, повредени или остарели драйвери за Windows.
- Зловредни програми като вируси или зловреден софтуер.
- Бъги актуализации на Windows.
- Повредени Windows файлове.
В техническото обяснение на Microsoft се посочва, че този BSOD обикновено се причинява, когато работещ процес на вашия компютър се опитва да премине от непривилегирован към привилегирован код .
Ето още няколко примера за грешка при изключение на системната услуга:
- SYSTEM_SERVICE_EXCEPTION Windows 10
- Това обикновено е грешка, която се появява в Windows 10, но също често се среща и в Windows 7.
- SYSTEM_SERVICE_EXCEPTION 00000000`c0000005
- Това е един от кодовете за грешки, които идват с проблема за изключение на системната услуга.
- SYSTEM_SERVICE_EXCEPTION 0x0000003b
- Това е друг код за грешка, който може да придружава грешката SYSTEM_SERVICE_EXCEPTION.
- SYSTEM_SERVICE_EXCEPTION netio.sys Windows 10
Отстранете грешката на System Service Exception
Използвайте следните методи за разрешаване на System Service Exception в Windows 10
Метод 1. Деактивирайте вашата уеб камера
В някои случаи външният хардуер като уеб камери може да доведе до грешка в System Service Exception на вашето устройство. Можете да тествате това, като деактивирате уеб камерата си и видите дали грешката е разрешена или не.
- Натисни Windows + х клавиши на клавиатурата и изберете Диспечер на устройства от изскачащото меню.
- Намерете устройството си с уеб камера.
- Щракнете с десния бутон върху вашата уеб камера и изберете Деактивирайте от контекстното меню. Рестартирайте компютъра си, за да видите дали това е отстранило проблема с BSoD.
Метод 2. Деинсталирайте проблемни приложения

Известно е, че някои приложения причиняват Грешка при изключение на системната услуга на Windows 10. Ето как можете да ги деинсталирате.
Windows продължава да се опитва да актуализира, но не успява
- Натисни Windows + Аз клавиши на клавиатурата, за да изведете приложението Настройки.
- Щракнете върху Приложения , за да видите списък с инсталираните в момента приложения.
- Намерете и деинсталирайте всички едно или всички от следните приложения:
- Виртуален CloneDrive
- Xsplit
- BitDefender
- Cisco VPN
- Asus GameFirst Service
- McAfee Antivirus
- Рестартирайте компютъра си и вижте дали BSOD грешката все още се появява.
Метод 3. Стартирайте SFC сканирането

The Проверка на системни файлове е помощна програма на Windows, налична в Windows 10 по подразбиране. Нарича се още SFC сканиране и това е най-бързият ви начин за автоматично намиране и поправяне или коригиране на повредени системни файлове и други проблеми, включително грешка при изключение на системната услуга.
За да стартирате SFC сканирането:
- Натисни Windows + R клавиши на клавиатурата. Това ще отвори помощната програма Run.
- Напишете в cmd и натиснете Ctrl + Shift + Enter клавиши на клавиатурата. По този начин стартирате командния ред с административни разрешения.
- Ако бъдете подканени, щракнете Да за да позволите на командния ред да прави промени на вашето устройство.
- След като влезете в командния ред, въведете следната команда и натиснете Enter, за да я изпълните:
sfc / scannow - Изчакайте SFC сканирането да завърши сканирането на вашия компютър и да поправи повредени файлове. Това може да отнеме много време, за да гарантирате, че няма да затворите командния ред или да изключите компютъра си.
- Рестартирам вашето устройство след завършване на сканирането.
Метод 4. Стартирайте помощната програма CHKDSK

Друга команда, която можете да използвате за ремонт на вашия компютър, е CHKDSK, известен също като Check Disk. Той се опитва да идентифицира и да се отърве от проблемите с диска, което може да ви помогне при разрешаването на грешката на System Service Exception.
- Натисни Windows + R клавиши на клавиатурата. Това ще отвори помощната програма Run.
- Напишете в cmd и натиснете Ctrl + Shift + Enter клавиши на клавиатурата. По този начин стартирате командния ред с административни разрешения.
- Ако бъдете подканени, щракнете Да за да позволите на командния ред да прави промени на вашето устройство.
- След като влезете в командния ред, въведете следната команда и натиснете Enter, за да я изпълните:
chkdsk C: / f / r / x - Тази команда ще провери ° С: карам. Ако вашият Windows 10 е инсталиран на друго устройство, не забравяйте да промените съответно командата, като я замените ° С: .
- Изчакайте командата Check Disk да завърши. Той ще се опита да отстрани проблеми с устройството и да възстанови всяка четивна информация.
Метод 5. Изключете услугата Google Update

В някои доклади причината за тази грешка в BSOD е Автоматична актуализация на Google обслужване. Можете да опитате да деактивирате тази услуга, за да видите дали грешката е коригирана след това.
- Натисни Windows + R клавиши на клавиатурата. Това ще отвори помощната програма Run.
- Напишете в услуги.msc и щракнете върху Добре бутон за стартиране на услуги. Това може да отнеме малко време, за да се зареди напълно.
- Превъртете надолу, докато намерите Услуга за актуализиране на Google обслужване. Щракнете с десния бутон върху него и изберете Имоти опция от контекстното меню.
- Избирам хора с увреждания от падащото меню Startup type и рестартирайте компютъра. Това ще гарантира, че услугата не може да работи на вашето устройство и да създава проблеми.
Метод 6. Временно деактивирайте вашия антивирус на трета страна

Известно е, че антивирусните приложения причиняват проблеми на компютрите, като пречат на функциите на Windows 10. Можете да проверите дали антивирусът, който използвате в момента, причинява грешка в System Service Exception, като временно го деактивирате.
windows hello спря да работи след актуализация
Имайте предвид, че този метод не се препоръчва, тъй като е опасно да използвате компютъра си без защита. Продължете само ако сте наясно с възможните рискове и имате резервно копие на системата си, за да възстановите евентуални щети.
- Щракнете с десния бутон върху празно място в лентата на задачите и изберете Диспечер на задачите .
- Ако диспечерът на задачите стартира в компактен режим, не забравяйте да разширите подробностите, като щракнете върху Подробности за режима бутон.
- Превключете на Започвам раздел, използвайки заглавното меню, разположено в горната част на прозореца.
- Намерете вашето антивирусно приложение от списъка и го изберете, като кликнете върху него веднъж.
- Щракнете върху Деактивирайте бутон, който се вижда в долния десен ъгъл на прозореца. Това ще деактивира стартирането на приложението, когато стартирате устройството си.
- Рестартирайте компютъра си и опитайте да използвате компютъра си, за да видите дали грешката се връща. Ако не стане, може би виновникът е бил вашият антивирус.
Метод 7. Актуализирайте драйверите на вашата графична карта

Както бе споменато по-горе, остарелите драйвери могат да доведат до вашата система BSoD с код за изключение на системната услуга. Ето как можете да актуализирате драйверите на дисплея си, за да видите дали това коригира грешката.
- Натиснете и задръжте Windows на клавиатурата, след което натиснете R . Това ще стартира помощната програма Run.
- Напишете в devmgmt.msc без кавичките, след това натиснете Добре за извеждане на приложението Device Manager.
- Разгънете Адаптери за дисплей категория.
- Щракнете с десния бутон върху вашата графична карта и изберете опцията Update Driver. След като процесът приключи, рестартирайте компютъра си и вижте дали грешката е отстранена.
Метод 8. Актуализирайте Windows 10 до най-новата версия

Ако изглежда, че нито един от горните методи не работи, последното нещо, което можете да опитате, е просто надстройка до най-новата версия на Windows 10. Това може да поправи грешки, да ви донесе нови функции, да коригира дупки в сигурността и много други.
Ето как можете да актуализирате Windows 10.
- Щракнете върху Старт меню и изберете Настройки . Като алтернатива използвайте Windows + I клавишна комбинация за по-бърз достъп.
- Щракнете върху Актуализация и сигурност плочка.
- Не забравяйте да останете по подразбиране Актуализация на Windows раздел.
- Щракнете върху Провери за обновления бутон.
- Ако бъде намерена актуализация, щракнете върху Инсталирай бутон и изчакайте Windows 10 да изтегли и приложи актуализацията.
Обобщавайки
Намерихте ли тази статия информативна и полезна? Не забравяйте да изпратите това главно ръководство на всички, които познавате. Върнете се на нашия уебсайт за сделки със софтуера на Microsoft Office и продължавайте да проверявате нашия Помощен център за още полезни ръководства и статии, свързани с Windows и най-популярните пакети за производителност на Microsoft.
Искате ли да получавате промоции, оферти и отстъпки, за да получите нашите продукти на най-добрата цена? Не забравяйте да се абонирате за нашия бюлетин, като въведете вашия имейл адрес по-долу! Получавайте най-новите технологични новини във входящата си поща и първи прочетете нашите съвети, за да станете по-продуктивни.
Може да харесате още
windows 10 прожекторите не се променят
> 11 метода за коригиране на Windows Explorer продължава да се срива
> Коригирано: открита е потенциална грешка в базата данни за актуализация на Windows
> Как да коригирам неочаквана грешка при изключение на магазина в Windows 10