Код на грешка 80070103 , наричан още код за грешка 0x80070103 или WindowsUpdate_80070103 е много често срещан проблем за Windows 7, 8, 8.1 и 10. Може да се случи, когато сте актуализиране на драйверите на вашата операционна система чрез Windows Update.
За да научите повече за кода за грешка 80070103 и да видите ръководства стъпка по стъпка как да го поправите, преминете към раздела, който е подходящ за вашата операционна система.
Как да разбера, че имам код за грешка 80070103?
По подразбиране Windows винаги ви уведомява за актуализация неуспешно. В зависимост от точната версия на вашата операционна система можете да получите различни съобщения за грешка.
Например грешката може да каже Открита грешка (и): Код 80070103 Windows Update срещна неизвестна грешка или Windows не можа да търси нови актуализации. Възникна грешка при проверка за нови актуализации за вашия компютър .
Как да проверя грешки на Windows Update
Ако сте пропуснали известието, можете да проверите състоянието на актуализациите си, като отворите раздела Windows Update на вашия компютър. Можете да направите това, като изпълните следните стъпки:
как да отворите файлове със страници в Windows 10
Как да проверите грешките на Windows Update в Windows 10
- Отворете приложението Настройки (икона на зъбно колело) от менюто 'Старт'
- Щракнете върху Актуализация и сигурност.
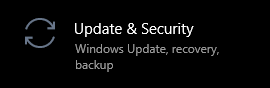
3. Преминете към раздела Windows Update от лявото меню.

Всички проблеми и грешки относно вашата актуализация ще бъдат показани тук.
Как да проверите грешките на Windows Update в Windows 7
- Щракнете върху менюто 'Старт' и отворете контролния панел.
- Променете режима на изглед на Категория.
- Намерете System and Security от списъка.

4. Щракнете върху Актуализация на Windows.
какво е bonjour service windows 8

Всички проблеми и грешки относно вашата актуализация ще бъдат показани тук.
Причини, поради които се случва код на грешка 80070103
За разлика от други грешки в Windows Update, тази не засяга директно вашата операционна система. Самият проблем е свързан с драйверите на вашето устройство. Код за грешка 80070103 се случва, когато се опитвате да актуализирате драйвери с Windows Update, но драйверите вече са инсталирани на вашия компютър.
Алтернативно, същата грешка може да се случи, ако се опитвате да инсталирате драйвер, който има нисък рейтинг на съвместимост с вашата машина. Това може да означава остарял драйвер или драйвер, предназначен за различна версия на Windows.

продуктов ключ за Windows 10 Enterprise
Код на грешка 80070103 може да се случи и ако драйвер, инсталиран на вашия компютър, не работи по предназначение или е остарял.
Получаването на тази грешка означава, че актуализацията, която се опитвате да инсталирате, не може да бъде инсталирана, без първо да коригирате грешката.
Как да коригирам код за грешка 80070103
Има някои решения и поправки, които можете да приложите, за да коригирате проблема с кода на грешката 80070103. Тези корекции работят универсално между следните версии на Windows:
- Windows 7
- Windows 8
- Windows 8.1
- Windows 10
Моля, обърнете внимание, че някои стъпки могат да имат различни формулировки в други версии на Windows.
Преди да се опитате да направите някой от следните методи, уверете се, че акаунтът, в който сте влезли с права на администратор.
Препоръчва се също да създадете резервно копие на системата, особено ако нямате опит в отстраняването на грешки в Windows. Искате ли да знаете как? Гледай това видео от Britec09 .
Метод 1. Актуализирайте ръчно драйверите на устройства
Първото нещо, което трябва да направите, е да се уверите, че драйверите ви работят и се актуализират правилно. Тъй като кодът за грешка на Windows Update 80070103 е пряко свързан с драйверите, трябва да направите това ръчно.
Един от най-вероятните драйвери, които причиняват проблеми, са драйверите на NVIDIA. В този пример ще покажем как да актуализирате драйвер на NVIDIA.
Можете да приложите същия процес към всеки драйвер, който е остарял или дефектен на вашия компютър.
- Насочете се към уебсайт на производителя за да изтеглите най-новите драйвери. Можете да направите търсене в Google, за да намерите правилния уебсайт. Винаги се уверете, че сте изтеглили правилната, последна версия от надежден източник.
- След като изтеглите драйвера, натиснете Клавиши Windows + R на клавиатурата.
- В диалоговия прозорец Изпълнение въведете devmgmt.msc и натиснете бутона OK.

4. Намерете драйвера, който искате да актуализирате, като кликнете върху него веднъж. В нашия случай избрахме драйвер за адаптер за дисплей на NVIDIA.
5. Кликнете с десния бутон на драйвер и изберете Актуализиране.

6. Изберете Преглед на моя компютър за софтуер за драйвери.
как да добавя монитор windows 10
7. Придвижете се до мястото, където сте запазили драйвера.
8. Следвайте инструкциите на екрана, за да инсталирате правилно драйвера.
9. Рестартирам след завършване на инсталационния процес.
Метод 2. Скриване на актуализацията
Можете да попречите на Windows да се опитва да прокара повторно инсталиране на вече съществуваща актуализация на драйвера.
Важно е да се отбележи, че ще блокирате всички актуализации на драйвери, като правите това, а не само едно.
- Потърсете контролния панел на вашия компютър и стартирайте приложението.
- Кликнете върху Система .
- Отляво кликнете върху връзката, която казва Разширени системни настройки.
- Преминете към раздела Хардуер.
- Кликнете върху Бутон Настройки за инсталиране на устройство.
- Изберете Не (вашето устройство може да не работи според очакванията).
- Кликнете върху Запазете настройките .
- Рестартирам твоят компютър.
Как да избегнем код за грешка 80070103 в бъдеще
Винаги трябва да поддържате актуализирани както компютъра, така и драйверите на устройствата си по всяко време. Можете да направите това до ръчно изтегляне и инсталиране на системата или актуализации на драйвери, когато излязат.
Не чакайте дълго, преди да актуализирате, тъй като може да се окажете с остарели версии, които вече не работят. Проблемите със съвместимостта могат да отнемат голяма част от времето ви, докато се опитвате да ги отстраните.
защо компютърът ми случайно се изключва от wifi
Оставянето на всичко да се актуализира автоматично също е опция, стига да проверявате редовно грешки при актуализиране .
Ако търсите софтуерна компания, на която можете да се доверите заради нейната почтеност и честни бизнес практики, не търсете повече от . Ние сме сертифициран партньор на Microsoft и акредитиран бизнес на BBB, който се грижи да предостави на нашите клиенти надежден и удовлетворяващ опит в софтуерните продукти, от които се нуждаят. Ще бъдем с вас преди, по време и след всички продажби.
Това е нашата 360-градусова гаранция за запазване на софтуера. И така, какво чакаш? Обадете ни се днес на +1 877 315 1713 или изпратете имейл на sales@softwarekeep.com. Освен това можете да се свържете с нас чрез чат на живо.


