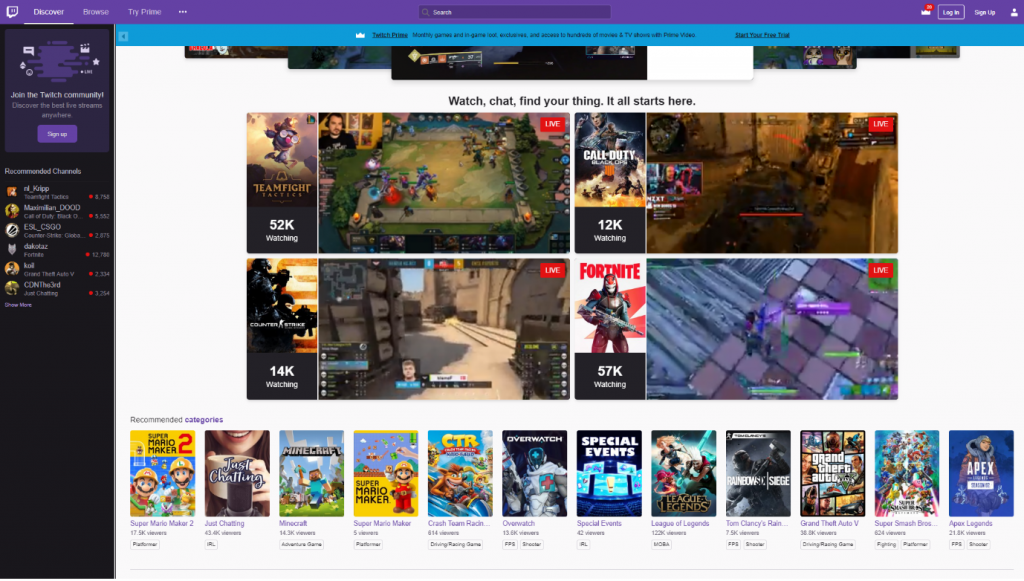Големите набори от данни може да изискват да разделите собствените и фамилните имена на хората във вашите таблици с данни. В тази статия можете да научите как да направите точно това. Нарежете с лекота данните си, като следвате този урок на Excel за начинаещи и междинни потребители.

windows 10 включва или изключва системни икони, захранване сиво
Да приемем, че работите върху съставянето на персонализиран шаблон за имейл. Всяко съобщение трябва да съдържа името на получателя - ако искате това да е по-приятелско, бихте искали да използвате само собствени имена. За щастие, Excel ви дава възможност да разделите собственото и фамилното име на отделни клетки.
Наличието на много данни, натъпкани само в една клетка, често ще създаде проблеми. В този случай това е персонализация. Понякога твърде многото поле може да попречи и на способността ви да сортирате и филтрирате данните си. Можете да използвате методите по-долу, за да разделите повече видове данни в техните собствени клетки, като адреси, рождени дни и т.н.
Разделете собственото и фамилното име в Excel
В ръководствата по-долу можете да научите как да разделяте собствено и фамилно име в Excel. За целите на това ръководство ще използваме най-новите Microsoft Excel 2019 обаче стъпките работят на всички версии на софтуера.
Искате ли безплатен достъп до Excel? Опитвам Excel Online , непрекъснато нарастващата онлайн версия на софтуера, предоставена от самите Microsoft. Ако имате нужда от допълнителна помощ, не се колебайте да се свържете с нас.
Метод 1. Използвайте функцията Text to Columns
Текст към колони в Excel ви позволява да разделяте текстовите стойности на отделни клетки в ред. Можете да използвате това, за да отделите име и фамилия от пълното име.
- Отворете документа на Excel, съдържащ вашите имена, или създайте нов и настройте данните си. Уверете се, че клетките ви са настроени по начин, подобен на нашия пример по-долу:

- Използвайте курсора, за да изберете всички имена в колоната с пълното име. В нашия пример ще изберем A2: A10.

- Превключете на Данни в раздела на вашата лента. Това трябва да се намира между раздела Формули и Преглед.

- Щракнете върху Текст в колони бутон, намиращ се в раздела Инструменти за данни. (Вижте изображението по-долу)

- Ще се появи изскачащ прозорец и ще стартира съветника за конвертиране на текст в колони. Това може да бъде разделено на 3 стъпки, всяка от които изисква да направите корекции.
- В стъпка 1 изберете Разграничен в раздела Оригинален тип данни. Това ще ви позволи да използвате интервал като разделител между собствено и фамилно име. Кликнете върху Следващия за да продължите.

- В стъпка 2 първо се уверете, че сте премахнали отметката от всички разделители и след това проверете Космос само. За пореден път щракнете Следващия за да продължите.

- Не забравяйте да изберете полето за изхода си в Дестинация раздел. За нашия пример избрахме първата клетка в колоната First name, B2. Щракнете завършек за приключване на процеса.

Както се вижда по-долу, успяхме успешно да отделим имена и фамилии от една отделна клетка в 2 отделни клетки. Това отваря множество опции за персонализирани имейли, анализ на данни и др.

Има обаче някои неща, които трябва да имате предвид, когато работите с този метод. Отбележете следните предупреждения:
- Данните във вашите клетки са статични . Когато редактирате пълното име, собственото и фамилното име няма да се коригират според вашите промени. Ще трябва да ги редактирате ръчно, за да отразят промените.
- Ако не посочите клетка дестинация, текст в колона ще презапис текущата колона. Това изтрива полетата с пълното име, като ги заменя с разделени имена и фамилии.
- Искате ли само собственото или фамилното име? В Стъпка 3 , изберете колоната, която искате да пропуснете, и след това изберете Не импортирайте колона (пропуснете) опция.
Методът Текст към колони е най-подходящ при работа с последователни данни. Например, когато всички имена имат само собствено и фамилно име или всички имена имат бащино име. Смесването и съвпадението ще доведат до грешни резултати - ако данните ви са несъвместими, вместо това работете с формули.
Метод 2. Формули
Различен подход за разделяне на собственото и фамилното име в Excel е чрез използване на формули. За това ще ви трябват 3 различни формули, в зависимост от това дали имате в списъка си бащини имена.
Силата на използването на формули е неговият динамичен начин за извличане на данни. Ако промените пълното име, промяната автоматично ще бъде отразена и в отделените клетки за първо, средно и фамилно име.
Въпреки че този метод е по-усъвършенстван, ние сме тук, за да помогнем. Нека започнем с разбиването на 3-те формули, които ще използвате за разбиване на пълните имена.
1. Формула за получаване на първото име
За да отделите първото име от пълното име, ще трябва да използвате следната формула. Просто изберете всяка празна клетка като дестинация и след това вмъкнете следното: = НАЛЯВО (A2, ТЪРСЕНЕ (', A2) -1)

Тази формула приема, че пълното име се съдържа в клетката А2. Ако вашият е в различна позиция, не забравяйте да го промените във формулата. Например. Ако първото ви поле за пълно име е D7, формулата ще се промени на: = НАЛЯВО (D7, ТЪРСЕНЕ (', D7) -1)
След като изпълните формулата веднъж, можете лесно да я повторите, като позиционирате курсора в долния десен ъгъл на клетката и я плъзнете надолу. По този начин автоматично ще коригирате формулата за другите полета с пълно име и ще отделите първото име:

Outlook 365 не можахме да създадем файла с данни на Outlook
2. Формула за получаване на второто име
Да приемем, че някои от записите с пълното име във вашия набор от данни имат второ име. В този случай може да искате да ги извлечете в собствената им колона. Следната формула ще ви позволи да направите точно това: = MID (A2, SEARCH ('', A2) + 1, SEARCH ('', ЗАМЕСТИТЕЛ (A2, '', '@', 1)) - ТЪРСЕНЕ (', A2))

Отново тази формула приема, че пълното име се съдържа в клетката А2. Ако вашият не е, не забравяйте да го коригирате в самата формула. Можете също да използвате дръжката за плъзгане, за да копирате и автоматично коригирате формулата към останалите клетки с пълно име и да попълните колоната със средно име.
Най-добре е да използвате последователни данни - ако някои от записите имат средни имена, докато някои нямат, липсващите средни имена ще бъдат заменени с # СТОЙНОСТ! Грешка. Ще трябва да се отървете от тях ръчно.
3. Формула за получаване на фамилното име
И накрая, последната формула се използва за извличане на фамилното име от пълно име. Просто изберете клетка дестинация и след това вмъкнете следното: = НАДЯСНО (A2, LEN (A2) -ТЪРСЕНЕ (', A2))

Подобно на предишните формули, тази също предполага, че пълното име се съдържа в клетката А2. Ако вашият е различен, не забравяйте да го коригирате в самата формула. Използвайте дръжката за плъзгане, за да копирате и автоматично коригирате формулата към другите клетки с пълно име и попълнете колоната с фамилното име.
В случай, че имате и средни имена, използвайте следната формула: = НАДЯСНО (A2, LEN (A2) -ИЗКЛЮЧВАНЕ ('@', ЗАМЕСТИТЕЛ (A2, '', '@', LEN (A2) -LEN (ЗАМЕСТИТЕЛ (A2, '', ''))))))))

Отново заменете всички копия на клетка A2, ако пълното ви име се намира в друго поле.
Метод 3. Намерете и заменете
Използвайки заместващи знаци, можете да разделите собственото и фамилното име на Excel Намерете и заменете функция. Това е малко странно, но работи и може да е по-бързо от другите опции. Нека да видим как можете да разделите пълните имена, като го използвате
1. Вземете първото име, като използвате Find & replace
- Изберете всички клетки, съдържащи пълни имена, след което щракнете с десния бутон върху някоя от тях и изберете копие от контекстното меню. Като алтернатива използвайте Ctrl + ° С клавишна комбинация.

- Изберете целевата клетка, след което щракнете с десния бутон и изберете Поставете от контекстното меню. Можете също да използвате Ctrl + V клавишна комбинация. Трябва да имате точно копие на пълните имена.

- Оставете втората колона избрана и останете на У дома раздел. Щракнете върху Намерете и изберете от секцията за редактиране вдясно.

- От контекстното меню изберете Сменете . Ще се появи нов изскачащ прозорец.

- Въведете a пространство () знак и след това звездичка (*) в полето Намери какво. Оставете другото поле празно и след това щракнете Заменете всички .

- Свършен!
2. Вземете фамилното име с помощта на Find & replace
- Изберете всички клетки, съдържащи пълни имена, след което щракнете с десния бутон върху някоя от тях и изберете копие от контекстното меню. Като алтернатива използвайте Ctrl + ° С клавишна комбинация.

- Изберете целевата клетка, след което щракнете с десния бутон и изберете Поставете от контекстното меню. Можете също да използвате Ctrl + V клавишна комбинация. Трябва да имате точно копие на пълните имена.

- Оставете втората колона избрана и останете на У дома раздел. Щракнете върху Намерете и изберете от секцията за редактиране вдясно.

- От контекстното меню изберете Сменете . Ще се появи нов изскачащ прозорец.

- Въведете звездичка (*) , и тогава пространство () знак в полето Намери какво. Оставете другото поле празно и след това щракнете Заменете всички .

- Свършен!
Финални мисли
Надяваме се, че тази статия е успяла да ви научи как да разделяте пълните имена на собствени и фамилни имена в Microsoft Excel. Използвайте методите по-горе, за да създавате с лекота богати, персонализирани листове с данни. Можете дори да смесвате и съчетавате различни техники, за да ускорите работния си процес!
Преди да тръгнеш
Върнете се на сайта на нашия Помощен център, ако имате нужда от допълнителна помощ с Excel. Върнете се при нас за по-информативни статии, свързани с производителността и съвременните технологии!
Искате ли да получавате промоции, оферти и отстъпки, за да получите нашите продукти на най-добрата цена? Не забравяйте да се абонирате за нашия бюлетин, като въведете вашия имейл адрес по-долу! Получавайте най-новите технологични новини във входящата си поща и първи прочетете нашите съвети, за да станете по-продуктивни.
Може да харесате още
Как да групирам работни листове в Excel
Как да добавите ред на най-подходящото в Excel
Как да отпечатате решетки в Excel