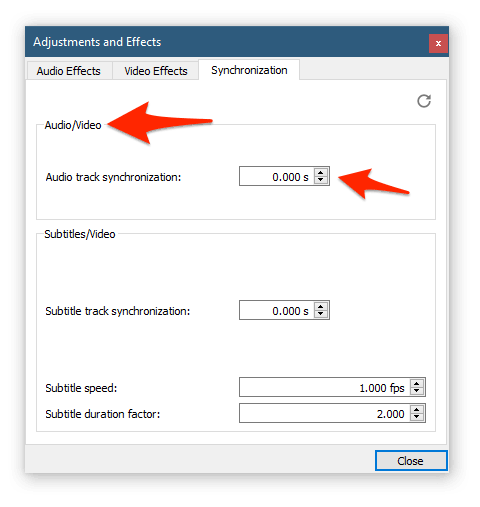Грешката на синия екран „fltmgr.sys“ е често срещана Windows 10 проблем, чието отстраняване може да е разочароващо. Сините екрани са известни още като „BSOD“ или „сините екрани на смъртта“. Въпреки че BSOD грешките в Windows 10 може да изглеждат случайни, всъщност има няколко налични корекции за най-често срещаните проблеми.

Тази статия ще очертае как да коригирате всички видове грешки на синия екран „fltmgr.sys“ в Windows 10, включително тези, причинени от хардуерни драйвери и повреда на системата. Да започваме.
Разрешете „fltmgr.sys“ син екран на смъртта в Windows 10
По-долу са всички методи, които можете да използвате за разрешаване и предотвратяване на грешката на синия екран с код „fltmgr.sys“ в Windows 10.
Метод 1. Рестартирайте Windows 10 в безопасен режим
Ако синият екран fltmgr.sys се появи, когато компютърът ви се рестартира, стартирайте операционната система Windows 10 и превключете към зареждане в безопасен режим (ако можете). Ако не можете да стартирате в безопасен режим, рестартирайте компютъра и опитайте отново, следвайки стъпките по-долу.
1. Как да включите безопасен режим по време на стартиране
Ако не можете да влезете в Windows 10, защото системата ви се срива преди процеса на зареждане, изпълнете тези стъпки, за да опитате да стартирате в безопасен режим.
- Изключете напълно компютъра си и след това бързо го включете отново. Повторете това, докато видите „ Подготовка на автоматичен ремонт “ на вашия екран.
- Кликнете върху Разширени опции когато Windows 10 завърши диагностицирането на вашия компютър.
- Навигирайте до Отстраняване на неизправности → Разширени опции → Настройки при стартиране → Рестартирам .
- Натиснете 5 на клавиатурата си, за да активирате Безопасен режим в мрежата .
2. Как да включите безопасен режим в Windows 10
Ако можете да влезете във вашия акаунт в Windows 10, можете да изпълните метода по-долу, за да включите безопасен режим от самата система.
- Натисни Windows + R клавишите на вашата клавиатура. Това ще изведе помощната програма Run.
- Напишете в ' msconfig ” без кавичките и натиснете Въведете клавиш на вашата клавиатура. Това ще стартира приложението за системна конфигурация.
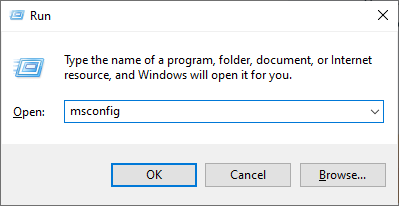
- Преминете към Обувка раздел. Под Опции за стартиране поставете отметка Безопасно зареждане и го дръж на Минимална настройка, след което щракнете върху бутона OK.
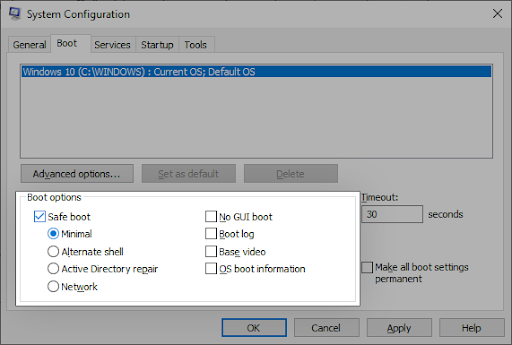
- Рестартирайте компютъра си. Трябва да стартира в безопасен режим без никакви приложения на трети страни, само да стартира необходимите услуги.
Метод 2. Използвайте Windows Update, за да получите най-новата операционна система
Една актуализация на вашата операционна система може да коригира много основни проблеми, като например основната причина за грешката на синия екран fltmgr.sys. Опитайте да изтеглите най-новата версия на Windows 10, за да видите дали сривът все още продължава след това.
- Кликнете върху иконата на Windows в долния ляв ъгъл на екрана, за да изведете Старт меню . Избирам Настройки , или като алтернатива използвайте Windows + аз пряк път.
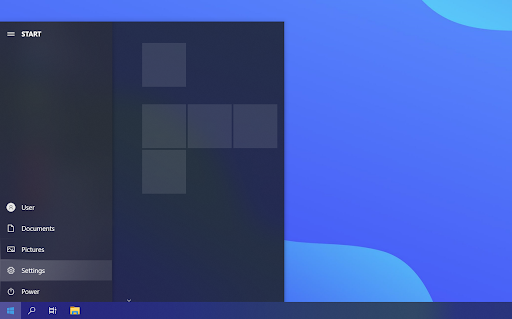
- Кликнете върху Актуализация и сигурност плочка. Това е мястото, където можете да намерите повечето от вашите настройки за Windows Update и да изберете кога да получавате актуализации.
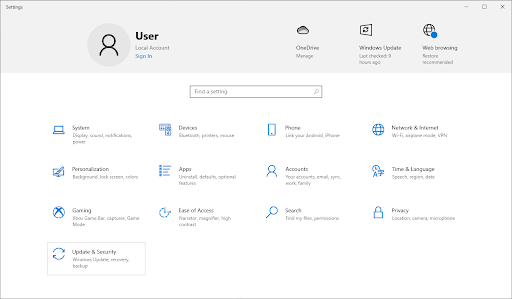
- Уверете се, че сте по подразбиране Актуализация на Windows раздел. Кликнете върху Провери за обновления и изчакайте Windows 10 да намери налични актуализации.
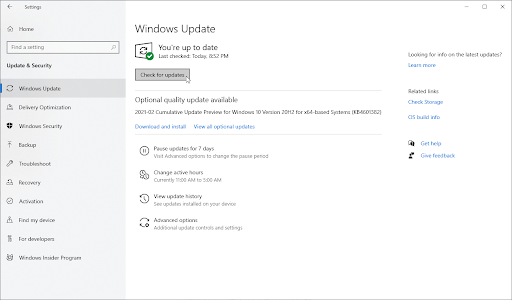
- Ако видите вече показани актуализации, щракнете върху Вижте всички незадължителни актуализации връзка, за да ги видите и инсталирате.
- Ако бъде намерена актуализация, щракнете върху Инсталирай и изчакайте Windows 10 да изтегли и приложи необходимите актуализации.
Метод 3. Актуализирайте вашите драйвери
В някои случаи на вашето устройство може да възникнат грешки със синия екран в резултат на остарели или повредени драйвери. В това ръководство можете да научите как да актуализирате драйвери и евентуално да коригирате проблеми, създадени от тях.
- Натисни Windows + х клавиши на клавиатурата и след това изберете Диспечер на устройства от контекстното меню.
- Разгънете всички секции и вижте дали има остарели драйвери. Обикновено, ако драйверът има проблеми, ще видите жълт удивителен знак, който показва, че нещо не е наред.
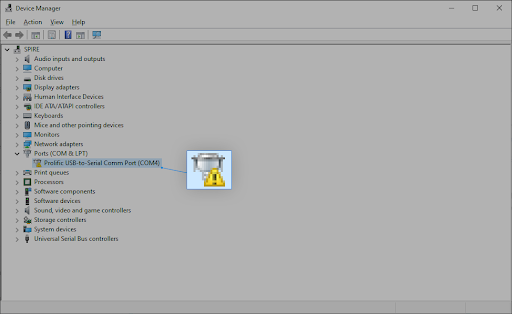
- Щракнете с десния бутон върху който и да е драйвер, който трябва да се актуализира, и след това изберете Имоти опция от контекстното меню.
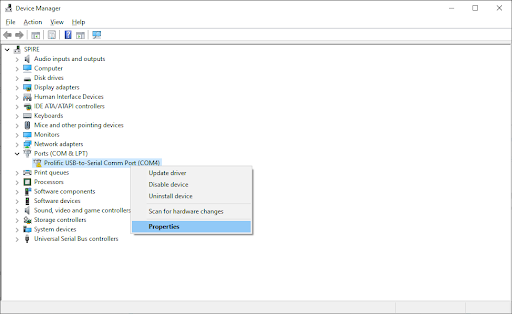
- Преминете към Шофьор и след това щракнете върху Актуализиране на драйвера бутон.
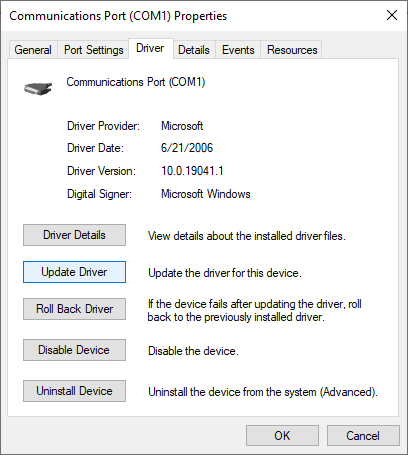
- Изберете метода за актуализиране на вашия драйвер. Можете или да оставите Windows 10 да търси драйвер автоматично, или ръчно да намери нов файл с драйвер, който вече е на вашия компютър.
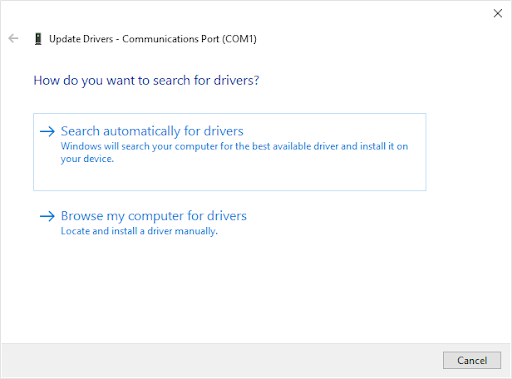
- Изчакайте инсталирането на драйвера да завърши. Актуализирайте всички други драйвери, които показват грешка или са остарели. Препоръчваме да рестартирате компютъра си, за да финализирате промените, направени от новите драйвери. Сега трябва да проверите дали грешката на ядрото все още е налице.
- Актуализацията на драйвера е само възможна актуална корекция за проблема със синия екран. Ако този метод не работи за вас, преминете към следващото решение!
Метод 4. Стартирайте проверката на системните файлове и командата CHKDSK
The Проверка на системни файлове (SFC) е инструмент за отстраняване на неизправности, наличен в Windows 10 по подразбиране. Той може автоматично да открива повредени системни файлове и да ги поправя в работно състояние. Можете да използвате SFC сканирането, за да коригирате евентуални проблеми с грешки в синия екран.
Ако SFC сканирането не работи, продължете със стъпките и опитайте да стартирате Проверете диска за ремонт на вашия компютър. Командата chkdsk се опитва да идентифицира и да се отърве от проблеми с диска, което може да ви помогне при разрешаването на проблеми с fltmgr.sys.
- Отворете лентата за търсене в лентата на задачите, като щракнете върху иконата на лупа. Можете също да го изведете с Windows + С клавишна комбинация.
- Тип Командния ред в полето за търсене. Когато го видите в резултатите, щракнете с десния бутон върху него и изберете Изпълни като администратор .
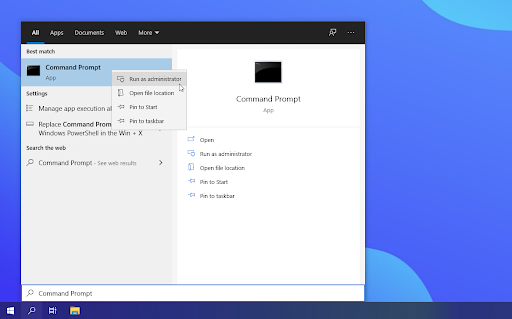
- Когато бъдете подканени от Контрола на потребителските акаунти (UAC), щракнете да за да разрешите на приложението да стартира с администраторски разрешения.
- След като прозорецът на командния ред е отворен, въведете следната команда и натиснете Enter, за да я изпълните: sfc /сканиране
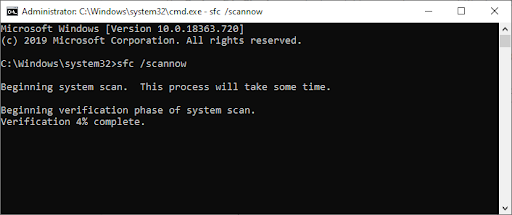
- Изчакайте проверката на системните файлове да завърши сканирането на вашия компютър. Ако открие някакви грешки, вие ще можете да ги коригирате автоматично чрез самата команда SFC, която също може да коригира свързани грешки.
- След това въведете следната команда и натиснете Enter, за да я изпълните: chkdsk C: /f /r /x
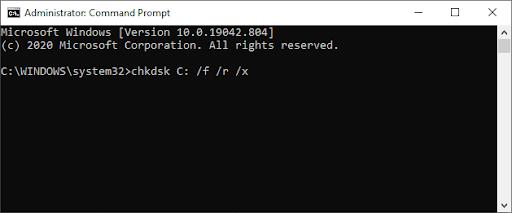
- Тази команда ще провери ° С: шофиране. Ако вашият Windows 10 е инсталиран на друго устройство, не забравяйте да промените съответно командата, като замените „ ° С: ”.
- Изчакайте командата Проверка на диска да приключи. Той ще се опита да коригира проблеми с устройството и да възстанови всяка четима информация. Рестартирайте устройството си, след като и двете команди бъдат изпълнени.
Все още ли изпитвате срив на синия екран след изпълнение на методите по-горе? Не се отказвайте още. Имаме още няколко съвета и трикове, които да опитате по-долу.
Метод 5. Сканирайте вашето устройство за грешки
Грешката fltmgr.sys син екран на смъртта може да бъде причинена от грешки в устройството, присъстващи във вашата система. За щастие, те могат да бъдат коригирани с вграден скенер. Всичко, което трябва да направите, е да следвате инструкциите по-долу:
- Отворете a File Explorer прозорец от лентата на задачите или като използвате Ctrl + И клавишна комбинация.
- Кликнете върху Този компютър от панела вляво. Щракнете с десния бутон върху системното устройство и след това изберете Имоти от контекстното меню.
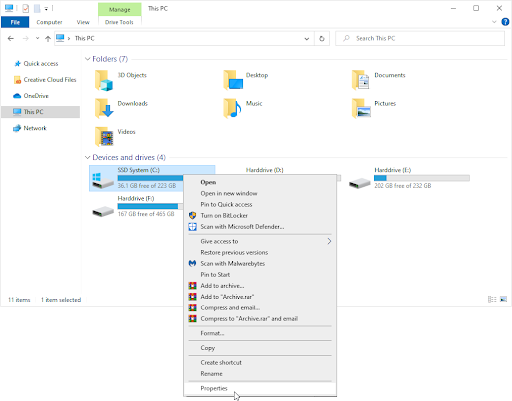
- Превключете към раздела Инструменти и след това щракнете върху Проверете бутон. Може да се наложи да имате достъп до администраторски акаунт, за да използвате тази функция.
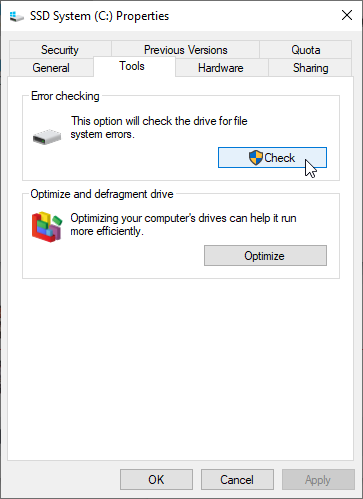
- Кликнете върху Сканиране на диск опция за стартиране на подробен процес на сканиране на системното устройство. Това може да продължи дълго време в зависимост от вашето устройство.
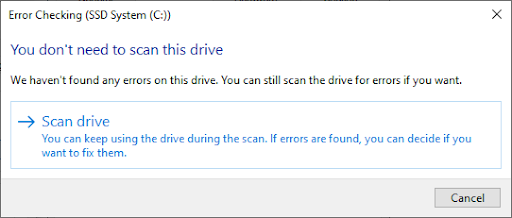
- Оставете сканирането да провери и идентифицира всички проблеми с устройството. Ако бъде открита грешка, следвайте инструкциите на екрана, за да я коригирате.
Метод 6. Стартирайте програмата за отстраняване на неизправности в синия екран
Windows 10 идва с различни инструменти за отстраняване на неизправности, които имат за цел автоматично да решават проблеми на вашия компютър. Това прави решенията по-достъпни за потребителите. Потребителите откриха, че инструментът за отстраняване на неизправности в синия екран може да адресира и коригира грешки, свързани с файла „fltmgr.sys“.
Въпреки че инструментът за отстраняване на неизправности може да не успее да възстанови файловете и напредъка, които сте изгубили поради грешката при срив на системата, той може да помогне за предотвратяване на друг.
- Кликнете върху иконата на Windows в долния ляв ъгъл на екрана, за да изведете Старт меню . Избирам Настройки , или като алтернатива използвайте Windows + аз пряк път.
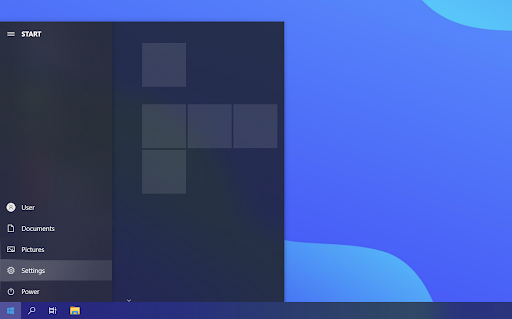
- Кликнете върху Актуализация и сигурност плочка. Това е мястото, където можете да намерите повечето от вградените инструменти за отстраняване на неизправности.
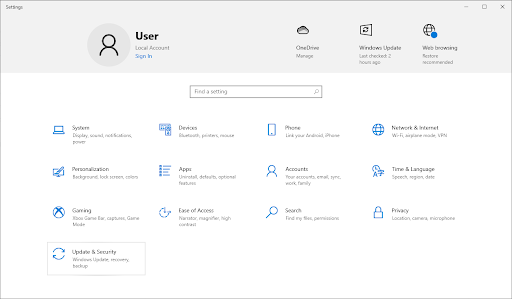
- Преминете към Отстраняване на неизправности раздела с помощта на левия панел. Тук трябва да можете да видите инструмент за отстраняване на неизправности със заглавие Син екран .
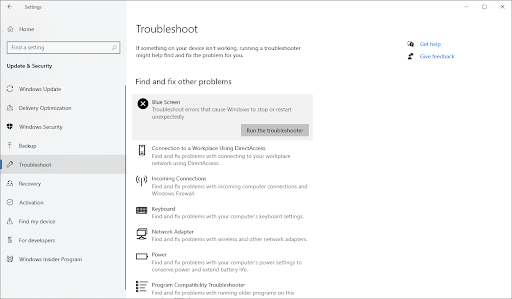
- Ако не споделяте пълни диагностични данни с Microsoft, щракнете върху Допълнителни инструменти за отстраняване на неизправности връзка и намерете Син екран инструмент за отстраняване на неизправности там.
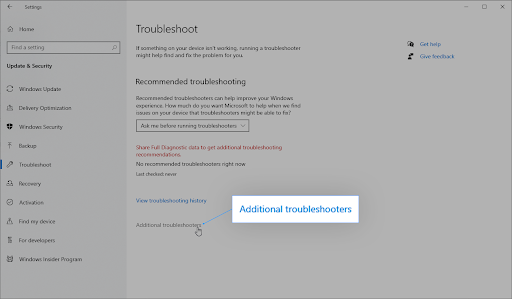
- Кликнете върху Стартирайте инструмента за отстраняване на неизправности бутон. Изчакайте инструментът за отстраняване на неизправности да сканира вашето устройство и да идентифицира всички проблеми.
Имайте предвид, че този инструмент за отстраняване на неизправности не е перфектен, поради което ви препоръчваме да го изпробвате последно, преди да върнете системата си назад. Може да не открие никакви проблеми, но това не означава, че нашите други методи не могат да поправят грешката на вашия син екран.
Метод 7. Нулирайте Windows 10
Ако нищо по-горе не проработи, проблемът ви може да бъде коригиран само ако нулирате или преинсталирате Windows 10. В зависимост от вашите предпочитания можете да преинсталирате системата, без да губите лични файлове. За съжаление, повечето от вашите приложения и системна конфигурация ще бъдат изтрити, за да дадете на устройството си нов старт.
Проверете нашите Как да инсталирате Windows 10, 8.1 или 7 с помощта на стартиращ USB ръководство за подробни инструкции стъпка по стъпка как да инсталирате Windows 10.
google chrome се срива при отваряне на настройките
Последни мисли
Грешката „fltmgr.sys“ в синия екран на Windows 10 може да бъде разочароваща, но не е задължително! Надяваме се, че сме ви помогнали да разрешите проблема с нашите методи за отстраняване на неизправности и че сте ги намерили за полезни.
Ако не, пак искаме да помогнем! Нашият екип от експерти е готов и очаква вашето обаждане или онлайн чат, за да може да предложи своята помощ за бързо отстраняване на проблема ви.
И още нещо...
Посетете нашия Помощен център за да получите достъп до стотици статии, обхващащи стотици теми и със съвети как да извлечете максимума от вашата система.
Регистрирайте се за нашия бюлетин, за да получавате промоции, сделки и отстъпки от нас направо във входящата си поща. Абонирайте се с вашия имейл адрес по-долу.
Може да харесате още
» Как да коригирате грешките на синия екран „Netio.sys“ в Windows 10
» Коригирано: Windows 10 не отговаря
» Поправете грешката „Входната точка на процедурата не може да бъде локализирана“ в Windows 10