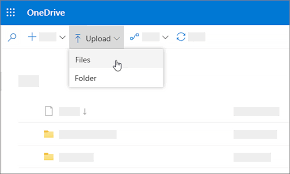Официалното решение на Windows за подготовка на автоматична поправка е за да актуализирате или нулирате директно компютъра . Ето как работи поправката: В прозореца Preparing Automatic Repair натиснете бутона за захранване три пъти, за да принудите компютъра да се изключи. Системата ще поиска ремонт след рестартирането.

много Потребители на Windows 10 са били озадачени от проблема с цикъла на Windows Automatic Repair. Проблемът е, че системните файлове на Windows са повредени и Windows не може да стартира правилно. Това поставя компютъра в постоянен цикъл на рестартиране и блокиране.
В тази статия говорим за причината за проблема и как да го поправим, както и какво можете да направите, ако изобщо не можете да стартирате Windows. Да започваме.
Какво причинява цикъла „Подготовка на автоматична поправка“ в Windows 10?
„ подготовка автоматичен ремонт прозорци 10 заседнал ” обикновено се появява на вашия компютър, след като грешка причини неочаквано изключване на системата. Например, ако системата ви възникне грешка, която е причинила срив, при следващото зареждане Windows 10 ще се опита автоматично да поправи повредените файлове.
В някои случаи този ремонт просто не е възможен. Когато компютърът ви не може да премине в автоматичен режим на поправка, той засяда на екрана, без да има напредък или да се извършват ремонти на системата. Можете да изключите компютъра и да го стартирате отново, но той никога не преминава през екрана „Подготовка на автоматичен ремонт“.
Въпреки сериозността си, това е често срещана грешка в Windows, която се появява и в Windows 10 Windows 11 , 8.1, 8 и дори 7. Някои възможни причини за тази грешка включват следните проблеми, грешки и сценарии:
- Проблеми с системния регистър на Windows (грешни ключове, липсващи ключове и т.н.)
- Повреда на файла в Windows Boot Manager (BOOTMGR)
- Липсващи или повредени системни файлове, често страничен продукт от инфекции със зловреден софтуер
- Проблеми с хардуерните драйвери, като липсващи или остарели драйвери
- Други неизвестни системни причини
Без значение какво причинява проблема, можете да намерите решение по-долу, като следвате нашите ръководства стъпка по стъпка. Нека да разгледаме всеки от тях.
Решено: Windows 10 блокира в цикъл „Подготовка на автоматична поправка“.
Ето няколко начина за коригиране на цикъла за автоматично възстановяване на Windows 10:
Метод 1. Извършете твърдо рестартиране
Преди да пристъпите към отстраняване на неизправности чрез по-усъвършенствани методи, опитайте да изключите компютъра си принудително и опитайте да включите захранването. Ето как:
- Изключете компютъра си напълно, като натиснете Мощност бутон. Добър индикатор, за да разберете кога е изключен, е, че екранът става изцяло черен и вентилаторите на компютъра вече не се въртят.
- Изключете всички периферни устройства, като USB флаш устройства, външни твърди дискове, слушалки и т.н. Отстранете и захранващия кабел или адаптера от вашия компютър.
- Извадете батерията от отделението за батерии, ако използвате лаптоп с разглобяема батерия.
- За да източите останалия заряд от кондензаторите, натиснете и задръжте Мощност бутон на вашия компютър за около 30 секунди.
- Поставете батерията във вашия лаптоп (ако преди това сте я извадили) и свържете отново захранващия кабел към вашия компютър. Все още обаче не включвайте отново някое от USB устройствата.
- За да стартирате компютъра си, натиснете Мощност докато не видите екрана за зареждане. Вече можете да видите дали проблемът с Windows 10, останал на екрана „Подготовка на автоматична поправка“, е разрешен.
Ако горният трик се провали, опитайте следните решения.
Метод 2. Стартирайте компютъра си в безопасен режим
Ако сте имали проблеми с цикъла с Automatic Repair в Windows 10 и системата ви не успява да завърши процеса на зареждане, преди да се срине при стартиране, влизането в безопасен режим може да помогне.
няма икони на прозорци на работния плот 10
Започнете, като потвърдите дали този проблем възниква или не при използване на безопасен режим (за разлика от нормалния режим на зареждане). Ако не влезете в цикъл с включен безопасен режим, можете да отстраните неизправности по-ефективно, като използвате инструментите на Windows 10.
- Рестартирайте компютъра си и задръжте F8 на клавиатурата, докато екранът за зареждане е видим, за да влезете в средата за възстановяване на Windows (WinRE). На определени устройства може да се наложи да задържите Fn (функционален) клавиш също.
- Навигирайте до Вижте разширени опции за ремонт > Отстраняване на неизправности > Разширени опции > Настройки при стартиране > Рестартирам .

- Сега ще видите избор от няколко възможности за рестартиране. Чрез натискане F5 на клавиатурата си, ще активирате Безопасен режим в мрежата . Изчакайте системата ви да се рестартира и вижте дали се зарежда успешно.
Ако можете да заредите Windows 10 в безопасен режим, без да се натъквате на екрана „Подготовка на автоматична поправка“, можете да отстраните проблема допълнително! Например, сканирането на вашия компютър за злонамерен софтуер с Windows Defender е страхотна първа стъпка.
Метод 3. Възстановете BCD с командния ред
Една от често срещаните причини, поради които може да попаднете в цикъла „Подготовка на автоматична поправка“, е ако вашите файлове за зареждане липсват или са повредени. В резултат на това някои потребители ще възстановят ключовите части на системата, като използват процедурата по-долу.
Забележка : В стъпките по-долу предполагаме, че не можете да стартирате системата си дори в безопасен режим. Въпреки това, ако имате достъп до вашия работен плот, можете да стигнете до командния ред, като просто го потърсите в лентата на задачите.
- Рестартирайте компютъра си и задръжте F8 на клавиатурата, докато екранът за зареждане е видим, за да влезете в средата за възстановяване на Windows (WinRE). На определени устройства може да се наложи да задържите Fn (функционален) клавиш също.
- Кликнете Поправете компютъра си и след това щракнете върху Отстраняване на неизправности от опциите.
- На екрана ще се покаже списък с разширени опции. Просто изберете Командния ред от тук и изчакайте да се зареди. Трябва да видите черен изскачащ прозорец на екрана.
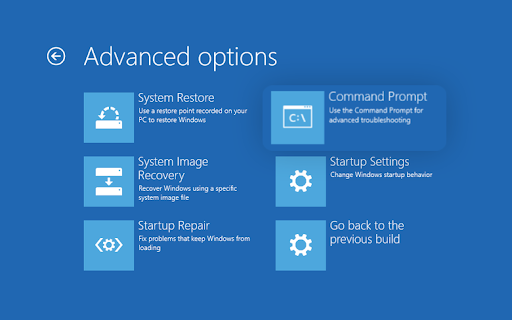
- Въведете следните команди една по една, като натискате клавиша Enter на клавиатурата, за да изпълните всеки ред:
- bootrec /fixmbr
- bootrec /fixboot
- bootrec /scanos
- bootrec /rebuildbcd
- Ще видите съобщението „Успешно сканирани инсталации на Windows“ да се появи, когато процесът на поправка приключи. Тип изход и натиснете Въведете за да излезете от командния ред.
- Рестартирайте компютъра си и проверете дали можете да преминете през екрана за поправка по време на процеса на зареждане.
Метод 4. Деактивирайте автоматичната поправка при зареждане
Може да опитате да деактивирате функцията за автоматично поправяне при стартиране, ако смятате, че инсталацията на Windows 10 е в изправност. Това трябва да ви позволи да заредите Windows, без да преминавате през цикъла на поправка и впоследствие да се забивате в него.
Моля, имайте предвид, че този метод ще работи само ако системата ви работи под екрана за поправка при стартиране. Ако възникне реална системна грешка, няма да можете да отстраните проблема с тази част от ръководството!
- Рестартирайте компютъра си и задръжте F8 на клавиатурата, докато екранът за зареждане е видим, за да влезете в средата за възстановяване на Windows (WinRE). На определени устройства може да се наложи да задържите Fn (функционален) клавиш също.
- Кликнете Поправете компютъра си и след това щракнете върху Отстраняване на неизправности от опциите.
- На екрана ще се покаже списък с разширени опции. Просто изберете Командния ред от тук и изчакайте да се зареди. Трябва да видите черен изскачащ прозорец на екрана.
- Въведете следната команда и натиснете Въведете за да го изпълни:
- bcdedit /set {по подразбиране} възстановяване активирано №

- bcdedit /set {по подразбиране} възстановяване активирано №
- Като алтернатива, ако командата не се изпълни успешно, опитайте следната команда и натиснете Въведете за да го изпълни:
- bcdedit /set {current} recoveryenabled no
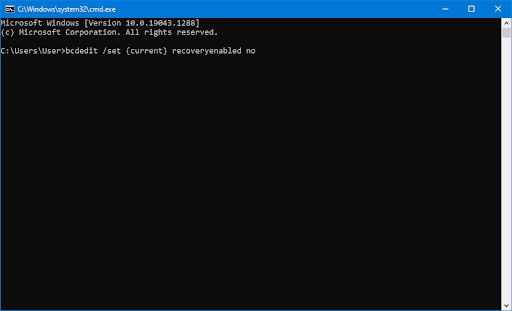
- bcdedit /set {current} recoveryenabled no
- Рестартирайте компютъра си и вижте дали след извършване на тази настройка се появява същият цикъл на зареждане.
Метод 5. Изпълнете командите Fixboot и Chkdsk
Командата fixboot се използва, за да принуди компютъра ви да стартира и евентуално да коригира проблеми при стартиране. Можете да използвате това, за да опитате да преминете през автоматичната поправка, което ви позволява да заредите системата си.
Ако командата fixboot не работи, продължете със стъпките и опитайте да стартирате Check Disk, за да поправите компютъра си. Командата chkdsk се опитва да идентифицира и да се отърве от проблеми с диска, което може да ви помогне при разрешаването на проблеми с текущия цикъл на зареждане.
- Рестартирайте компютъра си и задръжте F8 на клавиатурата, докато екранът за зареждане е видим, за да влезете в средата за възстановяване на Windows (WinRE). На определени устройства може да се наложи да задържите Fn (функционален) клавиш също.
- От екрана Избор на опция отидете до Отстраняване на неизправности > Разширени опции > Командния ред .
- Въведете следната команда и натиснете Enter, за да я изпълните: chkdsk C: /r
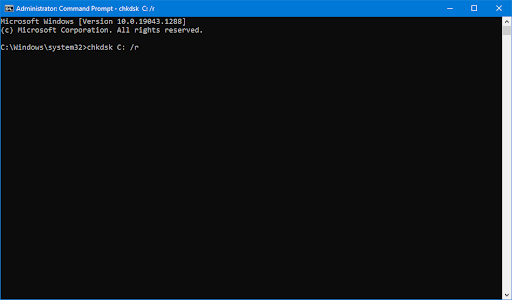
- Изчакайте сканирането да приключи. Ако е възникнала грешка или сканирането не може да се изпълни, опитайте да използвате следната команда: fixboot C:
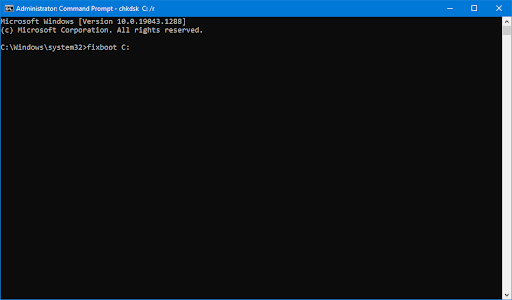
Метод 6. Поправете повредени системни файлове
Повредените системни файлове могат да причинят огромни проблеми с вашата операционна система, включително цикли при зареждане. Проверката на системните файлове (SFC) е вграден инструмент за помощ при отстраняване на проблеми в Windows 10. Той може да открива и поправя повредени файлове.
- Рестартирайте компютъра си и задръжте F8 на клавиатурата, докато екранът за зареждане е видим, за да влезете в средата за възстановяване на Windows (WinRE). На определени устройства може да се наложи да задържите Fn (функционален) клавиш също.
- От екрана Избор на опция отидете до Отстраняване на неизправности > Разширени опции > Командния ред .
- Въведете следната команда и натиснете Enter, за да я изпълните: sfc /сканиране

- Изчакайте проверката на системните файлове да завърши сканирането на вашия компютър. В случай на несъответствие, помощната програма ще възстанови системните файлове и ще коригира всички грешки, свързани с тях.
Когато сканирането приключи, рестартирайте компютъра си и вижте дали можете да преминете през цикъла за поправка. Ако е така, успешно сте разрешили проблема с помощта на инструмента за проверка на системни файлове!
iphone е заключен свържете се с iTunes
Метод 8. Възстановете системния регистър на Windows
Основно причинено от инфекции със зловреден софтуер или проблеми с диска, регистърът на Windows може да се повреди. Това често води до фатални системни грешки като цикъл при зареждане или проблем със син екран. За щастие, от средата за възстановяване можете лесно да възстановите регистъра и да коригирате всички липсващи, неправилно конфигурирани или повредени ключове.
Възстановявайки системния регистър на Windows, вие по същество го връщате към настройките по подразбиране. Това означава, че всички модификации, направени по него - независимо дали от вас или трета страна, - ще бъдат загубени.
- Рестартирайте компютъра си и задръжте F8 на клавиатурата, докато екранът за зареждане е видим, за да влезете в средата за възстановяване на Windows (WinRE). На определени устройства може да се наложи да задържите Fn (функционален) клавиш също.
- От екрана Избор на опция отидете до Отстраняване на неизправности > Разширени опции > Командния ред .
- Въведете следната команда и натиснете Enter, за да я изпълните: C:\Windows\System32\config\regback* C:\Windows\System32\config\
- Ще бъдете подканени да изберете кои записи да възстановите и презапишете със стойностите по подразбиране. Напишете в ' всичко ” и натиснете Въведете ключ, за да продължите.
- Когато процесът приключи, рестартирайте компютъра си и вижте дали все още изпитвате цикъл при зареждане, причинен от автоматичната поправка.
Метод 9. Нулирайте или опреснете Windows 10
Нулирането на Windows 10 е последното средство за компютър, попаднал в капан на цикъл на автоматично зареждане за ремонт. Не е нужно да се притеснявате, че ще загубите вашите файлове или данни, тъй като можете да избирате между две опции: извършване на чисто нулиране (което изтрива всичко) или запазване на вашите лични файлове и приложения.
Нашите експерти препоръчват да опитате да спестите колкото е възможно повече, преди да изберете пълното нулиране - освен ако нямате нищо против да се отървете от файловете си на първо място.
- Рестартирайте компютъра си и задръжте F8 на клавиатурата, докато екранът за зареждане е видим, за да влезете в средата за възстановяване на Windows (WinRE). На определени устройства може да се наложи да задържите Fn (функционален) клавиш също.
- От екрана Избор на опция отидете до Отстраняване на неизправности > Нулирайте този компютър .
- Изберете една от наличните опции и след това следвайте инструкциите на екрана, за да нулирате или опресните Windows 10. След като процесът приключи, трябва да можете да стартирате системата си, без да се случва цикъл.

Последни мисли
Примките за автоматично възстановяване на Windows могат да бъдат разочароващ проблем. С тази статия разгледахме причините и как да го поправим, както и какво трябва да направите, ако компютърът ви изобщо не може да стартира Windows.
Ако имате въпроси или се нуждаете от помощ с тези съвети, моля, не се колебайте да се свържете с нас! Щастливи сме да отговорим на всеки въпрос, свързан с технологиите, който ни попадне. Свържете се с нас чрез имейл, чат на живо и телефон всеки ден от седмицата!
Получете ранен достъп до нашите публикации в блогове, промоции и кодове за отстъпка, когато се абонирате за нашия бюлетин! Ще получите най-добрата цена за всички продукти, които предлагаме в . Искате още статии от нас? Разгледайте нашата блог страница за повече технически статии, актуализирани редовно!
Препоръчани статии
» 9 начина да коригирате, когато Windows 10 не се изключва
» Как да коригирате бавното стартиране на Windows 10
» Как да коригирате Windows 10, блокиран при „Подготвяне на Windows“
За повече статии вижте нашия Блог и Помощен център !