Ако актуализациите ви блокират при изтегляне (1% или 99%), можете да използвате методите в тази статия, за да коригирате проблема и да изтеглите нови актуализации на Windows 10.

Windows 10 е страхотна операционна система с много предимства, но Windows Update понякога може да бъде разочароващо. Актуализация на Windows може да блокира изтеглянето на нови актуализации на Windows 10, след като надстроите до Windows 10 . Този проблем е често срещан и може да бъде коригиран, като следвате стъпките в тази статия.
Ако вашите актуализации на Windows блокират при изтегляне (например блокират на 1% или 99% и няма да се преместят дори след часове), тогава тези техники ще помогнат за отстраняването на проблема и изтеглянето на нови актуализации на Windows 10!
мишката продължава да превърта нагоре, когато превъртя надолу
Коригирайте Windows Update, блокиран при изтегляне в Windows 10
Разберете как можете да коригирате този досаден проблем с актуализацията на Windows, която блокира при изтегляне на актуализации. Това е често срещан проблем с нова операционна система и може да бъде коригирано, като следвате стъпките по-долу.
Метод 1. Рестартирайте устройството си
Ето едно бързо решение на най-често срещаните компютърни проблеми: просто рестартирайте системата си. Ето прости инструкции как да направите това в Windows 10.
- Кликнете върху Икона на Windows в долния ляв ъгъл на екрана, за да изведете менюто 'Старт'.
- Кликнете върху Мощност опция и след това изберете Рестартирам . Това ще затвори всички ваши отворени приложения и напълно ще рестартира компютъра ви.
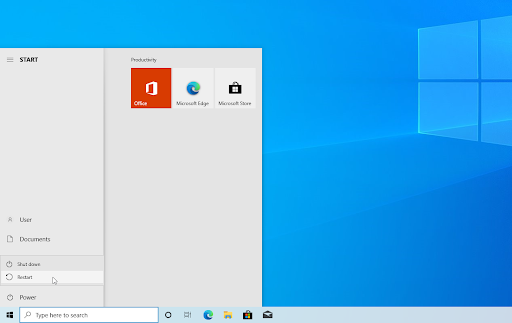
- След като компютърът ви се рестартира, вижте дали можете да изтеглите чакащи актуализации на Windows 10.
Уверете се, че отделяте известно време на компютъра си, след като започнете процеса на изтегляне на актуализация. Някои актуализации отнемат повече време за изтегляне поради техния размер. Може също да сте включили ограничения за изтегляне — не забравяйте да изключите това, за да премахнете ограничението за скоростта на изтегляне на актуализацията.
как да деинсталирам skype от windows 10
Метод 2. Стартирайте програмата за отстраняване на неизправности на Windows Update
Windows 10 идва с колекция от инструменти за отстраняване на неизправности, предназначени да разрешават проблеми, без да е необходим ИТ специалист. Въпреки че те не са идеални, те могат да помогнат при диагностицирането на проблеми във вашата система.
- Отворете лентата за търсене в лентата на задачите, като щракнете върху иконата на лупа. Можете също да го изведете с Windows + С клавишна комбинация.
- Тип Контролен панел в полето за търсене. Когато го видите в резултатите, щракнете върху него, за да стартирате приложението.
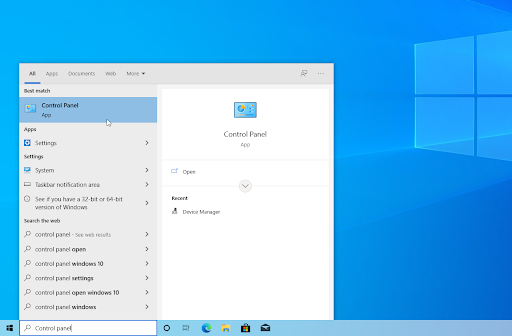
- Потърсете Отстраняване на неизправности, като използвате полето за въвеждане горе вдясно и след това щракнете върху Отстраняване на неизправности заглавка от резултатите от търсенето.
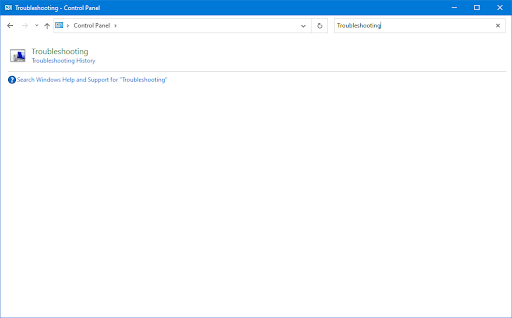
- Кликнете върху Виж всички връзка в левия панел. Това ще ви отведе до нова страница с всички налични инструменти за отстраняване на неизправности.
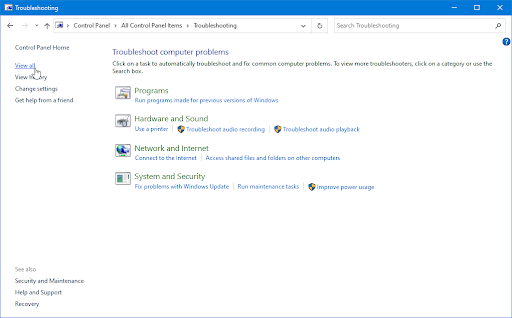
- Превъртете надолу и намерете Актуализация на Windows инструмент за отстраняване на неизправности. Кликнете върху него веднъж и след това изчакайте инструментът за отстраняване на неизправности да се стартира в различен прозорец.
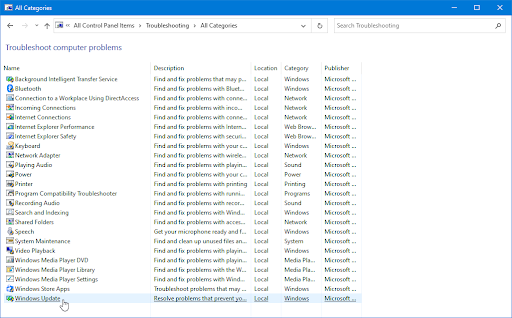
- Кликнете Следващия за да започнете анализа на проблема с Windows Update. Ако инструментът за отстраняване на неизправности може да диагностицира някакъв проблем, той ще се опита да коригира проблема.
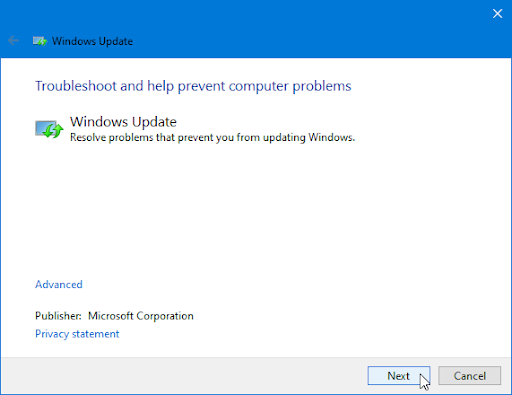
- Можете да видите пълен отчет в края на процеса на отстраняване на неизправности.
Метод 3. Нулирайте компонентите на Windows Update
Понякога Windows Update се поврежда, поради което трябва да го нулирате. Ще можете да инсталирате предишни блокирани актуализации без никакви проблеми, след като го направите!
- Отворете лентата за търсене в лентата на задачите, като щракнете върху иконата на лупа. Можете също да го изведете с Windows + С клавишна комбинация.
- Тип Командния ред в полето за търсене. Когато го видите в резултатите, щракнете с десния бутон върху него и изберете Изпълни като администратор .
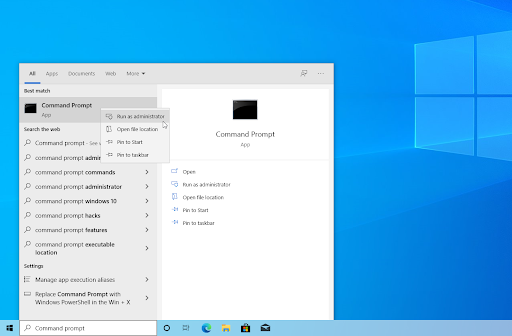
- Когато бъдете подканени от Контрола на потребителските акаунти (UAC), щракнете да за да разрешите на приложението да стартира с администраторски разрешения.
- Първо, трябва да спрете 4 услуги, които може да работят на вашето устройство. За да направите това, въведете командите по-долу в следния ред, като натиснете Въведете клавиш на клавиатурата след всеки ред:
нетно спиране wuauserv
net stop cryptSvc
нетни стоп битове
net stop msiserver
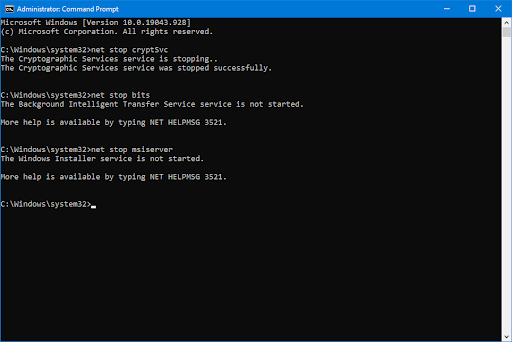
- След това трябва да преименувате 2 системни папки. Преименуването им създава резервно копие, в случай че нещо се обърка по време на генерирането на нова папка. Подобно на предишната стъпка, натиснете Въведете след въвеждане на тези команди:
ren C:\Windows\SoftwareDistribution SoftwareDistribution.old
ren C:\Windows\System32\catroot2 catroot2.old
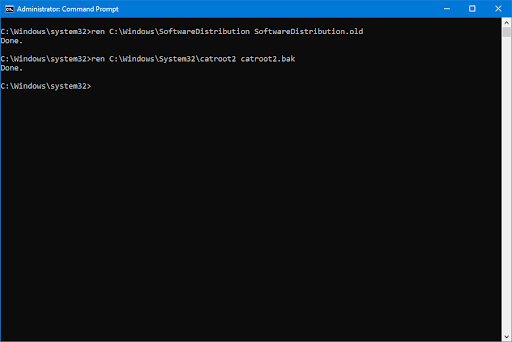
- Последната стъпка е рестартиране на всички услуги, които сте изключили преди това. Това може да стане и от командния ред, просто натиснете Въведете след всяка команда:
net start wuauserv
net start cryptSvc
нетни начални битове
нетно стартиране на msiserver
- Затворете интерфейса на командния ред и опитайте да стартирате Windows Update. Може да се наложи да рестартирате компютъра си, преди да успеете да преминете през етапа на изтегляне.
Метод 4. Възстановяване на повредени системни файлове
Повредените системни файлове могат да причинят огромни проблеми с вашата операционна система. Една от водещите причини за грешки в Windows Update е повредата на файла. Можете да идентифицирате и поправите дефектни системни файлове чрез SFC сканиране и инструмента DISM.
The Проверка на системни файлове (SFC) е вграден инструмент за помощ при отстраняване на неизправности в Windows 10. Той може автоматично да открива повредени системни файлове и да ги поправя в работно състояние. Можете да използвате SFC сканирането за потенциално коригиране на различни грешки.
The ДЕК инструмент също така ви позволява да идентифицирате и коригирате проблеми с корупцията във вашата система, като просто изпълнявате команди в приложението Command Prompt. Той проверява за повреда в цялата система и автоматично се опитва да възстанови повредени или липсващи файлове.
- Отворете лентата за търсене в лентата на задачите, като щракнете върху иконата на лупа. Можете също да го изведете с Windows + С клавишна комбинация.
- Тип Командния ред в полето за търсене. Когато го видите в резултатите, щракнете с десния бутон върху него и изберете Изпълни като администратор .
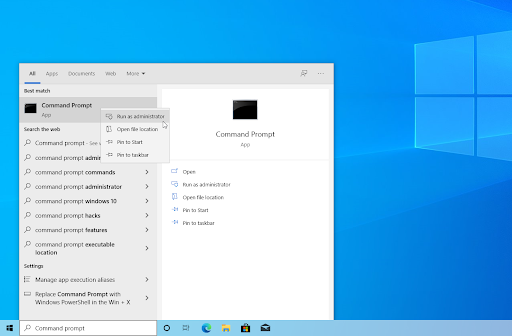
- Когато бъдете подканени от Контрола на потребителските акаунти (UAC), щракнете да за да разрешите на приложението да стартира с администраторски разрешения.
- Въведете следната команда и натиснете Enter, за да я изпълните: sfc /сканиране
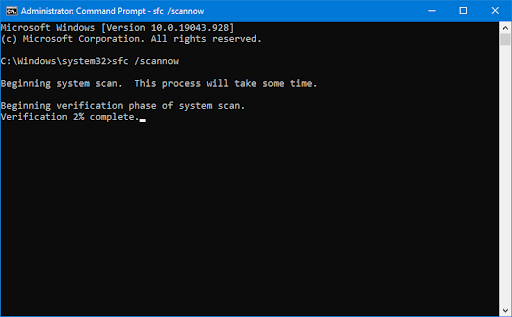
- Изчакайте проверката на системните файлове да завърши сканирането на вашия компютър. Ако бъде открито несъответствие, помощната програма ще възстанови необходимите системни файлове и ще се опита да поправи всички грешки, свързани с тях.
- След това стартирайте DISM сканирането. Въведете следната команда и натиснете Enter, за да я изпълните: DISM.exe /Онлайн /Cleanup-image /Scanhealth
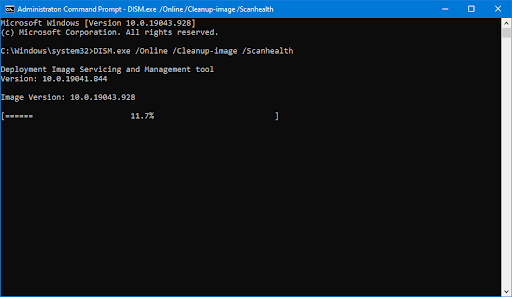
- След това трябва да изпълните команда, за да коригирате всички проблеми, открити във вашата система. Просто въведете следния ред и натиснете отново Enter: DISM.exe /Онлайн /Cleanup-image /Restorehealth
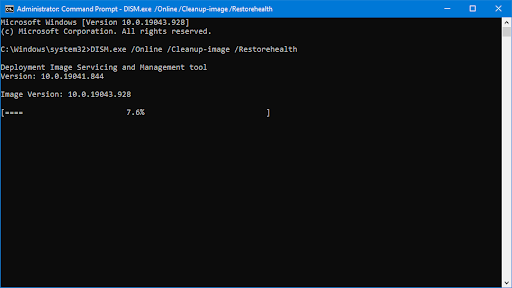
- Изчакайте процеса да приключи. След приключване затворете прозореца на командния ред и рестартирайте устройството.
SFC сканирането и инструментът DISM може да отнеме известно време, за да премине през вашата система и да идентифицира всички липсващи или повредени системни файлове. Дори ако сканирането не успее да намери нищо, някои потребители съобщават, че функционалността на компютъра им се е подобрила след изпълнение на командите по-горе.
Метод 5. Направете пакетен файл, за да приложите бърза корекция
Следният скрипт е бърз начин за изпълнение на множество команди наведнъж. Колко добре работи зависи от промените, които е претърпял Windows от предишни актуализации, и от текущото състояние на вашия компютър. Използвайте пакетния файл на свой собствен риск!
- Изтеглете груповия файл създадено от за да можете лесно да го управлявате. Този файл е напълно безопасен за изтегляне и не съдържа злонамерен софтуер, така че е безопасно да го имате на вашия диск, дори ако решите да пропуснете този метод.
- Като алтернатива можете да създадете пакетния файл ръчно. Да го направя, Натисни тук и първо копирайте съдържанието на страницата.
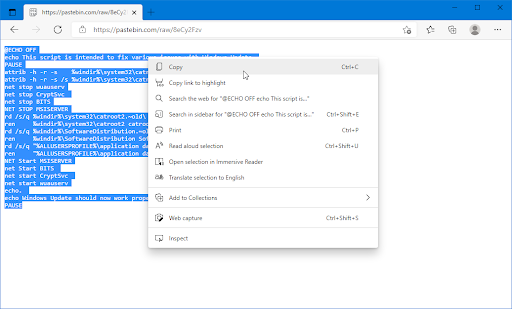
- Отворете приложението Notepad и поставете съдържанието, което сте копирали. Можете да направите това, като щракнете с десния бутон върху всяко празно място и изберете Залепете от контекстното меню или с помощта на Ctrl + IN пряк път.
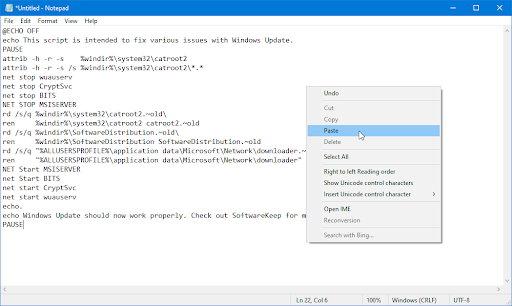
- Навигирайте до Файл → Запази като . В новия прозорец изтрийте името на файла и го въведете UpdateFix.bat и след това променете типа на файла на Всички файлове (*.*) . Запазете файла някъде, където можете да имате лесен достъп.

- След като запазите файла, отворете местоположението му във File Explorer. Щракнете с десния бутон върху UpdateFix.bat файл (или UpdateFix.bat файл, ако сте изтеглили нашия готов) и след това изберете Изпълни като администратор от контекстното меню.

- Изчакайте груповият файл да завърши изпълнението и след това тествайте дали можете да актуализирате Windows 10, без изтеглянето да блокира.
Метод 6. Използвайте инструмента за възстановяване на системата
Ако вие или вашата система сте създали точка за възстановяване, преди да се появят проблемите със звука, ще можете да върнете системата си в това състояние. Това може да поправи грешки с Актуализация на Windows засядане в етапа на изтегляне.
как да поправите грешка възникна проблем при нулирането на вашия компютър не бяха направени промени
- Отворете лентата за търсене в лентата на задачите, като щракнете върху иконата на лупа. Можете също да го изведете с Windows + С клавишна комбинация.
- Напишете в Възстановяване на системата и щракнете върху Възстановяване от резултатите от търсенето. Това трябва да е най-отгоре, в категорията Най-добър мач.
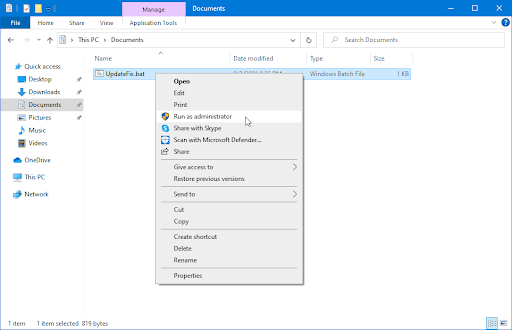
- Ще бъдете отведени до контролния панел. Тук кликнете върху Отворете Възстановяване на системата връзка, която може да се види в раздела Разширени инструменти за възстановяване.
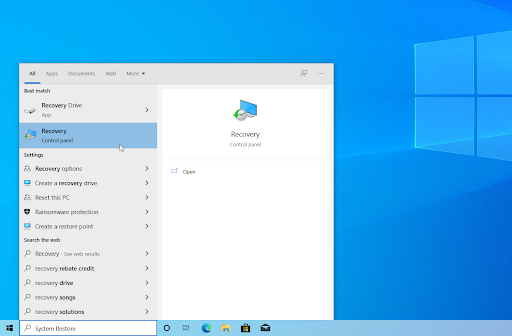
- Следвайте инструкциите на екрана, за да възстановите минала точка във времето. Можете сами да изберете точка за възстановяване или да използвате препоръчителната, ако Windows 10 показва опцията. Не забравяйте да проверете какви файлове и приложения ще бъдат засегнати !
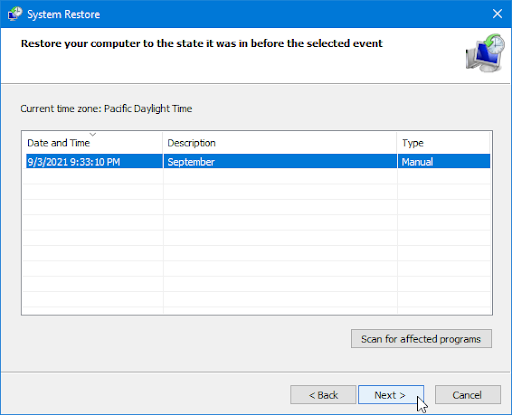
- След като изберете опциите, от които сте доволни, щракнете върху завършек и изчакайте Windows 10 да възстанови вашия компютър.
- След като процесът на възстановяване приключи, проверете дали можете да изтеглите и инсталирате нова актуализация на Windows 10.
Метод 7. Нулирайте или преинсталирайте Windows 10
Ако нищо по-горе не проработи, проблемът ви може да бъде коригиран само ако нулирате или преинсталирате Windows 10. В зависимост от вашите предпочитания можете да преинсталирате системата, без да губите лични файлове. За съжаление повечето от вашите приложения и системна конфигурация ще бъдат изтрити, за да дадете на устройството си ново начало.
Windows 10 нулиране не са направени промени
Проверете нашите Как да инсталирате Windows 10, 8.1 или 7 с помощта на стартиращ USB ръководство за подробни инструкции стъпка по стъпка как да инсталирате Windows 10. За инструкции за опресняване и нулиране се насочете към официалния Поддръжка на Microsoft страница.
Последни мисли
Поздравления за надграждането до Windows 10 — не позволявайте това злополука да попречи на преживяването ви. Всяка операционна система има своите грешки и странности, някои от които причиняват спиране на изтеглянето на актуализации. За щастие, ние винаги сме тук, за да ви помогнем.
Надяваме се, че методите по-горе успяха да ви насочат към успешното разрешаване на този често срещан проблем и да предотвратите повторната му поява в бъдеще.
Посетете нашия Помощен център за да получите достъп до стотици статии, обхващащи стотици теми и със съвети как да извлечете максимума от вашата система. Искам още? Регистрирайте се за нашия бюлетин, за да получавате промоции, сделки и отстъпки от нас направо във входящата си поща. Абонирайте се с вашия имейл адрес по-долу.
Може да харесате още
» Как да коригирате състоянието на актуализацията на Windows 10, заседнало на чакащо
» Какво да направите, когато Windows Update продължава да се проваля в Windows 10
» Коригирано: Открита е потенциална грешка в базата данни на Windows Update


