Прекъсването на редове ви позволява да съхранявате повече данни в една клетка, което може да е полезно за някои проекти на Excel. Например, ако искате да създадете уникални и креативни работни листове, прекъсванията на редовете са задължителни. Научете как да започнете нов ред текст в клетка в Excel днес.

Пример за това, когато може да имате нужда от няколко реда текст в клетка, са етикети за изпращане, фирмени данни или лична информация. Тези неща обикновено са необходими за фактури и други бизнес документи.
как да активирам wifi директно на windows 10
за щастие, Excel не само ви позволява да се грижите за математиката зад вашите работни листове. Освен това ви предоставя много опции за персонализиране. Прекъсването на редове ви позволява да правите персонализирани електронни таблици, докато се възползвате от мощните формули, диаграми и други функции на Excel.
Как да започнете нов ред в клетка на Excel
Потребителите на Excel може да забележат, че често универсалната клавишна комбинация Shift + Enter изглежда не работи с този софтуер. Вместо това трябва да използвате различни методи, за да започнете нов ред и да получите данните си така, както искате да изглеждат.
Windows самостоятелен инсталатор на актуализация остана в търсене на актуализации
Методите по-долу работят за всички настолни версии на Excel. За целите на това ръководство ще използваме най-новото Microsoft Excel 2019 освобождаване. За мобилни инструкции вижте по-долу.
Метод 1. Използвайте клавишна комбинация
Най-лесният начин да започнете нов ред текст или да добавите разстояние между текста в клетка на работен лист е пряк път. Отново „Shift + Enter“ не работи в Excel. Ще трябва да използвате различна комбинация, за да разпределите линиите си.
- първо, кликнете два пъти клетката, в която искате да вмъкнете нов ред, за да започнете да я редактирате. Тази клетка може да е празна или вече да съдържа данни.
- Позиционирайте мигащия курсор на мястото в избраната клетка, където искате да прекъснете линията.

Imgur връзка - Натисни Всичко + Въведете клавишите на вашата клавиатура. Веднага трябва да забележите, че прекъсването на реда е вмъкнато вместо вас.
Метод 2. Използвайте инструмента за намиране и замяна
В някои случаи може да можете да използвате класическия инструмент за намиране и замяна за вмъкване на нови редове. Това е полезно, ако имате последователно форматирани данни и искате бързо да ги разбиете.
В този пример ще използваме лист с данни, който има запетая (,) при всеки желан нов ред. Можете обаче да използвате и други символи. Обърнете внимание, че този метод ще замени символа в целия ви работен лист.
- Изберете всички клетки, съдържащи данните, които искате да разделите на нови редове.
- Превключете към раздела Начало и след това щракнете върху Търсене и избор бутон от секцията Редактиране най-вдясно.

- От контекстното меню изберете Сменете . Ще се появи нов изскачащ прозорец.

- На екрана ви трябва да се появи изскачащ прозорец. Тип а запетая (,) , и тогава пространство ( ) в полето „Намерете какво:“.

- В полето „Замени с:“ натиснете Ctrl + Дж за вмъкване на връщане на каретка. Като алтернатива, ако искате да запазите запетаите, въведете a запетая (,) и след това натиснете прекия път.

- Щракнете върху Замени всички за незабавно форматиране на всички избрани полета и вмъкване на нови редове.
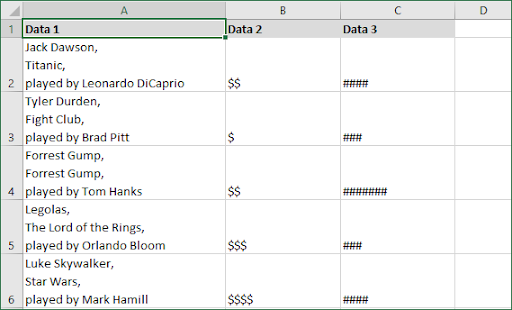
Бакшиш : Ако не виждате никакви промени, след като изпълните стъпките по-горе, не се притеснявайте! Най-вероятно не сте активирали обвиване на текст. Преминете към следващия ни раздел, за да научите как да обвивате текст в Excel.
Метод 3. Докоснете бутона Нов ред на Android
Потребителите на Android могат да се насладят на прекъсванията на редовете в Excel в най-голяма степен. Ето инструкциите как да вмъкнете нов ред в Excel за операционни системи Android.
- първо, двойно почукване клетката, в която искате да вмъкнете нов ред, за да започнете да я редактирате. Тази клетка може да е празна или вече да съдържа данни.
- Докоснете веднъж мястото, където искате да поставите нов ред, след което докоснете синия курсор, който изскача.

- Докоснете Нова линия в контекстното меню.

Метод 4. Прекъсване на ред за iOS
По време на писането не можете да започнете нов ред текст в същата клетка, когато работите с Excel за iPhone.
защо клавиатурата ми не работи на лаптопа ми
Ако е добавен метод, ще сме сигурни, че ще актуализираме тази статия възможно най-скоро. Върнете се за бъдещи актуализации по въпроса или се абонирайте за нашия бюлетин, за да получите ранен достъп до нашите предстоящи статии!
Как да активирате Wrap text в Excel
За да показвате правилно нови редове в Excel, трябва да активирате обвиването на текста. Без него клетките ще показват само първия ред текст, дори ако вече сте разбили данните на няколко реда.
какво да правя, когато клавиатурата ви спре да работи
Това е прост процес, който може да ви спести много главоболия. Следвайте ръководството по-долу, за да научите как да активирате Wrap text в Excel.
- Първо изберете клетката, съдържаща вашите данни, или изберете няколко клетки, към които сте добавили нови редове.
- Преминете към У дома раздел във вашата лента. Това е първият раздел след бутона на менюто Файл. Тук кликнете върху Обвиване на текст бутон, както е подчертано на изображението по-долу.

Последни мисли
Надяваме се, че тази статия ви е помогнала да научите как да вмъквате нов ред в Microsoft Excel. Сега имате множество начини за допълнително персонализиране или подобряване на вашите данни. Не се притеснявайте – все още можете да сортирате, анализирате и работите с клетки, дори ако имат нови редове.
Преди да тръгнеш
Ако имате нужда от допълнителна помощ с Excel, не се колебайте да се свържете с нашия екип за обслужване на клиенти, който е на разположение 24/7, за да ви помогне. Върнете се при нас за повече информативни статии, всички свързани с производителността и съвременните технологии!
Ако ви харесва това, регистрирайте се при нас, за да получавате промоции, оферти и отстъпки за нашите продукти на най-добра цена. Получавайте най-новите технологични новини във входящата си поща и бъдете първите, които ще прочетат нашите съвети, за да станете по-продуктивни. Въведете своя имейл адрес по-долу!
Може да харесате още
» Как да сравним два Excel файла
» Как да изчислим P-стойност в Excel
» Как да премахнете линиите на мрежата в Excel


