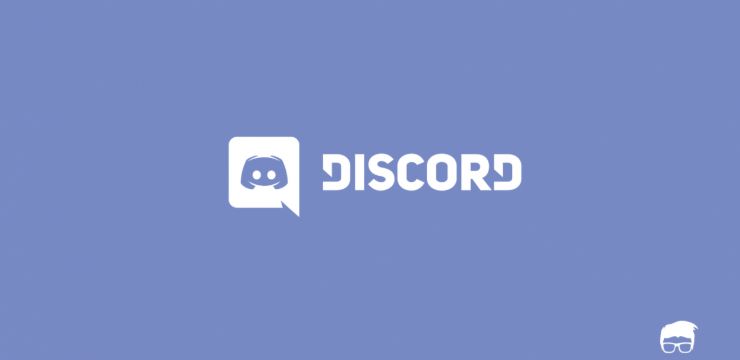Ако сте геймър, срещането на проблема „DirectX възникна непоправима грешка“ може да бъде огромно главоболие. Щракнете тук, за да научите как да коригирате тази DirectX грешка и как можете да предотвратите това да се случи в бъдеще.

Феновете на много заглавия, като напр Call of Duty: Warzone се занимава с досадно съобщение за грешка, което не позволява на играчите да стартират игра. Ако видите „DirectX възникна непоправима грешка“ при стартиране, приложението автоматично ще се затвори и няма да ви позволи да продължите по-нататък в играта.
Без съмнение това е невероятно разочароващо. Не се притеснявайте – ние сме тук, за да ви помогнем да разрешите „DirectX възникна непоправима грешка“ с лесни и бързи методи.
как да разпознаете нов твърд диск
Какво причинява съобщение за невъзстановима грешка при DirectX?
Има няколко различни неща, които могат да причинят тази DirectX грешка. Нека да разгледаме най-често срещаните причини и как можете да ги идентифицирате, за да ви помогнат при отстраняване на неизправности.
- Неочаквани грешки . Понякога игрите или вашата система може да срещнат случаен бъг, който подсказва съобщението „DirectX възникна непоправима грешка“. В този случай просто опитайте да стартирате играта отново, след като рестартирате компютъра си. Ако грешката продължава, можете да изключите тази причина.
- Повредени файлове на играта . Има възможност вашите файлове на играта да са повредени или някои ключови файлове да са изтрити. Можете да опитате да поправите играта или просто да я деинсталирате и да инсталирате ново копие.
- Остарял софтуер или драйвери . Актуализирали ли сте играта си наскоро? Какво ще кажете за вашите шофьори? Ако оставите софтуера остарял, шансовете да видите проблема „DirectX възникна непоправима грешка“ са по-големи.
- Проблеми със съвместимостта . В много случаи приложения като антивирусна програма или PC бустери може да блокират правилното стартиране на вашата игра. Това води до грешка в DirectX, което прави възпроизвеждането невъзможно. Можете временно да деактивирате тези приложения, за да проверите дали са съвместими с играта или не.
Сега нека да видим какво можете да направите, за да коригирате „DirectX възникна непоправима грешка“.
Как да поправите DirectX възникна непоправима грешка
Методите по-долу са написани с най-новата версия на Windows 10 . Ако използвате друга операционна система, някои стъпки може да се различават. Имайте предвид, че някои решения може да изискват да имате административен локален акаунт.
Метод 1. Уверете се, че вашата система отговаря на изискванията
Възможно е текущата ви компилация на компютър или лаптоп за игри да не е съвместим за стартиране на играта, която се опитвате да играете. За да сте сигурни, че вашата машина може да стартира играта с подходяща за игра честота на кадрите и без грешки, винаги проверявайте отново системните изисквания.
Проверете Системни изисквания на Call of Duty: Warzone тук. Като алтернатива навигирайте до CanYouRunIt.com в браузъра си и намерете играта, с която имате проблеми. След като позволи на уебсайта да анализира компилацията ви, той ще ви каже дали вашият компютър отговаря на изискванията или не.
Ако вашето устройство не отговаря на тези изисквания, време е да надстроите. Определете кои части изостават и ги заменете с по-нови, по-мощни части, които се вписват добре във вашата конструкция.
Метод 2. Уверете се, че DirectX е актуален
Докато разглеждате системните изисквания за игра, може да забележите, че има конкретно изискване за DirectX. За да стартирате играта, трябва да се уверите, че вашият DirectX е актуален спрямо изискванията на играта. Например, Call of Duty изисква да имате поне DirectX 11.
- Натисни Windows + R клавишите на вашата клавиатура. Това ще изведе помощната програма Run.
- Напишете в ' dxdiag ” без кавичките и натиснете Въведете клавиш на вашата клавиатура.
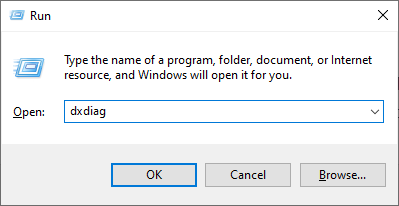
- Останете в раздела Система и потърсете „ DirectX версия ” линия. Проверете дали текущата ви версия е съвместима с играта, която се опитвате да стартирате. Ако не, ще ви трябва актуализация.
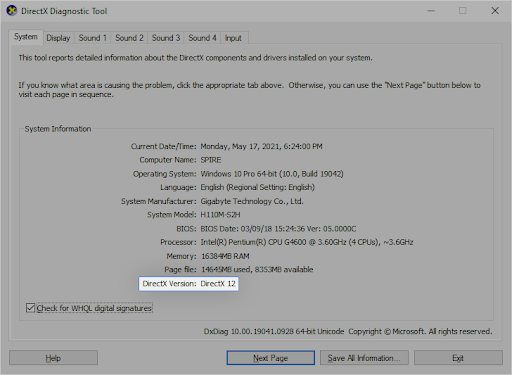
- Ако трябва да актуализирате DirectX:
- Windows 10 , Windows 8, и Windows 8.1 — Вашата система автоматично ще инсталира най-новата версия на DirectX на вашия компютър по време на процеса на Windows Update. Проверете Как да актуализирате Windows 10 за повече информация.
- Windows 7 и Уиндоус експи — Може да се наложи ръчно да инсталирате пакет за актуализация за да получите най-новия DirectX във вашия компютър.
Метод 3. Излезте от приложения и наслагвания на трети страни
Някои потребители са забелязали, че не всички видеоигри поддържат функции като наслагвания. В някои случаи вашето антивирусно приложение може да е източникът на проблема. Съставихме списък с възможни приложения, които може да са в конфликт с видеоигрите и да причинят съобщението „DirectX възникна непоправима грешка“.
Опитайте да излезете от следните приложения или деактивирайте наслагването в играта, когато е възможно:
- MSI Afterburner
- MSI DragonCentre
- Сървър за статистика на Riva
- Razer Cortex
- GeForce Experience Overlay
- Discord наслагване
- Антивирусни приложения на трети страни
След като се уверите, че нито едно от тези приложения не работи на вашето устройство, опитайте да стартирате отново проблемната игра. Без късмет? Не се отказвайте още! Имаме още много неща, които да опитате по-долу.
Метод 4. Актуализирайте драйверите на видеокартата
Изключително важно е драйверът на вашата графична карта да е винаги актуален. Остарелите драйвери могат да причинят повече проблеми, отколкото бихте си представили. След големи актуализации на Windows 10 могат да се появят проблеми със съвместимостта и да причинят всякакви грешки.
Вашият драйвер за дисплей може да е остарял или повреден, което може да причини проблема „DirectX откри непоправима грешка“. За да коригирате това, имате 3 опции за актуализиране на вашия драйвер:
Опция 1. Актуализирайте ръчно драйвера на адаптера за дисплей
- Проверете вида на графичната карта, която използвате:
- Натисни Windows + Р ключове. Напишете в ' dxdiag ” и натиснете Добре бутон. Това е пряк път за достигане до инструмента за диагностика на DirectX.
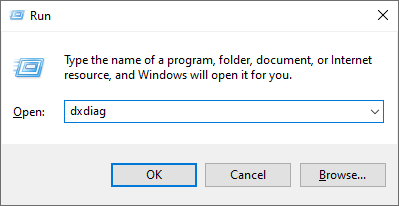
- Преминете към Дисплей раздел. Под устройство , обърнете внимание на името и производителя на вашата графична карта.

- Натисни Windows + Р ключове. Напишете в ' dxdiag ” и натиснете Добре бутон. Това е пряк път за достигане до инструмента за диагностика на DirectX.
- Отидете на уебсайта на производителя и след това отворете страницата му за изтегляне. Ето някои от най-често срещаните уеб страници на производителите, където можете да намерите изтегляния на драйвери:
- Намерете модела на вашата графична карта с помощта на предоставените инструменти за търсене и изтеглете най-новия драйвер.
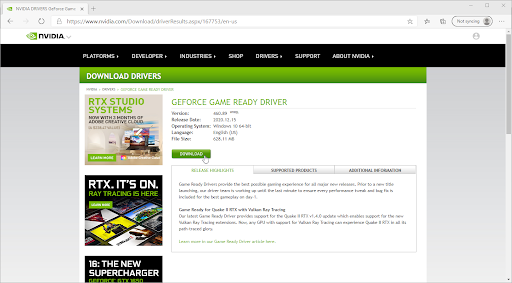
- Изтеглете и инсталирайте най-новия драйвер, като щракнете двукратно върху изтегления файл и следвайте инструкциите на екрана. Може да бъдете подканени да рестартирате устройството си.
Забележка : Винаги се уверявайте, че винаги изтегляте и инсталирате правилния драйвер, който съответства на вашата графична карта. Ако не сте сигурни, опитайте да потърсите в Google или се свържете с отдела за обслужване на клиенти на вашия производител.
иконата на високоговорителя ми не работи
Опция 2. Актуализирайте автоматично драйвера на адаптера за дисплей
- Натисни Windows + Р ключове. Напишете в ' devmgmt.msc ” без кавичките и натиснете Добре бутон. Това ще ви отведе до прозореца на диспечера на устройствата.
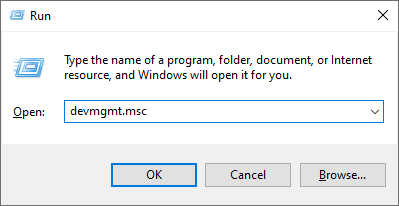
- Разширете Адаптери за дисплей раздел, като щракнете върху иконата със стрелка вляво. Щракнете с десния бутон върху текущия драйвер и след това изберете Актуализирайте драйвера опция.
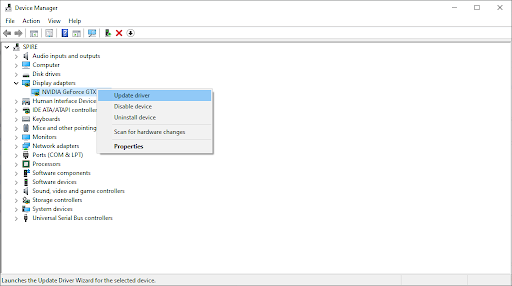
- Кликнете върху Търсете автоматично актуализиран драйверен софтуер за да позволите на Windows 10 автоматично да актуализира вашия драйвер. Когато сте готови, не се колебайте да излезете от диспечера на устройствата и да рестартирате компютъра си.
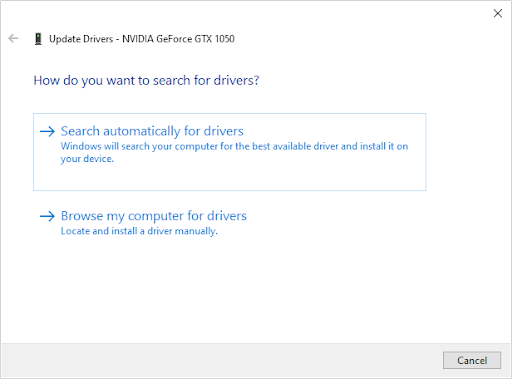
Опция 3. Актуализирайте драйверите си с приложение на трета страна
Въпреки че не е необходимо да използвате приложение на трета страна за актуализации на драйвери, това е опция, която е достъпна за всички потребители на Windows 10. Можете също така да намерите и изтеглите инструменти за актуализиране на трети страни, като например Усилвател на драйвери , DriverHub , или Решение DriverPack за автоматично актуализиране на драйвери.
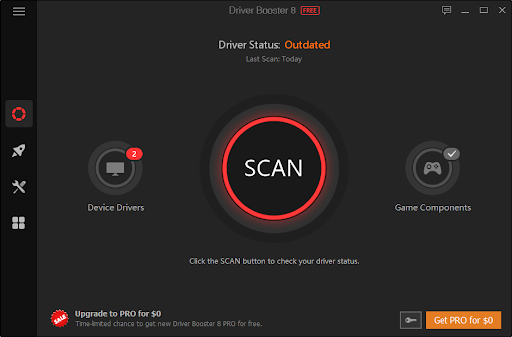
Повечето от тези инструменти са безплатни и лесни за използване. Ако не сте доволни от услугата, препоръчваме да потърсите в интернет за по-разширени приложения.
Винаги се уверявайте, че приложението, което използвате, е надеждно. Някои приложения, които предлагат коригиране или актуализиране на вашите драйвери, съдържат зловреден софтуер, рекламен или шпиониращ софтуер. Препоръчваме да потърсите името на продукта и да прочетете отзиви, направени от реални потребители, преди да изтеглите софтуер.
Метод 5. Направете модификация на регистъра
Напредналите потребители могат да направят проста промяна в ключ на системния регистър, за да поправят вредната грешка на DirectX. Ако не сте запознати с този процес, имайте предвид, че модифицирането на системния регистър може да причини грешки, ако е направено погрешно – не забравяйте да се придържате стриктно към нашите стъпки. Силно препоръчваме да създадете a Архивиране на системния регистър или точка за възстановяване на вашето устройство, преди да продължите.
- Отворете лентата за търсене в лентата на задачите, като щракнете върху иконата на лупа. Можете също да го изведете с Windows + С клавишна комбинация.
- Напишете в Редактор на регистъра и щракнете върху съответстващия резултат от търсенето, за да стартирате приложението.
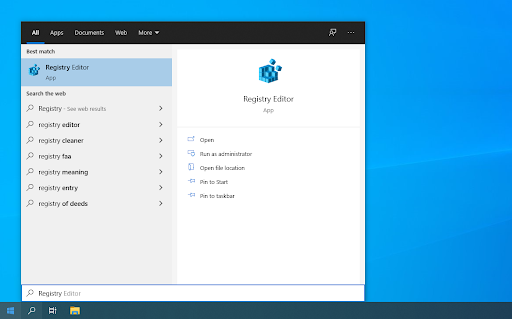
- Отидете до следния ключ на системния регистър или използвайте адресната лента и копирайте и поставете местоположението на файла: HKEY_CLASSES_ROOT\PROTOCOLS\Filter\text/xml
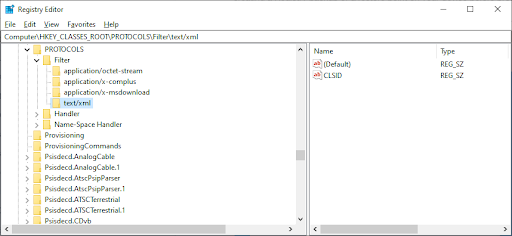
- Щракнете с десния бутон върху текст/xml запис в левия панел и след това изберете Изтрий от контекстното меню. Потвърдете действието, когато бъдете подканени.
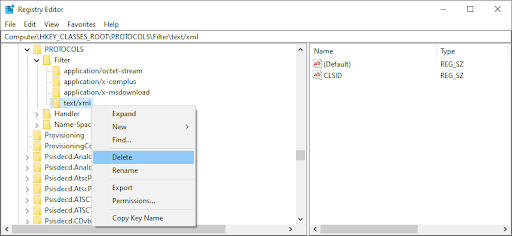
- Излезте от редактора на системния регистър и рестартирайте системата си.
Метод 6. Променете настройките за мащабиране на дисплея
Конфигурирането на вашия мащаб на дисплея може да ви помогне да разрешите грешки с DirectX. Потребителите в общността са открили, че това е източник на „DirectX се натъкна на непоправима грешка“ сред много други проблеми, свързани с игрите.
- Кликнете върху иконата на Windows в долния ляв ъгъл на екрана, за да изведете Старт меню . Избирам Настройки , или като алтернатива използвайте Windows + аз пряк път.
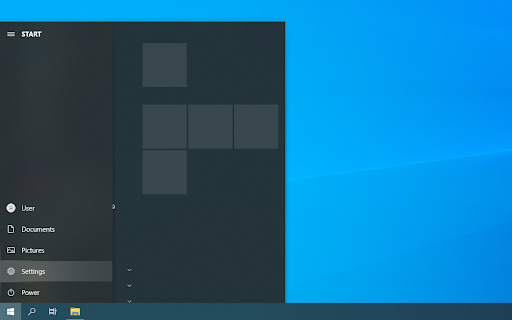
- Кликнете върху Система плочка.
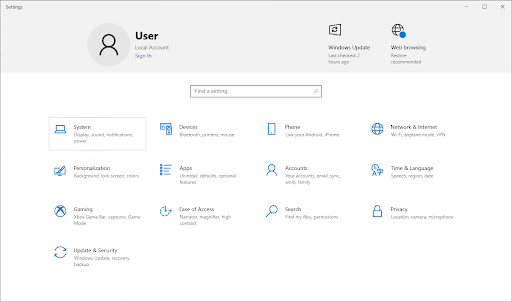
- Преминете към Дисплей раздел. Уверете се, че сте задали Мащаб и оформление да се 100% . Наличието на тази настройка над или под този процент може да доведе до грешки.
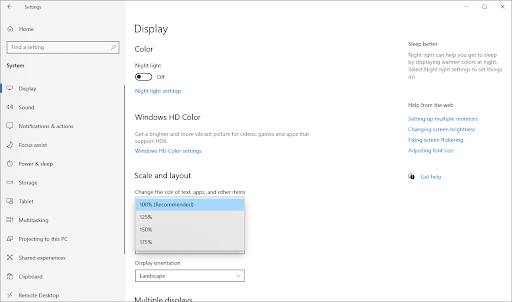
Метод 7. Използвайте опцията за сканиране и поправка в Battle.net Launcher
Ако се опитвате да стартирате игра от стартовия панел на Battle.net, като например Call of Duty или Overwatch , можете лесно да го ремонтирате с вграден инструмент. Ако вашата игра се предлага с различен стартер, опитайте да видите дали има включен подобен инструмент за поправка и следвайте инструкциите на разработчика как да го използвате.
- Отворете стартовия панел на Battle.net и навигирайте до играта, която искате да поправите. Кликнете върху Настроики и след това изберете Сканиране и ремонт от контекстното меню.
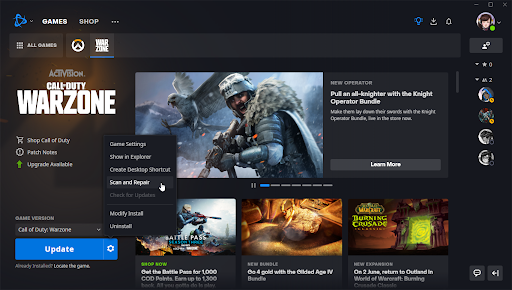
- Кликнете Започнете сканиране и изчакайте процеса да приключи. Ако бъдат идентифицирани проблеми с вашата инсталация, програмата за стартиране може да изтегли и замени файлове.
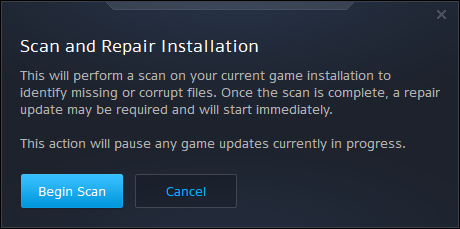
- След като сканирането приключи, опитайте да стартирате играта отново и вижте дали все още получавате съобщението „DirectX среща непоправима грешка“.
Метод 8. Изтрийте папката на кеша на Battle.net
Ако проблемът ви е специфичен за Call of Duty игри или друга игра в стартовия панел на Battle.net, друг начин да сложите край на грешката е просто да изтриете кеша си. Това може да стане, като следвате стъпките по-долу.
- Близо Call of Duty: Warzone (или която и да е друга изпълнявана игра на Battle.net) и излезте от battle.net стартер.
- Щракнете с десния бутон върху празно място в лентата на задачите и изберете Диспечер на задачите .
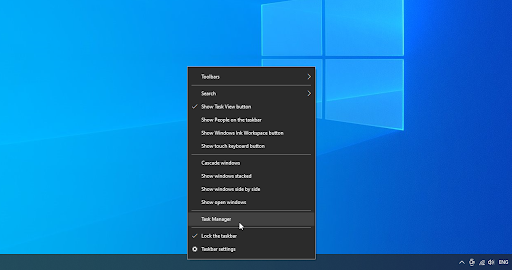
- Преминете към процеси раздел. Ако Агент за актуализиране на Blizzard ( агент.exe ) се изпълнява, изберете го и щракнете върху Последна задача бутон.
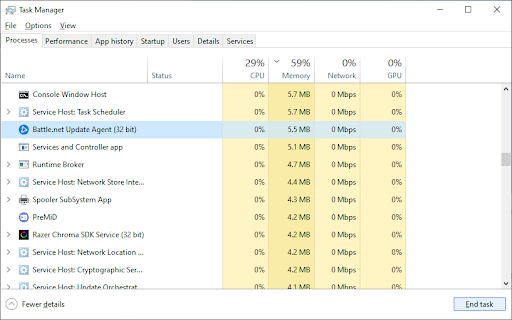
- Натисни Windows + R клавишите на вашата клавиатура. Напишете в %ProgramData% и натиснете Добре бутон в помощната програма Run.
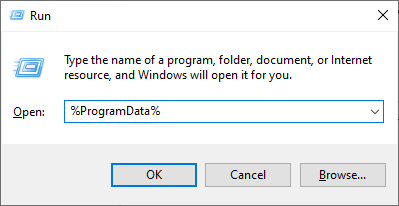
- Щракнете с десния бутон върху Blizzard Entertainment папка и изберете Изтрий от контекстното меню. Потвърдете действието, ако бъдете подканени.
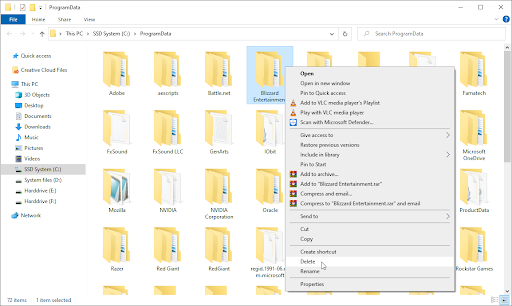
- Рестартирайте battle.net настолно приложение и опитайте да рестартирате играта.
Последни мисли
надяваме се това да помогне. Нашите Помощен център предлага стотици ръководства, които да ви помогнат, ако се нуждаете от допълнителна помощ. Върнете се при нас за повече информативни статии или свържете се с нашите експерти за незабавна помощ.
Още нещо
Искате ли да получавате промоции, сделки и отстъпки, за да получите нашите продукти на най-добра цена? Не забравяйте да се абонирате за нашия бюлетин, като въведете своя имейл адрес по-долу! Бъдете първите, които получават последните новини във входящата си кутия.
Може да харесате още
» Как да оптимизирате Windows 10 за игри
» Как да изключите известията в Windows 10