Това е вашето най-добро ръководство за Excel за начинаещи.
Excel е мощна, но сложна програма. Но може да бъде и смущаващо за начинаещи.
Тази публикация в блога ви предоставя лесен за следване урок със съвети и трикове, които да ви помогнат започна с Microsoft Excel.
В него ще научите
- Важните основи за Excel
- По-усъвършенствани техники, за да сте сигурни, че правите всичко правилно
- Важни преки пътища в Excel
Какво е Microsoft Excel? За какво се използва?
Excel е създаден в средата на 80-те години като програма за електронни таблици, която фирмите да използват, за да водят счетоводство и да организират данни.
Excel вече е собственост на Microsoft и е по-достъпен от всякога със самостоятелни версии, както и част от Офис пакет и Microsoft 365 абонаменти.
Excel може да се използва в различни платформи (десктоп, онлайн или чрез мобилно приложение) и се предлага с библиотека от вградени инструменти и функции, които могат да постигнат почти всичко.
Excel е толкова мощен, че се използва широко от фирми и професионалисти навсякъде за анализиране на данни, управление на финансови електронни таблици и организиране на информация.
Excel може да се използва за лични или професионални причини. Бизнеси от всякакъв размер могат да получат помощ за заплати, инвентаризация, данъци, финансово управление и др.
Домашни потребители, можете да създавате бюджети, да правите контролни списъци, да следите разходите, да наблюдавате теглото си и много повече!
Ако използвате компютър, вероятно ще имате полза от включването на Excel в ежедневието си.
Използвайки това ръководство, можете да положите основата, необходима, за да станете по-организиран и ефективен човек с помощта на Microsoft Excel.
Основите на Excel
Excel използва система за електронни таблици, която ви позволява да въвеждате числа, формули, текст и други визуални елементи. Когато започнете нов проект, създавате това, което се нарича работна книга.
В работна книга можете да създавате и съхранявате до 255 отделни листове. Всеки лист е разделен на клетки, сортирани в колони и редове.
Формули на Excel
Формулите в Excel ви позволяват бързо да извършвате точни изчисления, като използвате вашите клетки с данни. Няма повече да правите математика в главата си – Excel може да се погрижи за това вместо вас.
С широк набор от формули може да е трудно да разберете кои трябва да запомните първо, за да работите ефективно с вашите данни.
Ако тепърва започвате да работите с Excel и искате нещо лесно, с което да овладеете бързо, разчитайте на тези прости формули!
- Започнете формулата със знак за равенство (=) — Преди да започнете да пишете някоя от формулите по-долу, трябва да въведете знак за равенство в изходната клетка. Това ще сигнализира на Excel, че въвеждате формула.
- Допълнение — Бързо добавете две клетки заедно със знака плюс ( + ). Например, ако искате да добавите стойността на клетките A3 и B3 заедно, трябва да въведете „ =A3+B3 ”.
- Изваждане — По същия начин можете да извадите стойността на клетка от друга клетка, като използвате тирето ( - ). Например, ако искате да извадите стойността на клетка A3 от клетка B3, трябва да въведете „ =B3-A3 ”.
- Умножение — Умножете стойностите на клетките, като използвате символа звездичка ( * ). Например, ако искате да умножите клетката A3 по 5, ще използвате „ =A3*5 ” формула.
- дивизия — За да разделите стойностите на две или повече клетки, използвайте знака наклонена черта ( / ). Например, за да разделите A3 на B3, ще използвате „ =A3/B3 ”.
Формулите могат да се използват с клетки във вашия лист, както и с числа, които не са свързани с листа. Например, можете да добавите произволна стойност към вече съществуваща клетка или да добавите стойностите на две клетки заедно с формулата за добавяне.
Важни функции на Excel
Функциите на Excel могат да ви спестят време и енергия, когато изпълнявате задачи като добавяне на клетки. Функцията SUM е добър пример за това, която не изисква използването на допълнителен знак +, за да съберете всичките си числа на едно място.
Има и други страхотни функции, които правят и други видове изчисления вместо вас!
Списъкът е безкраен, когато става въпрос за това какви сложни функции може да са необходими в Excel.
system_service_exception (netio.sys) windows 10
Ако обаче тепърва започвате, ето някои, които ще ви помогнат да ги разберете по-лесно, както и да спестите време.
- SUM — Функцията SUM се използва за намиране на сумата от стойности от група колони или редове. Когато се използва, той ще сумира всички стойности от посочения диапазон. Синтаксис: =SUM(Клетка1:Клетка2) .
- СРЕДНО АРИТМЕТИЧНО — Функцията AVERAGE може да се използва за изчисляване на средната стойност на произволен брой клетки. Синтаксис: =СРЕДНО(Клетка1:Клетка2) .
- АКО — Функцията IF тества за логическо условие. Ако това условие е вярно, то ще върне стойността. Синтаксис: =АКО(логически_тест, [стойност_ако_вярно], [стойност_ако_лъжа]) .
- VLOOKUP — VLOOKUP е функция в Excel, която го кара да търси определена стойност в една колона и да връща стойност от друга колона. Синтаксис: =VLOOKUP(стойност, таблица, col_index, [диапазон_търсене]) .
- СЪЕДИНЯВАНЕ — Функцията CONCATENATE ви позволява да комбинирате данни от множество клетки в една клетка. Например, можете да комбинирате собствени и фамилни имена. Синтаксис: =CONCATENATE (текст1, текст2, [текст3], ...) .
- И — Функцията AND проверява дали нещо е вярно или невярно. Може да провери повече от две неща, ако разделите стойностите със запетая. Синтаксис: =И(логическо1, [логическо2], ...) .
- ИНДЕКС — Функцията INDEX връща стойността на дадено място в диапазон или масив. Можете да го използвате, за да намерите отделни стойности или цели редове и колони. Синтаксис: =ИНДЕКС (масив, номер_на_ред, [номер_на_колона], [номер_на_област]) .
Има стотици други функции в Excel, но не е възможно да ги запомните всички в първия си ден.
Не забравяйте да тренирате мозъка си всеки ден, като повтаряте основните функции и научавате нови. Microsoft често се промъква и с няколко нови функции с всяко надграждане на Excel.
дума имаше проблем при изпращането на командата
Excel съвети и трикове за начинаещи
Сега, след като знаете основите, можем да навлезем в някои техники, които ще направят живота ви много по-лесен, когато работите в Excel.

Възползвайте се от Quick Ac cess лента с инструменти
Една от най-популярните функции на Excel е лентата с инструменти за бърз достъп. Ветераните в Excel, които използват приложението от години, също не трябва да се колебаят да използват тази функция.
Той ускорява вашия работен процес и ви позволява да използвате любимите си инструменти с лекота.
Лентата с инструменти за бърз достъп се намира в горния ляв ъгъл на прозореца на Excel
За да започнете, когато намерите команда, която не искате да забравяте, щракнете с десния бутон върху нея и изберете Добавяне към лентата с инструменти за бърз достъп.
Сега той ще бъде лесно достъпен от лентата с инструменти, без да навигирате през меню след меню в лентата.
Използвайте филтри, за да сортирате и опростите данните си
Данните могат да бъдат огромни, когато гледате много от тях. Лесно е да се изгубите в морето от данни. Филтрите са вашата карта обратно!
Филтрите ви помагат да виждате само определени клетки или редове с конкретни критерии. Това е лесен начин за вас да изберете кои записи искате да видите.
Това помага да направите нещата по-лесни, вместо да ви принуждава да превъртате безкрайно, докато намерите желания набор от резултати!
Има редове и колони, като филтрите са стрелките, които ви насочват към това, което искате. Можете да филтрирате по колона или клетка, така че няма ограничение за това колко информация ще се побере в тези малки клетки.
Премахнете дублиращите се клетки
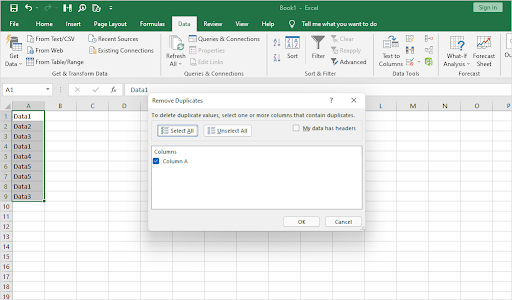
Винаги има място за грешка при ръчно въвеждане на данни - или дори когато компютър го прави вместо вас.
Важно е да прегледате листовете си и да елиминирате всички дублирани данни, когато тяхното присъствие в листа не е подходящо. Excel има специален инструмент за идентифициране на дубликати, който можете да използвате.
Премахване на дублиращи се записи в Excel
Всичко, което трябва да направите, е да изберете раздела Данни от лентата, след което да щракнете върху бутона Премахване на дубликати под Инструменти.
Ще се появи нов прозорец, където можете да потвърдите данните, с които искате да работите. Ето!
Попълване на данни с автоматично попълване
Знаете ли, че Excel ви позволява да използвате технология за прогнозиране във ваша полза?
Excel всъщност може да „научи“ какво обикновено попълвате и автоматично да предостави предложения въз основа на тази информация за следващата ви клетка.
Тази функция на Excel се нарича AutoFill, която автоматично попълва данни, ако Excel смята, че знае какво пишете или въвеждате в празното пространство.
Автоматичното попълване се намира в раздела Данни на Excel под Инструменти. Просто трябва да изберете клетката, която искате Excel да попълни вместо вас, и да щракнете върху бутона AutoFill.
След това Excel ще покаже четири или пет възможности за избор на това, което Excel смята, че е въведено във вашата празна клетка.
Добавете визуално въздействие с условно форматиране
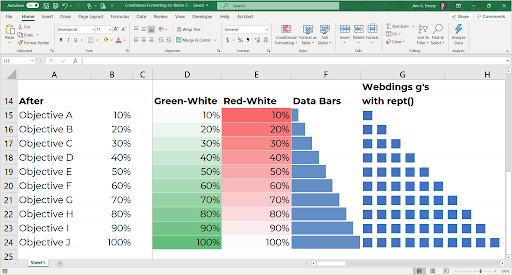
Получете информация за вашия лист с един поглед. Условното форматиране разделя стойностите въз основа на условия и ги запълва с различни цветове, за да ви помогне да ги различите.
Условното форматиране на Excel има няколко правила, които можете да приложите, за да форматирате данните по желания от вас начин.
Условното форматиране е мощен инструмент за умния създател на електронни таблици.
Цветно кодираните клетки могат да ви помогнат да разберете данните си с един поглед и дори могат да се персонализират! Независимо дали става дума за създаване на персонализирани правила или за промяна на цветове, условното форматиране никога повече няма да позволи вашите електронни таблици да изглеждат скучни.
Бързо вмъкване на екранни снимки
По-новите версии на приложенията на Office, включително Excel, имат функция за бързо вмъкване на екранни снимки.
Няма нужда от приложения за екранни снимки на трети страни или сложни системни преки пътища. Excel има прост и лесен начин за правене на екранни снимки без много суетене.
Когато искате бързо да вмъкнете екранна снимка във вашия лист в Excel, отидете в раздела Вмъкване, изберете Екранна снимка и изберете миниатюрата на отворения прозорец, който искате да вмъкнете.
Придвижвайте се по-бързо с преки пътища
С помощта на пряк път ще можете да спестите време, докато вършите работата си в Excel. Това е чудесно за начинаещи, които все още се опитват да свикнат с това как работи тази програма!
Както сме сигурни, че можете да разберете досега, няма начин да вместим всеки един в този раздел.
Нека обаче ви дадем списък с основни преки пътища, които да ви помогнат да свършите повече по-бързо!
Ето някои от най-важните, които трябва да са полезни като начинаещ:
- F1 — Достъп до системата за помощ на Excel
- Ctrl + А — Изберете всички клетки в електронната таблица
- Ctrl + Е — Потърсете нещо в електронната таблица
- Ctrl + Shift + IN — Специална паста
- Ctrl + Shift + IN — Разгъване или свиване на лентата с формули
- Ctrl + Пространство — Изберете цялата колона
- Shift + Пространство — Изберете целия ред
- Ctrl + Раздел — Превключване между отворени работни книги
Ако търсите преки пътища, Най-полезните клавишни комбинации на Excel статия е вашето място за учебни материали.
Така че, вземете химикалка и хартия и се пригответе да напишете всички полезни преки пътища на Excel – ние покриваме някои от най-добрите тук.
Замразяване на колони и заглавки
Когато превъртате голяма електронна таблица, може да е трудно да проследите на кой ред и колона се намирате.
Това става особено трудно, когато има много редове или колони с подобни етикети.
Ако имате заглавен ред или колона с етикети, тогава можете да ги замразите. По този начин, когато превъртате в листа, редовете или колоните, които сте замразили, няма да се местят.
как да надстроите до windows 10 home to pro
Това ви позволява винаги да виждате заглавката или етикета на ред, дори докато превъртате дълбоко в данните си.
Последни мисли
Надяваме се, че сте намерили това ръководство за полезно и информативно.
Докато се чувствате по-удобни с вашите умения за Excel, ние искаме да ви помогнем да извлечете максимума от него, като ви дадем повече съвети и трикове, за да станете професионалист в използването на мощния софтуер за електронни таблици на Microsoft.
Сега, след като знаете основите на Microsoft Excel, има много повече ресурси, които можете да проучите. Разгледайте нашите Помощен център за още статии за Excel. и също така предоставя съвети как да извлечете максимума от Microsoft Office.
Регистрирайте се за нашия бюлетин, за да получавате промоции, сделки и отстъпки от нас направо във входящата си поща. Абонирайте се с вашия имейл адрес по-долу.
Може да харесате още
» Microsoft Office: Excel Cheat Sheet
» Как да използвате формули „Ако клетката съдържа“ в Excel
» 14 трика на Excel, които ще впечатлят вашия шеф


![Връзки за отваряне на раздори в грешен браузър [Fix]](https://gloryittechnologies.com/img/help-center/65/discord-opening-links-wrong-browser.png)