BSoD (синият екран на смъртта) е една от най-ужасните грешки в Windows и може да се случи по различни причини. Една такава грешка в BSoD, която се появява напоследък с нарастваща честота, е APC Index Mismatch, която се показва като код APC_INDEX_MISMATCH, след като възникне грешката.

Тази грешка на синия екран кара компютъра ви да се срине привидно от нищото и вие оставате без достъп до нищо на вашето устройство. Може да загубите част от работата си и е възможно да има по-дълбок проблем в системата ви, който повтаря грешката отново и отново.
Добрата новина? Има няколко прости неща, които можете да направите, за да коригирате този проблем и да предотвратите повторната му поява в бъдеще!
Какво е несъответствие на APC индекс?
Asynchronous Procedure Call (APC) е съкращение за функция, която работи извън основната програма, когато са изпълнени специфични условия. Много грешки на синия екран по подразбиране сочат към APC Index Mismatch, когато нещо се обърка на вашия компютър, затова има толкова много различни причини за тази грешка.
Грешката APC Index Mismatch обикновено показва, че има несъответствие с броя на процесите, които са влезли и излезли от област на операции, където работи дадена програма. В резултат на това вашата система изпитва BSOD срив. Това всъщност е операционната система, която ви предупреждава, че не може да изпълнява софтуер без риск от повреда на машината.
Ако в момента се борите със сривовете на APC Index Mismatch BSOD, следните корекции може да ви помогнат. По-долу са някои методи, които други потребители в подобна ситуация са използвали за разрешаване на проблема от тяхна страна. Моля, следвайте всеки метод, докато срещнете такъв, който работи за конкретния ви проблем.
Как да коригирате APC Index Mismatch на Windows 10
Метод 1. Проверете вашата RAM памет
Хардуерна неизправност може да причини грешката APC Index Mismatch, дори и да не подозирате това. Ако овърклокнете честотите на вашия CPU, GPU или RAM и изпитате срив на BSOD, върнете се към честотите по подразбиране и вижте дали това коригира стабилността на системата.
как да добавите икона на батерията в лентата на задачите -
Ако проблемът ви е решен, проблемът може да е причинен от твърде много овърклок. Опитайте отново бавно да увеличите честотите, но не повече от няколко процента наведнъж.
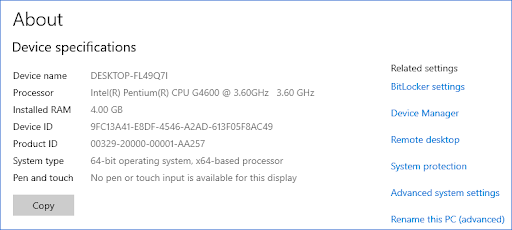
Имайте предвид, че ако не сте сигурни дали системата ви е овърклокната, вероятно не е и това може да е проблем с една или повече части във вътрешните компоненти на вашия компютър. Можете да опитате да смените вашата RAM, CPU или GPU. Но не хвърляйте оръжието! Има също така възможност това да е проста софтуерна грешка, като дефектен драйвер или някои повредени системни файлове.
Преди да закупите нов компютърен компонент, опитайте следните методи, за да видите дали можете да разрешите грешката APC Index Mismatch на ниво софтуер.
Метод 2. Актуализирайте до най-новата версия на Windows 10
Една актуализация на вашата операционна система може да коригира много основни проблеми, като например основната причина за грешката на синия екран APC Index Mismatch. Опитайте да изтеглите най-новата версия на Windows 10, за да видите дали сривът все още продължава след това.
- Кликнете върху иконата на Windows в долния ляв ъгъл на екрана, за да изведете Старт меню . Избирам Настройки , или като алтернатива използвайте Windows + аз пряк път.

- Кликнете върху Актуализация и сигурност плочка. Това е мястото, където можете да намерите повечето от вашите настройки за Windows Update и да изберете кога да получавате актуализации.

- Уверете се, че сте по подразбиране Актуализация на Windows раздел. Кликнете върху Провери за обновления и изчакайте Windows 10 да намери налични актуализации. Ако видите вече показани актуализации, щракнете върху Вижте всички незадължителни актуализации връзка, за да ги видите и инсталирате.
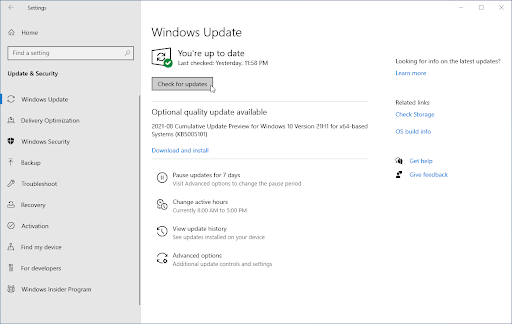
- Ако бъде намерена актуализация, щракнете върху Инсталирай и изчакайте Windows 10 да изтегли и приложи необходимите актуализации.
Метод 3. Инсталирайте най-новия драйвер за Realtek High Definition
Честа причина за грешката на синия екран APC Index Mismatch са остарелите или повредени аудио драйвери, особено за компонентите на Realtek. Можете лесно да го поправите, като изтеглите и инсталирате най-новите съвместими драйвери за вашата система. Натисни тук за да бъдете навигирани до страницата за изтегляне на Realtek, където можете да изтеглите най-новите драйвери.
След като файлът се изтегли, щракнете върху него, за да стартирате инсталатора на драйвера. Трябва да рестартирате компютъра си след успешна инсталация на драйвера. Когато устройството се зареди, вижте дали можете да го използвате, без да претърпите нов срив на APC Index Mismatch.
Метод 4. Деактивирайте Realtek HD Audio Manager при стартиране
Опитайте да деактивирате стартирането на Realtek Audio Manager на вашия компютър. Потребителите съобщават, че този метод помага, ако проблемът е свързан с уеб камера или Skype. Дори и да нямате нито един от тези компоненти, опитайте да деактивирате този софтуер и вижте дали подобрява състоянието на вашия компютър.
- Щракнете с десния бутон върху празно място в лентата на задачите и изберете Диспечер на задачите . Ако диспечерът на задачите се стартира в компактен режим, не забравяйте да разгънете подробностите, като щракнете върху „ Подробности за режима ” бутон.
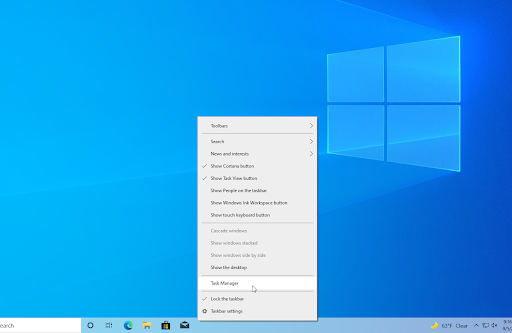
- вещица на Стартиране раздела, като използвате заглавното меню, разположено в горната част на прозореца. Ето, намерете Realtek HD Audio Manager от списъка и го изберете, като щракнете върху него веднъж.
- Кликнете върху Деактивиране сега се вижда в долния десен ъгъл на прозореца. Това ще деактивира стартирането на приложението, когато стартирате устройството си.
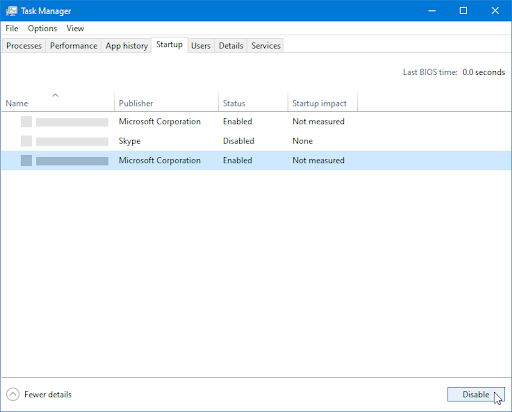
- Рестартирайте компютъра си.
Метод 5. Поправете повредени системни файлове
Повредените системни файлове могат да причинят огромни проблеми с вашата операционна система. Можете да идентифицирате и поправите дефектни системни файлове чрез SFC сканиране и инструмента DISM.
The Проверка на системни файлове (SFC) е вграден инструмент за помощ при отстраняване на неизправности в Windows 10. Той може автоматично да открива повредени системни файлове и да ги поправя в работно състояние. Можете да използвате SFC сканирането за потенциално коригиране на различни грешки.
The ДЕК инструмент също така ви позволява да идентифицирате и коригирате проблеми с корупцията във вашата система, като просто изпълнявате команди в приложението Command Prompt. Той проверява за повреда в цялата система и автоматично се опитва да възстанови повредени или липсващи файлове.
как да изтеглите windows 10 pro на usb
- Отворете лентата за търсене в лентата на задачите, като щракнете върху иконата на лупа. Можете също да го изведете с Windows + С клавишна комбинация.
- Тип Командния ред в полето за търсене. Когато го видите в резултатите, щракнете с десния бутон върху него и изберете Изпълни като администратор .
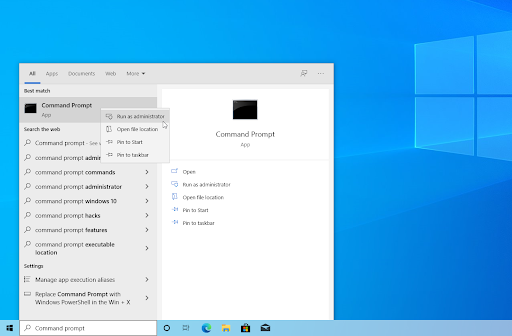
- Когато бъдете подканени от Контрола на потребителските акаунти (UAC), щракнете да за да разрешите на приложението да стартира с администраторски разрешения.
- Въведете следната команда и натиснете Enter, за да я изпълните: sfc /сканиране
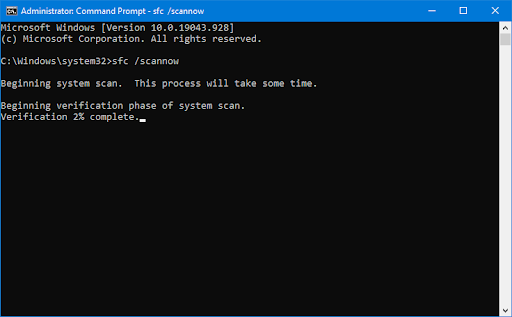
- Изчакайте проверката на системните файлове да завърши сканирането на вашия компютър. Ако бъде открито несъответствие, помощната програма ще възстанови необходимите системни файлове и ще се опита да поправи всички грешки, свързани с тях.
- След това стартирайте DISM сканирането. Въведете следната команда и натиснете Enter, за да я изпълните: DISM.exe /Онлайн /Cleanup-image /Scanhealth
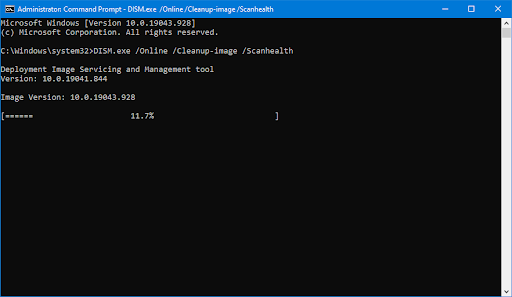
- След това трябва да изпълните команда, за да коригирате всички проблеми, открити във вашата система. Просто въведете следния ред и натиснете отново Enter: DISM.exe /Онлайн /Cleanup-image /Restorehealth
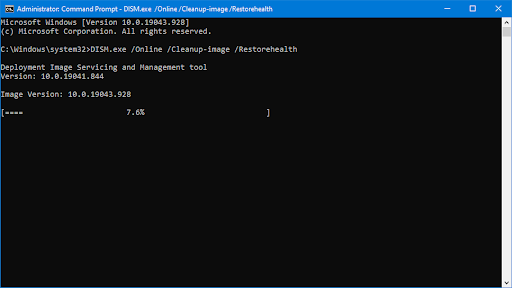
- Изчакайте процеса да приключи. След приключване затворете прозореца на командния ред и рестартирайте устройството.
SFC сканирането и инструментът DISM може да отнеме известно време, за да премине през вашата система и да идентифицира всички липсващи или повредени системни файлове. Дори ако сканирането не успее да намери нищо, някои потребители съобщават, че функционалността на компютъра им се е подобрила след изпълнение на командите по-горе.
Метод 6. Деинсталирайте драйвера DisplayLink
Ако използвате софтуер DisplayLink, той може да е източникът на проблема с несъответствието на APC Index на вашето устройство. Много потребители изпратиха доклади, че някои драйвери не са съвместими със системата Windows 10 и премахването им реши постоянните системни сривове.
- Натисни Windows + R клавишите на вашата клавиатура. Това ще изведе помощната програма Run.
- Напишете в ' appwiz.cpl ” без кавичките и натиснете Въведете клавиш на вашата клавиатура. Това ще стартира приложението Control Panel и ще ви отведе направо до Програми и функции страница.
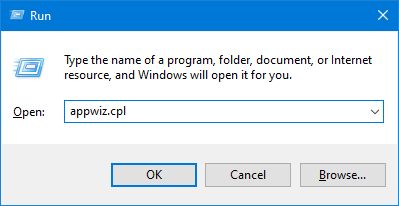
- Превъртете надолу в списъка с инсталирани програми и намерете DisplayLink Core приложение. Щракнете с десния бутон върху него веднъж и изберете Деинсталиране от контекстното меню.
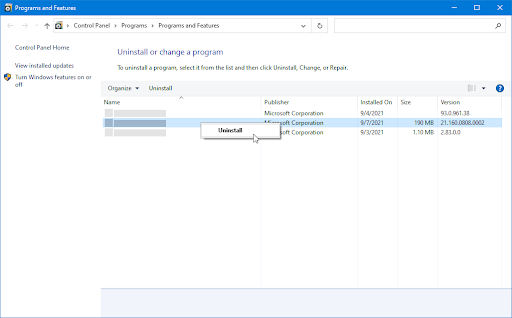
- След деинсталиране на софтуера, Натисни тук за да изтеглите DisplayLink Installation Cleaner . Стартирайте приложението веднъж, за да премахнете всички остатъци от драйвера DisplayLink и евентуално да поправите грешката на синия екран.
Метод 7. Използвайте инструмента за отстраняване на неизправности със синия екран
Windows 10 идва с различни инструменти за отстраняване на неизправности, които имат за цел автоматично да решават проблеми на вашия компютър. Това прави решенията по-достъпни за потребителите. Потребителите откриха, че инструментът за отстраняване на неизправности със синия екран може да адресира и коригира грешки, свързани с кода за грешка APC_INDEX_MISMATCH.
Въпреки че инструментът за отстраняване на неизправности може да не успее да възстанови файловете и напредъка, които сте изгубили поради грешката при срив на системата, той може да помогне за предотвратяване на друг.
- Кликнете върху иконата на Windows в долния ляв ъгъл на екрана, за да изведете Старт меню . Избирам Настройки , или като алтернатива използвайте Windows + аз пряк път.
- Кликнете върху Актуализация и сигурност плочка. Това е мястото, където можете да намерите повечето от вградените инструменти за отстраняване на неизправности.
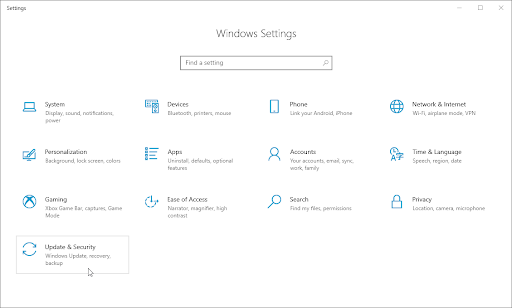
- Преминете към Отстраняване на неизправности раздела с помощта на левия панел. Тук трябва да можете да видите инструмент за отстраняване на неизправности със заглавие Син екран .
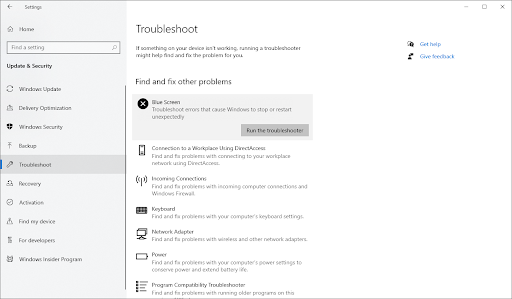
- Ако не споделяте пълни диагностични данни с Microsoft, щракнете върху Допълнителни инструменти за отстраняване на неизправности връзка и намерете Син екран инструмент за отстраняване на неизправности там.
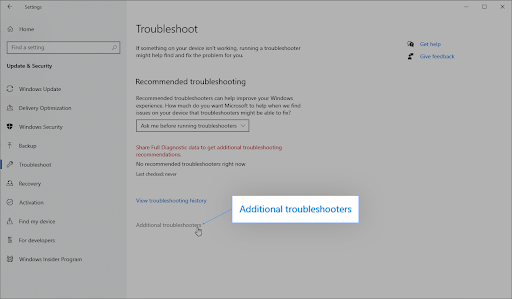
- Кликнете върху Стартирайте инструмента за отстраняване на неизправности бутон. Изчакайте инструментът за отстраняване на неизправности да сканира вашето устройство и да идентифицира всички проблеми.
Както винаги, този инструмент за отстраняване на неизправности не е перфектен. Може или не може да открие проблеми с вашата система, но това не означава, че другите ни методи не могат да поправят грешката, която получавате на екрана.
Метод 8. Деактивирайте виртуализацията във вашия BIOS
много Потребители на Windows 10 са съобщили за BSOD грешката APC Index Mismatch, докато са използвали някои Trend Micro инструменти на своите компютри. Това вероятно се дължи на проблем с функцията за виртуализация във вашия компютър, която често пречи на инструментите, водещи до появата на този проблем.
Ако не се нуждаете от виртуализация на вашия компютър, можете лесно да я изключите в BIOS, без да се налага да жертвате някоя от вашите програми.
Просто следвайте тези стъпки.
- Кликнете върху Икона на Windows в долния ляв ъгъл на екрана, за да изведете менюто 'Старт'.
- Кликнете върху Мощност опция и след това изберете Рестартирам . Това ще затвори всички ваши отворени приложения и напълно ще рестартира компютъра ви.
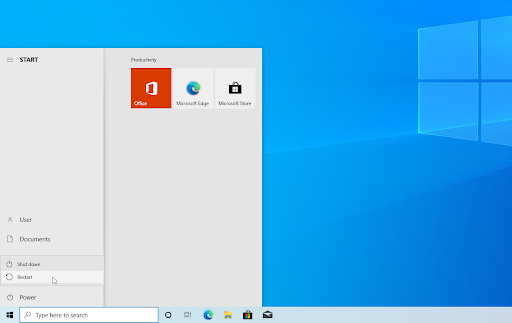
- Докато компютърът ви се зарежда, натиснете F2 клавиш на вашата клавиатура. Това е общият функционален клавиш, необходим за влизане в BIOS, но някои компютри и лаптопи може да имат различен зададен клавиш. Можете да опитате да задържите F8 , F10 , F12 , или На .

- Когато се покаже екранът на BIOS, използвайте клавишите със стрелки за навигация и намиране на Виртуализация особеност. Ако не можете да го намерите, използвайте търсачка, за да получите помощ, или се свържете с поддръжката на производителя!
- Когато намерите функцията за виртуализация, деактивирайте я. След като бъде деактивиран, рестартирайте компютъра си и проверете дали проблемът е разрешен или не.
Имайте предвид, че функцията за виртуализация може да е на различно място в зависимост от вашата версия на BIOS и марка. Ако вашият BIOS няма виртуализация или вече сте я деактивирали преди, преминете към следващото решение.
Метод 9. Нулирайте или преинсталирайте Windows 10
Ако нищо по-горе не проработи, проблемът ви може да бъде коригиран само ако нулирате или преинсталирате Windows 10. В зависимост от вашите предпочитания можете да преинсталирате системата, без да губите лични файлове. За съжаление, повечето от вашите приложения и системна конфигурация ще бъдат изтрити, за да дадете на устройството си нов старт.
Проверете нашите Как да инсталирате Windows 10, 8.1 или 7 с помощта на стартиращ USB ръководство за подробни инструкции стъпка по стъпка как да инсталирате Windows 10. За инструкции за опресняване и нулиране се насочете към официалния Поддръжка на Microsoft страница.
Последни мисли
Ако се окажете на синия екран на смъртта или имате друг проблем с компютъра си, не се притеснявайте! Вероятно сте само на една стъпка от отстраняването му – имаме всички тези поправки за вас в нашата статия. Освен това в нашия блог има още статии за Windows 10, ако искате да научите още повече за тази страхотна операционна система!
компютърът ми казва, че няма инсталирано аудио устройство
Посетете нашия Помощен център за да получите достъп до стотици статии, обхващащи стотици теми и със съвети как да извлечете максимума от вашата система. Искам още? Регистрирайте се за нашия бюлетин, за да получавате промоции, сделки и отстъпки от нас направо във входящата си поща. Просто се абонирайте с вашия имейл адрес!
Може да харесате още
» Как да решите проблема с управлението на паметта на кода за спиране в Windows 10
» Как да коригирате SYSTEM_SERVICE_EXCEPTION (dxgmms2.sys) в Windows 10
» Бавен интернет на Windows 10? Ето как да го разрешите


