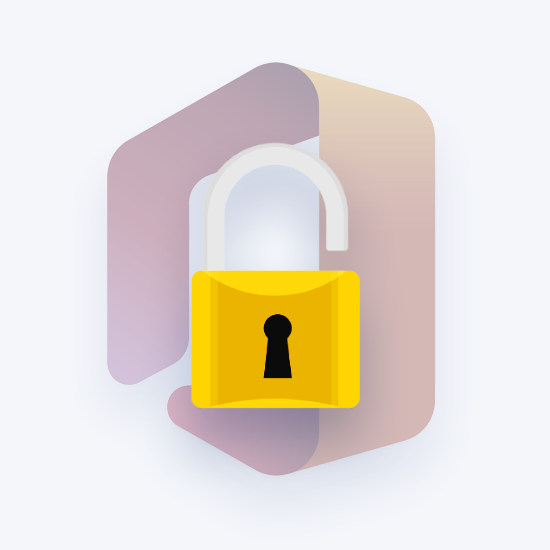Windows 10, както и новоиздаденият Windows 11, идват с много страхотни функции. Те са солидни операционни системи, които могат да се справят с огромни натоварвания, игри и забавления. Но има някои проблеми, с които потребителите се сблъскват, че понижават производителността на системата над очакваното. Един такъв проблем е WaasMedic.exe висок проблем с процесора .

В тази статия ще ви покажем как да коригирате този проблем на платформите Windows 10 и Windows 11. Продължете да четете за повече информация!
Какво е WaasMedic.exe?
WaasMedic.exe, наричан още агент Waas Medic, представлява медицинската услуга на Windows Update. Това помага да се гарантира, че актуализациите са плавни и непрекъснати, така че можете да получавате корекции без никакви проблеми навреме.
За щастие WaasMedic.exe не е вирус. Това е основна услуга на Windows както в Windows 10, така и в Windows 11, която се справя с важни задачи за актуализиране. Никога не трябва да изтривате оригиналния файл, тъй като той може да наруши ключови системни функции и да причини повече проблеми от преди.
В малък брой случаи WaasMedic.exe, причиняващ високо натоварване на процесора, е злонамерен софтуер, маскиран като истински сервизен процес на Windows. Ако това се случи, ще можете да проверите дали местоположението на файла е различно от посоченото от Microsoft. Всичко, което трябва да направите, е да изтриете подозрителния файл или да използвате реномиран антивирусен софтуер, за да го поставите автоматично под карантина.
Решено: WaasMedic.exe високо използване на процесора и диска в Windows 10 и Windows 11
Ето всички решения на този разочароващ проблем, който влияе върху производителността на вашия компютър. Инструкциите са написани с помощта на най-новата версия на Windows 10, но стъпките са много сходни и в операционната система Windows 11. Ако имате нужда от помощ, не се колебайте да се свържете с нас!
Предпоставка: Изчакайте процесът да приключи
Най-простото нещо, което можете да направите, е просто да изчакате WaasMedic.exe да завърши функциите си и да се затвори след това. В някои случаи това може да отнеме много време в зависимост от типа на актуализацията и инсталационния процес; но когато всичко приключи гладко (в зависимост от скоростта ви на изтегляне), възможно е WaasMedic да спре да използва високо натоварване на процесора или диска веднага!
Ако сте изчакали поне два часа и процесът все още изчерпва системните ви ресурси, преминете към методите за отстраняване на неизправности по-долу. Ще ви помогнем да намерите решение, което възстановява вашето устройство до начина, по който трябва да работи!
Метод 1. Сканирайте компютъра си за зловреден софтуер
Тъй като една от причините WaasMedic.exe да използва твърде много от ресурсите на вашия компютър е, че може да имате злонамерен софтуер, препоръчваме първо да сканирате за вируси. По този начин можете да намерите и премахнете всички опасни скриптове или приложения, работещи на вашето устройство.
За да сканирате компютъра си, можете да използвате вграденото приложение Windows Defender. Препоръчваме да инвестирате в подходящо антивирусен софтуер ако искате да направите дълбоко сканиране.
Ето как да сканирате компютъра си с помощта на Windows Defender на операционни системи Windows 10 и Windows 11.
- Отворете лентата за търсене в лентата на задачите, като щракнете върху иконата на лупа. Можете също да го изведете с Windows + С клавишна комбинация.
- Напишете в Защита на Windows и го стартирайте от резултатите от търсенето.

- Преминете към Защита от вируси и заплахи раздел, като използвате началния екран или менюто в панела отляво. Кликнете върху Опции за сканиране връзка.

- Изберете Пълно сканиране опция. Това ще провери всеки отделен файл на всичките ви дискове, за да се гарантира, че няма скрити заплахи. Обърнете внимание, че това сканиране може да продължи над 1-2 часа, в зависимост от това колко файла имате на вашата система.

- Кликнете върху Сканирай сега бутон, за да започнете сканирането. Ако бъде открита заплаха, Windows 10 автоматично ще я постави под карантина или ще я премахне изцяло. Можете да прегледате резултатите от сканирането след това.
Метод 2. Временно деактивирайте вашето антивирусно приложение
Неправилна конфигурация и конфликт с антивирусен софтуер на трета страна, инсталиран на вашия компютър, са една от причините WaasMedic.exe да има високо натоварване на процесора или диска. Най-добрият начин да разберете дали този проблем е във вашата антивирусна програма е като временно деактивирате приложението да работи на вашия компютър.
- Щракнете с десния бутон върху празно място в лентата на задачите и изберете Диспечер на задачите от контекстното меню.
- Преминете към Стартиране раздела, като използвате заглавното меню, разположено в горната част на прозореца. Тук намерете вашето антивирусно приложение от списъка и го изберете, като щракнете върху него веднъж.

- Кликнете върху Деактивиране сега се вижда в долния десен ъгъл на прозореца. Това ще деактивира стартирането на приложението, когато стартирате устройството си.

- Рестартирайте компютъра си и вижте дали проблемът с високото използване на диска на агента WaasMedic.exe се е подобрил. Ако все още имате същия проблем, горещо препоръчваме да включите отново антивирусната си програма.
Метод 3. Поставете на пауза актуализациите на Windows
Поставянето на пауза на актуализации на Windows потенциално може да реши този проблем, тъй като не е необходимо да стартира WaasMedic.exe и да използва високи ресурси на процесора и диска.
- Отворете стартовото меню, като използвате иконата на Windows в долния ляв ъгъл на екрана. Избирам Настройки , или като алтернатива използвайте Windows + аз пряк път.
- Кликнете върху плочката Актуализация и защита. Това е мястото, където можете да намерите повечето от вашите настройки за сигурност. Тук останете по подразбиране Актуализация на Windows и щракнете върху Разширени опции бутон.

- Превъртете надолу, докато видите Поставяне на актуализации на пауза заглавка. Тук, щракнете върху Изберете дата за да отворите падащото меню и да превъртите до най-далечната дата. Можете да поставите на пауза актуализациите за максимум 35 дни наведнъж.

- След като поставите на пауза актуализациите, рестартирайте устройството си и вижте дали високото използване на процесора или 100% диск е намаляло.
Метод 4. Използвайте помощната програма за почистване на диска
Помощната програма за почистване на диска в Windows 10 помага за почистването на временни файлове, остарели драйвери и други боклуци на вашия компютър. Това може да ви спести от сърфиране в океан от ненужна информация, която може да забавя скоростта, с която функционират програмите, или дори да ги възпрепятства напълно!
- Отворете лентата за търсене в лентата на задачите, като щракнете върху иконата на лупа. Можете също да го изведете с Windows + С клавишна комбинация.
- Напишете в Почистване на диска и щракнете върху първия резултат от търсенето.

- Изберете системното устройство на Windows 10 и след това щракнете върху Добре бутон. По подразбиране вашата система трябва да е инсталирана на ° С: шофиране.
- В новия прозорец ще видите цялото пространство, заето от временни файлове. Уверете се, че Временни интернет файлове и Временни файлове са избрани. Можете също да изтриете други нежелани файлове, като напр Миниатюри или DirectX Shader Cache .

- Когато приключите с избора на това, което искате да премахнете, щракнете Добре . Кликнете върху Изтрий файловете бутон в изскачащия диалогов прозорец. Процесът на премахване ще започне и ще освободи място на вашето устройство.

- Изчакайте Windows да намери и премахне вашите временни и други досадни файлове. След като процесът приключи, рестартирайте устройството си и проверете дали използването на процесора е намаляло.
Метод 5. Поправете повредени системни файлове
Повредените системни файлове са най-честата причина за тази грешка. Можете лесно да възстановите всички повредени файлове с помощна програма, намираща се в самия Windows, наречена System File Checker; SFC сканиране за кратко. Този инструмент проверява за всички ваши системни файлове, забелязва липсващи или повредени и ги заменя с непроменени файлове по подразбиране.
Като стартирате SFC сканирането, вие ще възстановите всички евентуално повредени или липсващи системни файлове на вашето устройство, което може да доведе до коригиране на високото използване на процесора и диска от процеса WaasMedic.exe.
- Отворете лентата за търсене в лентата на задачите, като щракнете върху иконата на лупа. Можете също да го изведете с Windows + С клавишна комбинация.
- Тип Командния ред в полето за търсене. Когато го видите в резултатите, щракнете с десния бутон върху него и изберете Изпълни като администратор . Ако използвате локален акаунт, който няма администраторски права, Натисни тук първи.

- Когато бъдете подканени от Контрола на потребителските акаунти (UAC), щракнете да за да разрешите на приложението да стартира с администраторски разрешения.
- Въведете следната команда и натиснете Enter, за да я изпълните: sfc /сканиране

- Изчакайте проверката на системните файлове да завърши сканирането на вашия компютър. В случай на несъответствие, помощната програма ще възстанови системните файлове и ще коригира всички грешки, свързани с тях.
Метод 6. Актуализирайте Windows до най-новата версия
Актуализация на вашата операционна система може да коригира много основни проблеми, като бавна производителност, причинена от процеса WaasMedic.exe, който изчерпва вашите ресурси. Изтеглете най-новата версия на Windows и вижте дали проблемът е отстранен!
- Кликнете върху Windows икона в долния ляв ъгъл на екрана, за да изведете менюто 'Старт'. Избирам Настройки , или използвайте Windows + аз пряк път.
- Кликнете върху Актуализация и сигурност плочка. Това е мястото, където можете да намерите повечето от вашите настройки за Windows Update и да изберете кога да получавате актуализации.
- Уверете се, че сте по подразбиране Актуализация на Windows раздел. Кликнете върху Провери за обновления и изчакайте Windows да намери налични актуализации. Ако видите показани актуализации, щракнете върху връзката Преглед на всички незадължителни актуализации, за да ги видите и инсталирате.

- Когато Windows намери нова актуализация, щракнете върху Инсталирай опция. Изчакайте Windows да изтегли и приложи необходимите актуализации.
Метод 7. Деактивирайте услугата WaasMedic (не се препоръчва)
Ако горните методи са неуспешни, можете да опитате ръчно да деактивирате WaasMedic.exe и след това да направите някои промени в системния регистър, така че да не стартира отново. Имайте предвид, че това може потенциално да наруши Windows Update и да ви попречи да актуализирате компютъра си.
- Натисни Windows + Р клавиши на клавиатурата си едновременно, за да изведете помощната програма Run. Напишете в ' услуги.msc ” без кавичките, след което натиснете Добре бутон. Това ще стартира услугите в отделен прозорец.

- Превъртете надолу, докато намерите Услуга Windows Update Medic в списъка с услуги. Щракнете с десния бутон върху него и изберете Имоти от контекстното меню.

- Разширете Тип стартиране падащо меню и след това изберете хора с увреждания от наличните опции. Това ще гарантира, че услугата Windows Update Medic (която стартира WaasMedic.exe) никога не се изпълнява, когато стартирате компютъра си.

- Кликнете Добре . Ако успешно сте деактивирали услугата, просто рестартирайте компютъра си и вижте дали използването на процесора и диска е намаляло. Ако обаче видите грешката „Достъпът е отказан“, продължете да четете.

- За да разрешите тази грешка, трябва да направите редакция в регистъра. Натисни Windows + Р клавиши на клавиатурата си едновременно, за да изведете помощната програма Run. Напишете в ' regedit ” без кавичките, след което натиснете Добре бутон.

- Използвайте навигационния панел от лявата страна на прозореца, за да достигнете до следния ключ на системния регистър или използвайте адресната лента и копирайте и поставете местоположението:
HKEY_LOCAL_MACHINE\SYSTEM\CurrentControlSet\Services\WaaSMedicSvc
- Трябва да видите списък, който се появява в дясната област. Тук щракнете с десния бутон върху стойността, която е наименувана Започнете и изберете Променете от контекстното меню. Това ще доведе до появата на изскачащ прозорец.

- Променете Данни за стойността да се 4 . Уверете се, че е зададено на шестнадесетичен, преди да щракнете върху Добре бутон.

- След като изпълните тези стъпки, върнете се към прозореца Услуги и приложете промените, направени в услугата Windows Update Medic. Трябва да можете да го деактивирате сега.
След като успешно деактивирате стартирането на процеса WaasMedic.exe, рестартирайте компютъра си, за да сте сигурни, че услугата не е стартирана. Когато се стартира, можете да наблюдавате използването на вашия процесор и диск и да определите дали този метод е бил успешен.
Последни мисли
Надяваме се, че тази статия ви е помогнала да коригирате високото си използване на процесора или 100% използване на диска, причинено от WaasMedic.exe в Windows! Ако не, не забравяйте да се свържете с нашия екип за поддръжка за повече идеи. Както винаги, можете да се свържете с нас с всякакви въпроси и ще се радваме да ви помогнем.
Нашият екип от експерти е винаги на разположение, за да отговори на всякакви въпроси или притеснения! Свържете се с нас чрез имейл, чат на живо и телефон всеки ден от седмицата.
Получете ранен достъп до нашите публикации в блогове, промоции и кодове за отстъпка, когато се абонирате за нашия бюлетин! Ще получите най-добрата цена за всички продукти, които предлагаме в . Искате още статии от нас? Разгледайте нашата блог страница за повече технически статии, актуализирани редовно!
Можете също да посетите нашия Помощен център, където има много статии за различни технологични теми, които може да ви заинтересуват. Благодаря за четенето!
Препоръчани статии
» Как да коригирате висок процесор на Windows Driver Foundation в Windows
» Коригирано: SysMain High CPU и използване на паметта в Windows 10
» Как да коригирате високото използване на процесора, причинено от докладване на проблеми в Windows (Werfault.exe)
За повече статии вижте нашия Блог и Помощен център !