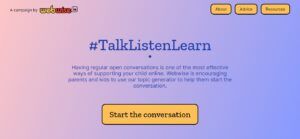Можем само да си пожелаем данните винаги да са 100% точни и перфектни. В повечето случаи обаче това не е вярно. Дори ако събирате данни с всички усилия, винаги има място за грешки. За да отчете това, Excel ви позволява да добавяте граници на грешки и стандартни отклонения.

Ако работата ви в тази област може да се възползва от отразяването на грешките, трябва да научите тази полезна техника. В тази статия ще разгледаме как можете да добавите лента със стандартно отклонение, за да представите точно данните си в диаграма или графика, като отчитате всички възможни грешки.
Добавете лента със стандартно отклонение в Excel за Windows
Стъпките по-долу описват как можете да добавите лента със стандартно отклонение към вашите диаграми и графики в Excel за операционната система Windows. Моля, обърнете внимание, че следната процедура е написана за потребители, работещи с Office 2013 или по-нови продукти. Търсите стъпки в по-стари версии? Направо къмДобавете лента със стандартно отклонение в Excel 2007-2010.
- Отворете електронната таблица, съдържаща вашите данни и диаграма. Ако все още нямате такава, стартирайте нова електронна таблица и въведете данните си, след което създайте желаната диаграма, преди да продължите.
- Изберете вашата диаграма, като кликнете върху нея веднъж.
- Кликнете върху Елементи на диаграмата бутон до диаграмата, представена от a + знак, след това проверете Ленти за грешки кутия. В бъдеще, ако искате да премахнете лентите за грешки, просто изчистете полето.

(Източник на изображението: Microsoft) - Щракнете върху стрелката до Грешки и изберете Стандартно отклонение .
- Ако искате да зададете свои собствени суми, щракнете върху бутона Още опции и изберете опциите, които искате. Обърнете внимание, че посоката на лентите за грешки зависи от вида на диаграмата, която използвате.
Добавете лента със стандартно отклонение в Excel 2007-2010
Лентите със стандартно отклонение функционират еднакво в датите версии на Excel обаче местоположението им беше променено в Office 2013. За да добавите тази лента за грешки във вашите електронни таблици с по-стара версия, следвайте стъпките по-долу.
- Отворете електронната таблица, съдържаща вашите данни и диаграма. Ако все още нямате такава, стартирайте нова електронна таблица и въведете данните си, след което създайте желаната диаграма, преди да продължите.
- Изберете вашата диаграма, като кликнете върху нея веднъж.
- The Оформление раздел трябва да се появи в заглавката на лентата. Тук намерете Ленти за грешки падащото меню и кликнете върху него веднъж.

(Източник на изображението: Pryor) - Кликнете върху Ленти за грешки със стандартно отклонение .
Добавете лента със стандартно отклонение в Excel за Mac
Стъпките по-долу описват как можете да добавите лента със стандартно отклонение към вашите диаграми и графики в Excel за Mac. Моля, обърнете внимание, че следната процедура е написана за потребители, работещи с Office 2013 или по-нови продукти. В по-старите версии някои стъпки могат да варират.
- Отворете електронната таблица, съдържаща вашите данни и диаграма. Ако все още нямате такава, стартирайте нова електронна таблица и въведете данните си, след което създайте желаната диаграма, преди да продължите.
- Изберете вашата диаграма, като кликнете върху нея веднъж.
- Превключете на Графичен дизайн в заглавката на лентата.

- Кликнете върху Добавяне на елемент от диаграмата падащо меню, разположено в най-лявата част на лентата.
- Задръжте курсора на мишката върху Ленти за грешки , след това изберете Стандартно отклонение .
Финални мисли
Ако имате нужда от допълнителна помощ, не се страхувайте да се свържете с нашия екип за обслужване на клиенти, който е на разположение 24/7, за да ви помогне. Върнете се при нас за по-информативни статии, свързани с производителността и съвременните технологии!
Искате ли да получавате промоции, оферти и отстъпки, за да получите нашите продукти на най-добрата цена? Не забравяйте да се абонирате за нашия бюлетин, като въведете своя имейл адрес по-долу! Получавайте най-новите технологични новини във входящата си поща и първи прочетете нашите съвети, за да станете по-продуктивни.
Прочетете Напред
> Как да получите помощ с File Explorer в Windows 10
> Как да сравним два файла в Excel
> Как да създадете стълбовидна диаграма в Excel
> Как да промените името на серията в Excel