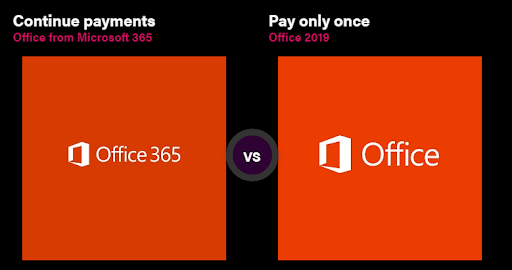Windows Media Player е приложение, което съществува от няколко години и е претърпяло много промени, тъй като самата система се разраства и подобрява. Това обаче не означава, че всички грешки са премахнати от софтуера. Много потребители се сблъскват с кода за грешка 0xc00d5212 при опит за възпроизвеждане на .avi файл в Windows Media Player.

Научете как да отстранявате грешки 0xc00d5212 в Windows Media Player, като прочетете нашето ръководство стъпка по стъпка по-долу. Няма нужда да бъдете техник, за да поправяте нещата - дори без да имате опит в компютрите, можете да следвате нашите инструкции, за да се отървете от досадната грешка и да се насладите на видеоклиповете си отново.
Метод 1. Актуализирайте драйвера на вашия адаптер за дисплей
В някои случаи остарял драйвер на дисплейния адаптер може да причини проблеми с възпроизвеждането на видео. Това потенциално може да доведе до Windows Media Player да показва прословутия код за грешка 0xc00d5212.
Актуализирайте драйвера на дисплейния адаптер ръчно
- Проверете типа графична карта, която използвате:
- Натисни Windows и R клавиши на клавиатурата едновременно. Това ще изведе Бягай полезност.

- Напишете в dxdiag без кавичките и натиснете Добре бутон. Това е пряк път за достигане до инструмента за диагностика DirectX, който ви позволява да видите информация за вашата система.
- Превключете на Дисплей раздел.

- Под Устройство , вземете под внимание името и производителя на вашата графична карта.
- Натисни Windows и R клавиши на клавиатурата едновременно. Това ще изведе Бягай полезност.
- Отидете на съответния уебсайт на производителя и след това отидете до страницата за изтегляне. Ето някои от най-често срещаните уеб страници на производителите, където можете да намерите изтегляния на драйвери:
- Намерете модела на вашата графична карта, като използвате предоставените инструменти за търсене, и изтеглете най-новия му драйвер.

- Изтеглете и инсталирайте най-новия драйвер, като щракнете двукратно върху изтегления файл и следвайте инструкциите на екрана. Може да бъдете подканени да рестартирате устройството си.
Забележка : Винаги се уверявайте, че винаги изтегляте и инсталирате правилния драйвер, който съответства на вашата графична карта. Ако не сте сигурни, опитайте да търсите в Google или се свържете с обслужването на клиенти на вашия производител.
След като актуализирате драйверите си, проверете дали можете да възпроизвеждате видео файла в Windows Media Player.
Актуализирайте драйвера на дисплейния адаптер автоматично
- Натисни Windows и R клавиши на клавиатурата едновременно. Това ще изведе Бягай полезност.
- Напишете в devmgmt.msc без кавичките и натиснете Добре бутон. Това ще ви отведе до прозореца на диспечера на устройствата.

- Разгънете Адаптери за дисплей като кликнете върху иконата със стрелка вляво.

- Щракнете с десния бутон върху текущия драйвер и след това изберете Актуализирайте драйвера опция.

- Кликнете върху Търсете автоматично актуализиран софтуер на драйвера за да позволите на Windows 10 да актуализира автоматично вашия драйвер.
Метод 2. Инсталирайте кодека K-Lite
Ако ви липсва кодек, неизбежно ще срещнете проблеми при опит за възпроизвеждане на видео файлове. За щастие поправката е проста: всичко, което трябва да направите, е да инсталирате кодека K-Lite.
- Придвижете се до Изтегляне на K-Lite Codec Pack страница в Codec Guide.

- Щракнете върху Изтеглете Basic връзка.
- Отворете току-що изтегления файл и следвайте инструкциите на екрана, за да инсталирате пакета кодеци.
Метод 3. Отстранете проблемите в системния регистър с CCleaner
Много потребители съобщават, че проблемът с Windows Media Player, който не възпроизвежда .avi видео файлове, идва от дефектни записи в системния регистър. Най-лесният начин за почистване на вашия регистър е чрез инсталиране и използване на безплатно приложение, наречено CCleaner.
- Изтеглете CCleaner, като кликнете тук . Това е официалният уебсайт, което означава, че всички изтегляния са безопасни от всякакъв зловреден софтуер.
- Щракнете върху инсталационния файл, който току-що сте изтеглили, за да стартирате съветника за инсталиране. Просто следвайте инструкциите на екрана, за да инсталирате CCleaner на вашето устройство.
- Стартирайте CCleaner с помощта на създаден пряк път или лента за търсене.

- Първо изберете Почистващо средство от левия панел. Просто щракнете върху синьото Стартирайте Cleaner икона, за да започне процеса. По желание можете да премахнете отметката от опциите, които не искате да изтривате, преди да започнете почистването.
- Изчакайте, докато почистването завърши, след това превключете на Регистър раздел.

- Щракнете върху Сканиране за проблеми бутон и изчакайте CCleaner да идентифицира всички грешки в системния регистър. Ако бъдат открити проблеми, щракнете върху Коригирайте избрани проблеми .

- Важно : изберете Да, когато бъдете подканени да направите резервно копие на вашия регистър. Винаги трябва да имате резервно копие, за да възстановите предишните си стойности, ако нещо се обърка по време на процеса на почистване.
- Щракнете Коригирайте всички избрани проблеми за бързо разрешаване на проблемите в системния регистър или индивидуално преглед на всеки проблем, като използвате стрелките вляво.

- Рестартирам твоят компютър.
Метод 4. Конвертирайте .avi видеото в различен файлов формат
Ако видео форматът не е важен за вас, опитайте да конвертирате вашия .avi файл в различен възпроизвеждан формат. За да направим това, ще използваме безплатен уебсайт. Премиум приложенията обаче ви позволяват по-голям избор от формати, по-бързо конвертиране и възможност за конвертиране на файлове офлайн.
- Отидете до:

- Щракнете върху Изберете Файлове , след което изберете видео файла, който не се възпроизвежда в Windows Media Player.
- Направете желаните промени в пропорциите, разделителната способност на видеото и честотата на кадрите.

- В Изберете видео кодек падащото меню, изберете h.264 (по подразбиране), за да конвертирате видеоклипа си в .mp4 файл. Ако е по-желан различен файлов формат, можете да използвате другите кодеци.
- Щракнете върху Започнете преобразуването бутон за конвертиране на вашето видео.
Метод 5. Използвайте различен медиен плейър
Нищо не работи? Може би е време да опитате нов медиен плейър. Ако Windows Media Player не може да възпроизведе вашето видео, препоръчваме да изберете друго решение на трета страна, за да свършите работата.
Нашият най-добър избор за най-добрия медиен плейър за Windows 10 е VLC Player. Той се предлага с множество функции, за да подобри изживяването ви при гледане. Можете да го изтеглите безплатно от Организация VideoLAN .
Финални мисли
Ако имате нужда от допълнителна помощ с Windows 10, не се колебайте да се свържете с нашия екип за обслужване на клиенти, който е на разположение 24/7, за да ви помогне. Върнете се при нас за по-информативни статии, свързани с производителността и съвременните технологии!
Искате ли да получавате промоции, оферти и отстъпки, за да получите нашите продукти на най-добрата цена? Не забравяйте да се абонирате за нашия бюлетин, като въведете вашия имейл адрес по-долу! Получавайте най-новите технологични новини във входящата си поща и първи прочетете нашите съвети, за да станете по-продуктивни.
Може да харесате още
> Липсва контейнер за телеметрия на Nvidia: Как да коригирам код за грешка 0x0003
> Как да коригирам код за грешка 0x800704cf в Windows
> Какво е отстраняване на настройките на Windows?