Току-що настроихте новия си акаунт в Discord и сте готови да започнете да чатите с вашите приятели, колеги или клиент. Включвате микрофона и слушалките си, но веднага щом се опитате да говорите в микрофона, забелязвате, че той изобщо не улавя никакъв звук. Какво можете да направите сега?

Трудно е, когато микрофонът ви не работи на Discord. Не можете да говорите, да предавате поточно с коментари или да използвате правилно говор към текст. Това може значително да попречи на способността ви да се наслаждавате на това иначе невероятно приложение. Не се притеснявайте – ние сме тук, за да ви помогнем да го разрешите своевременно.
Ако това се случва при вас, има няколко неща, които може да се случват: каквато и да е причината, ние ще ви помогнем да я идентифицирате и поправите. Просто продължете да четете и ще накарате Discord да работи с вашия микрофон!
Какво кара микрофона да спре да работи в Discord?
Защо микрофонът на Discord не работи с Windows 10?
hp завижда не е инсталирано аудио изходно устройство
Има няколко причини, поради които вашият микрофон на Discord спира да работи произволно, включително:
- Силата на звука на вашия микрофон е намалена докрай . Използвайте колелото за сила на звука в Discord, за да го увеличите.
- Микрофонът ви е заглушен . Възможно е вашият микрофон да е бил заглушен от вас или от модератор на сървъра. Можете да проверите това, като погледнете в гласовия канал и се уверите, че нямате икона на заглушен микрофон до вашето екранно име.
- Избран е грешен вход . Уверете се, че сте избрали правилния микрофон както в системните настройки, така и в конфигурацията на Discord.
- Нещо не е наред с вашата инсталация на Discord . Ако вашата инсталация е повредена, възможно е вашият микрофон да не работи. Това е най-често при използване на вторични версии на Discord, като Discord PTB или Canary.
- Хардуерен проблем с вашия микрофон . Винаги има възможност този проблем да не е заради вашата система, а защото самият ви микрофон не работи. Може да има повреден кабел, вашият USB порт може да не функционира добре и т.н.
- Нямате необходимите драйвери . Ако вашият микрофон изисква драйвер, възможно е да не сте го инсталирали, което го прави неспособен да функционира, когато се опитате да използвате железния Discord.
След като вече знаете какво може да не е наред, е време да се заемете с решенията на тези проблеми.
как да деинсталирам skype от windows 10
Решено: Микрофонът не работи на Discord
Следните решения работят както на Windows 10, така и на 11. Ако имате нужда от помощ за друга платформа, не се колебайте да се свържете с нас! Информацията за контакт е в долната част на тази страница.
Първо, гледайте как микрофонът не работи Windows 11 - 10 най-добри метода
Метод 1. Включете микрофона си в Discord
Може да не го осъзнавате, но може да бъдете заглушен в Discord, което означава, че няма да бъдете чути от никой друг, дори и да говорите. За щастие този проблем е лесен за отстраняване.
- Отворете Discord и се присъединете към всеки наличен гласов чат на сървър. Щракнете с десния бутон върху вашия псевдоним под гласовия канал и щракнете върху Без звук опция от контекстното меню, ако е активирана. Това ще премахне отметката и ще включи микрофона ви.
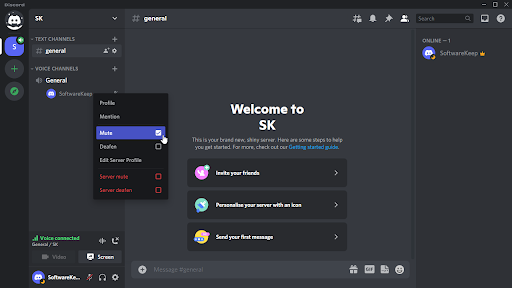
- Ако сте заглушени на сървъра, щракнете с десния бутон върху вашето потребителско име и премахнете отметката от Заглушаване на сървъра опция. Това е възможно само ако имате правилните разрешения в сървъра — ако не, помолете всеки наличен модератор да ви включи звука.
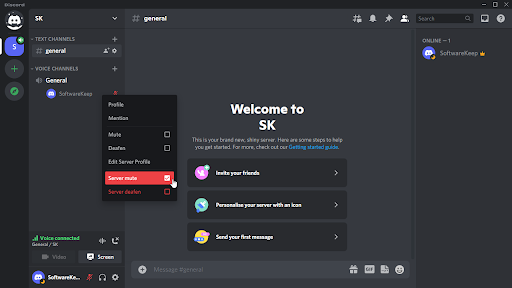
- При гласово повикване щракнете върху иконата на микрофон в контролите за повикване. Това трябва да ви позволи да включите микрофона и да говорите, ако преди това не сте могли.
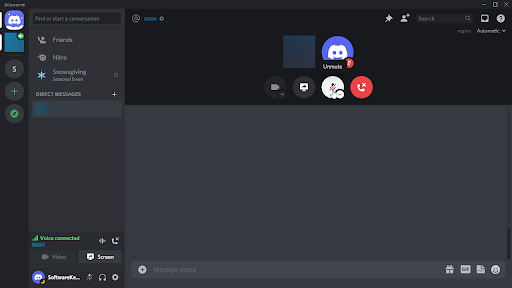
- Можете също да използвате Включване на звука в долния ляв ъгъл на Discord клиента. Изглежда като сив микрофон с червена линия, минаваща през него.
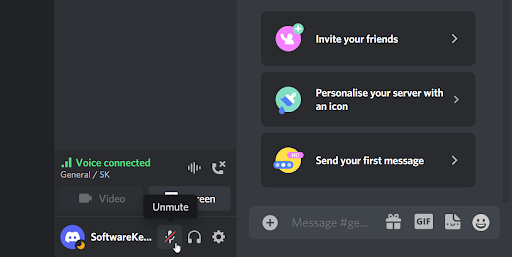
Метод 2. Рестартирайте Discord и го стартирайте като администратор
Често срещан проблем е, че Discord няма някои от необходимите разрешения, за да работи правилно на вашия компютър. В този случай вашият микрофон може да не работи както очаквате. Просто стартирайте Discord като администратор, за да му дадете всички разрешения, необходими за работа по предназначение.
- Излезте изцяло от Discord, като затворите приложението. Отворете менюто в лентата на задачите и щракнете с десния бутон върху иконата Discord. Избирам ' Излезте от Discord ”, за да спрете програмата да работи във фонов режим.
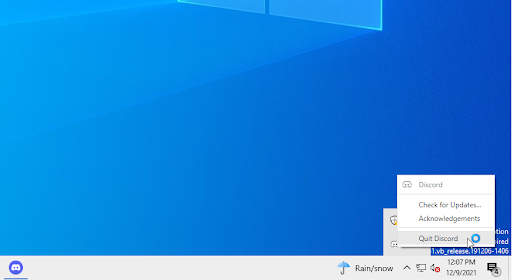
- Намерете своя стартер на Discord. Щракнете с десния бутон върху него веднъж и след това изберете Изпълни като администратор от контекстното меню.
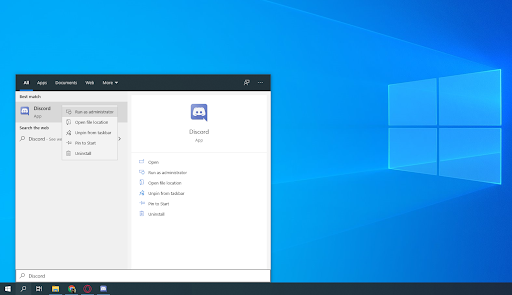
- Щракнете върху „ да ”, ако бъдете подканени от екрана за контрол на потребителските акаунти (UAC). Това ще позволи на Discord да работи с повишени разрешения, които може да са необходими, за да може Discord да има достъп до вашия микрофон.

- Може да се наложи да въведете администраторската парола на компютъра. Ако не го знаете, свържете се с лицето, което притежава компютъра, или научете как да го направите конвертирайте своя потребителски акаунт в администраторски акаунт.
- Тествайте дали можете да използвате микрофона си сега.
Метод 3. Изберете правилния микрофон в Discord
Ако някога сте използвали няколко микрофона или имате виртуален вход, възможно е Discord да избира грешния. Това означава, че микрофонът, който се опитвате да използвате, всъщност не е свързан с Discord, което води до това, че не улавя никакъв звук. Ето как можете да разрешите това.
- Отворете Discord и отидете до Потребителски настройки > Глас и аудио . Кликнете върху падащото меню под Входно устройство и изберете правилния микрофон.
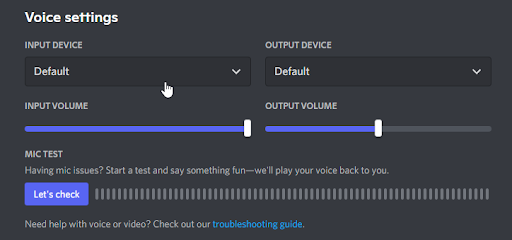
- Уверете се, че Входящ обем плъзгачът е докрай. Това ще гарантира, че вашият микрофон не е заглушен или че силата на звука не е твърде ниска, за да се улови.
- Затворете интерфейса, като щракнете върху х бутон или натискане esc на клавиатурата си веднъж. Сега можете да се присъедините към гласово повикване или канал и да видите дали микрофонът ви работи.
Метод 4. Нулирайте гласовите настройки в Discord
Може да помислите за нулиране на аудио настройките на Discord, ако имате проблеми с микрофона си или ако никой не може да ви чуе, когато говорите на Discord. Не забравяйте да вземете под внимание текущата си конфигурация, в случай че трябва да конфигурирате отново как работи Discord след това.
- Отворете Discord aClick настройките икона на началната страница на Discord
- Щракнете върху Потребителски настройки > след това щракнете Глас и аудио .
- Кликнете Нулирайте гласовите настройки бутон.
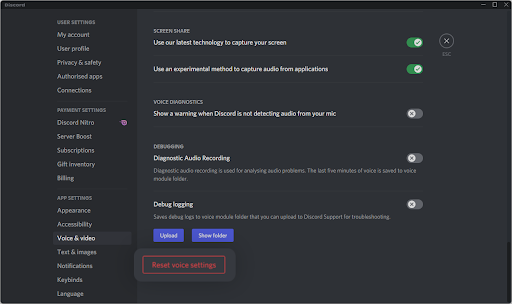
- След като прочетете предупредителния изскачащ прозорец, щракнете добре ако искате да продължите с операцията. За да сте сигурни, че гласовите ви настройки не са загубени, запишете всички важни настройки, преди да продължите!
- Свържете отново микрофона си и опитайте да изпратите аудио съобщение на Discord, за да видите дали вашият микрофон работи.
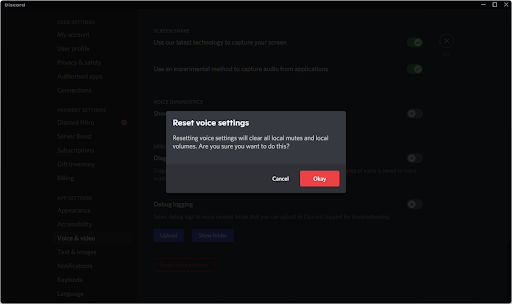
- След като върнете гласовите си настройки обратно към стандартните, е възможно вашият микрофон да започне да работи в Discord. Не забравяйте да го тествате, след като прочетете инструкциите и за другите ни методи!
Метод 5. Разрешете на Discord да използва вашия микрофон
Windows 10 има много настройки, за да гарантира вашата поверителност. Една от тях е възможността за блокиране на достъпа до микрофона за всяко приложение. Ако вие или някой друг на компютъра сте отказали на Discord достъп до вашия микрофон, това няма да работи. Можете лесно да промените това, като изпълните няколкото стъпки по-долу.
- Кликнете върху Windows икона в долния ляв ъгъл на екрана, за да изведете менюто 'Старт'. Избирам Настройки , или като алтернатива използвайте Windows + аз пряк път.
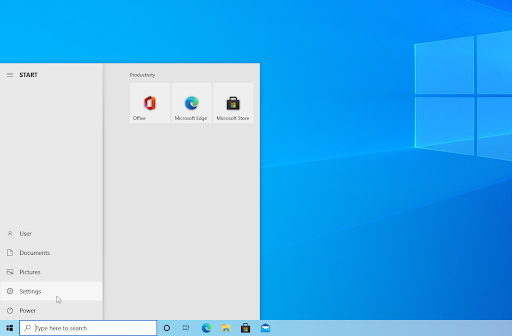
- Кликнете върху поверителност раздел от наличните опции.
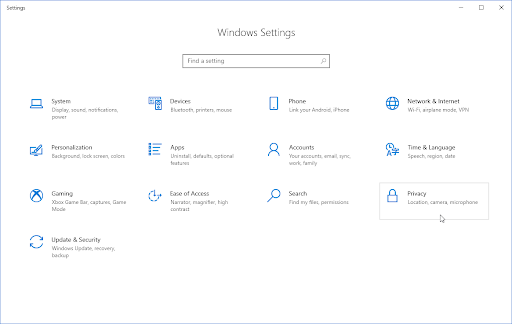
- Превъртете надолу в лентата с менюта отляво и отидете до Разрешения за приложения > Микрофон . В дясната област трябва да видите зареждане на страница с много опции, свързани с вашия микрофон.
- Уверете се, че Разрешете на приложенията достъп до вашия микрофон превключвателят е завъртян На . Това ще позволи на Discord да използва вашия микрофон.

Метод 6. Променете режима на въвеждане
Възможно е вашият режим на въвеждане на микрофон да пречи на способността на Discord да използва микрофона. Това се променя лесно и изисква само няколко стъпки.
как да озарявам екрана на Windows 10
- Отворете Discord и щракнете върху иконата User Settings в долния ляв ъгъл на приложението. Показва се с икона на зъбно колело.
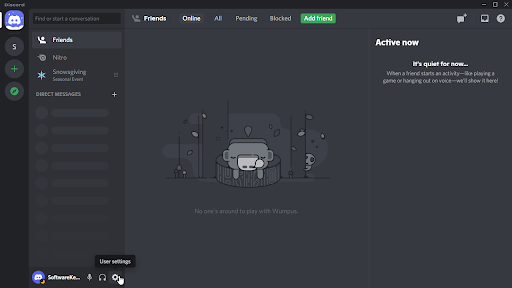
- Превъртете надолу в менюто отляво, докато видите Настройки на приложението раздел. Тук, щракнете върху Глас и видео и превъртете надолу, докато видите Режим на въвеждане .
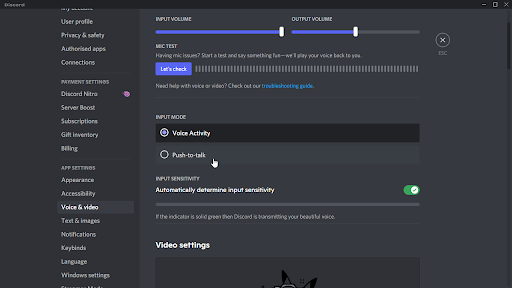
- Изберете едно от двете Гласова активност или Натиснете, за да говорите . Опитайте и двата режима и вижте дали това помага, ако микрофонът ви не работи на Discord.
Метод 7. Актуализирайте вашия аудио драйвер
Изпитан и верен начин за решаване на аудио проблеми на всеки компютър е просто да актуализирате вашите аудио драйвери. Дори и да мислите, че са актуални, може наскоро да е пусната нова актуализация или вашите драйверни файлове може да са се повредили, откакто сте ги инсталирали последно.
Актуализирането на аудио драйверите на вашия компютър е лесно и ще можете да тествате дали вашият микрофон работи или не в Discord, след като придобиете най-новата версия:
- Натисни Windows + х клавиши на клавиатурата си едновременно, след което щракнете върху Диспечер на устройства.
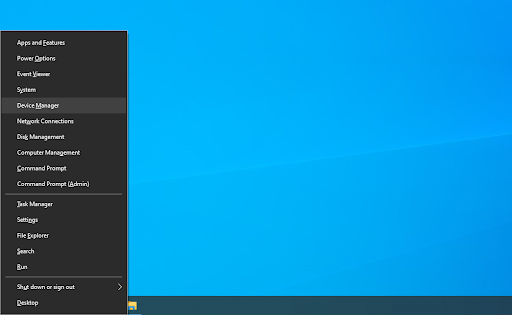
- Разширете Контролери за звук, видео и игри раздел, като щракнете върху иконата със стрелка пред него. Щракнете с десния бутон върху звуковото устройство, което използвате (например Realtek, Intel и т.н.) и изберете Актуализиране на драйвера .
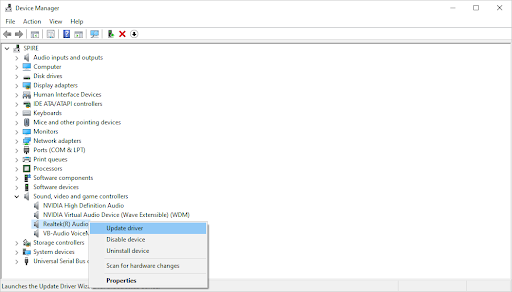
- Изберете „ Търсете автоматично актуализиран драйверен софтуер ”, за да позволи на Windows да търси най-новите драйвери, съвместими с вашето устройство. Имайте предвид, че ще ви е необходима връзка с интернет, за да изпълните тази стъпка.
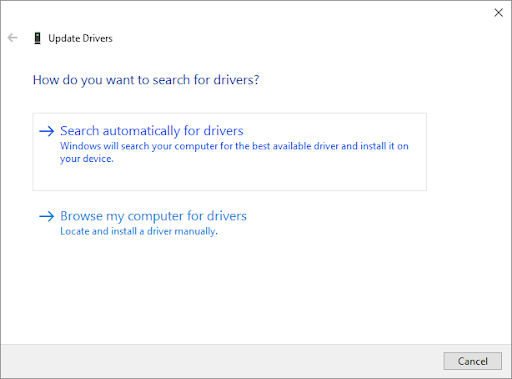
- След като новият драйвер бъде изтеглен и инсталиран, рестартирайте компютъра. Проверете дали проблемът ви с това, че Discord не открива микрофона ви или микрофонът ви не работи в Discord, е разрешен след инсталирането на новите драйвери.
Метод 8. Изключете изключителния режим в Windows
Тази функция на Windows може да е причината Discord да не може да използва вашия микрофон. Ако го промените, може да успеете да коригирате проблема.
приложението е блокирано за достъп до графичен хардуер nvidia
- Кликнете върху Windows икона в долния ляв ъгъл на екрана, за да изведете менюто 'Старт'. Избирам Настройки , или като алтернатива използвайте Windows + аз пряк път.
- Използвайте лентата за търсене, за да търсите Звук . От резултатите от търсенето щракнете върху Настройки на звука . Веднага ще бъдете пренасочени към страницата.
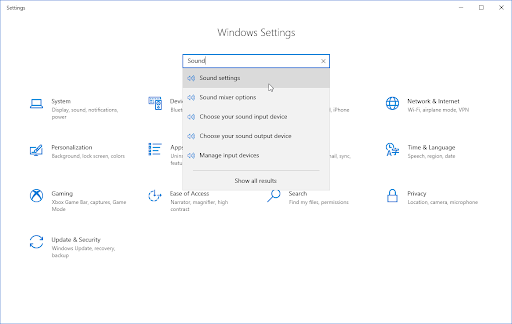
- Кликнете върху Свойства на устройството връзка в раздела за входно устройство. Уверете се, че е избран правилният микрофон!
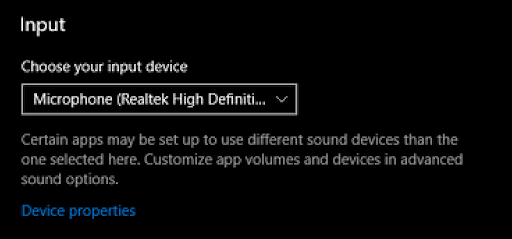
- Кликнете върху Допълнителни свойства на устройството връзка под Свързани настройки раздел. Можете да видите това от дясната страна.
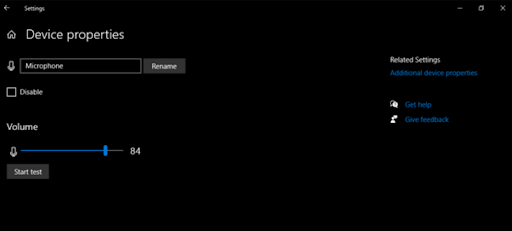
- В изскачащия прозорец отидете на Свойства на микрофона и превключете към Разширено раздел. Премахнете отметката от Разрешете на приложенията да поемат изключителен контрол над това устройство опция в Изключителен режим раздел.
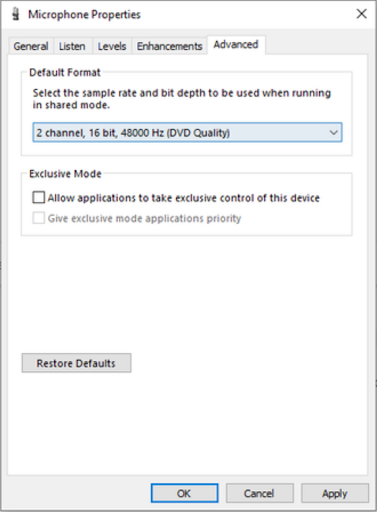
- Когато сте готови, щракнете върху Приложи бутон, за да финализирате промените си. Сега можете да тествате дали Discord може да използва вашия микрофон без никакви грешки.
Метод 9. Преинсталирайте Discord
Последното нещо, което препоръчваме да направите, ако ситуацията ви не се е подобрила след завършване на метода по-горе, е просто да преинсталирате Discord. Можете да опитате да използвате същия клиент на Discord, който използвате в момента, или да преминете към друг.
- Натисни Windows + х клавиши едновременно и след това изберете Приложения и функции от контекстното меню.
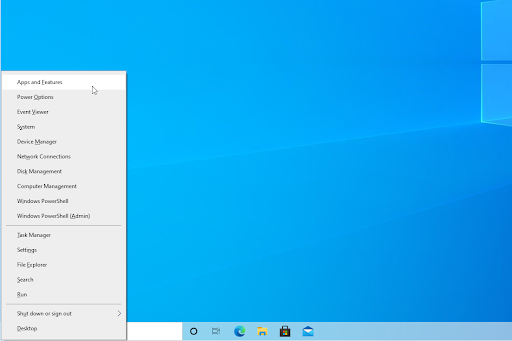
- Намерете своята версия на Discord от списъка с програми. Кликнете Деинсталиране > Деинсталиране за да позволите на Windows да премахне Discord от вашето устройство. Сега трябва да изтриете остатъчните файлове в папката с данни на вашето приложение.
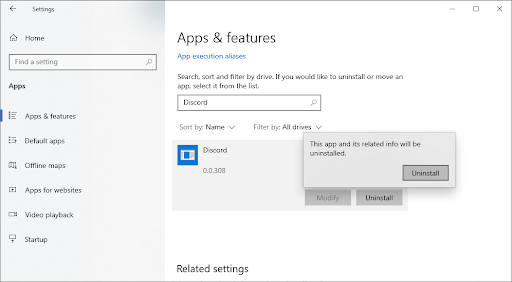
- Натисни Windows + Р клавишите на вашата клавиатура. Това ще изведе помощната програма Run. Напишете в ' %appdata% ” без кавичките и щракнете върху OK. Това веднага ще ви пренасочи към Папка AppData във File Explorer.
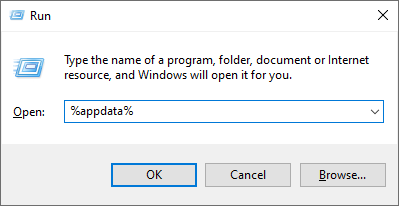
- Намерете Раздор папка с името на предишната ви инсталация, след това щракнете с десния бутон върху нея и изберете Изтрий . Това ще премахне всички остатъчни файлове, останали след приключване на деинсталирането.
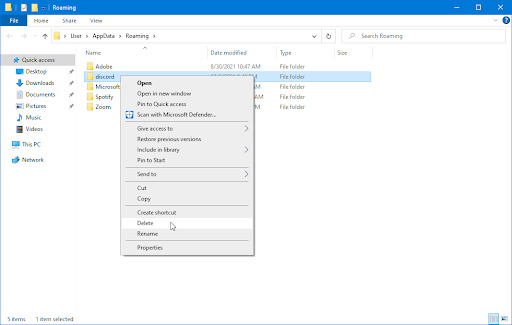
- Навигирайте до discord.com и изтеглете най-новата инсталационна програма. Когато е готово, щракнете двукратно върху файла, за да започнете инсталационния процес.
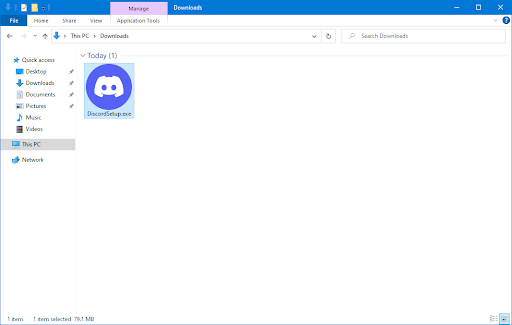
Бонус: Опитайте да инсталирате различна версия на Discord
Discord се предлага в три различни версии, две от които са предназначени за хора, които искат да тестват ранни или експериментални функции. Въпреки че тези версии не са толкова стабилни като версията за освобождаване, те могат да се използват като заместител, ако не можете да инсталирате Discord по традиционния начин.
Ето как да получите една от бета версиите на Discord:
- Изберете коя версия на Discord искате да изтеглите и инсталирайте най-новата версия, за да получите най-приятното изживяване:
- Раздор
- Discord Public Test Build (Discord PTB)
- Discord Canary
- След като изтеглите инсталатора за Windows, опитайте да стартирате инсталатора, за да видите дали работи. Ако нямате късмет, опитайте другите версии.
Последни мисли
Надяваме се, че тази статия ви е помогнала да разберете как да поправите микрофона, който не работи в Discord. Ако има други проблеми, свързани с темата, не се колебайте да се свържете и ние ще се радваме да помогнем! Можете да се свържете с нас чрез имейл, чат на живо и телефон всеки ден от седмицата.
Получете ранен достъп до нашите публикации в блогове, промоции и кодове за отстъпка, когато се абонирате за нашия бюлетин! Ще получите най-добрата цена за всички продукти, които предлагаме в . Искате още статии от нас? Разгледайте нашата блог страница за повече технически статии, актуализирани редовно!
Можете също да посетите нашия Помощен център, където има много статии за различни технологични теми, които може да ви заинтересуват. Благодаря за четенето!
Препоръчани статии
» Не мога да чуя хора в раздор [Фиксирано]
» Как да коригирате Discord Screen Share Audio не работи
» Discord отваря връзки в грешен браузър [Коригиране]
създайте група за контакти в Outlook
За повече статии вижте нашия Блог и Помощен център !


