Microsoft Word е един от основните офиси в съвременния свят. Можете да го намерите почти във всяка съществуваща индустрия там като една от основните им програми за използване за редактиране на текст и документация.
За да поставим това в перспектива, само в Съединените щати, около 731 000 компании използват Microsoft Office , пакет, който включва Microsoft Word заедно с други продукти на Microsoft.

Microsoft Word винаги е бил позната гледка и има защо. Изглежда, че се актуализира постоянно, като последната му итерация е включена Microsoft Office 2021 с нови функции и актуализации, които трябва да стартират.
С всички тези нови функции и актуализации често е трудно да се познават всички кътчета и пролуки, които предлага целият софтуер, така че в тази статия ще обсъдим 20 тайни функции, които можете да използвате, за да повишите продуктивността си и да увеличите максимално използването на Microsoft Слово.
От съвети за начинаещи до средно напреднали до скрити функции, за които може да не сте имали и най-малка представа. Представени са и примери за някои от функциите, за да разберете по-добре какви са техните употреби.
Съвети за начинаещи -
Тези съвети са доста полезни като цяло и лесни за изпълнение. Повечето от тях вече са включени в основните раздели на Microsoft Word, така че няма да се налага да заобикаляте опциите, само за да ги накарате да работят.
Бързо мащабиране чрез Ctrl + Scroll
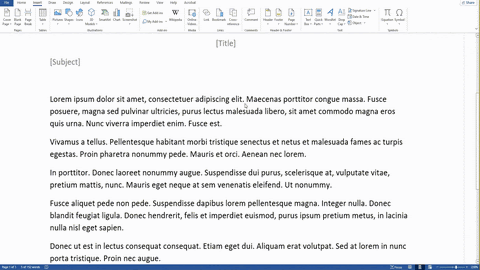
Първият съвет за начинаещи е проста функция за увеличаване и намаляване. Натискането и задържането на CTRL + превъртане на колелото на мишката незабавно ще увеличи или намали документа ви.
Няма да ви се налага да щракате ръчно върху опциите за мащабиране в долния ляв ъгъл, но вместо това можете да направите всичко, като просто задържите един клавиш и правите всичко останало с мишката.
Ако обаче искате точно изчисление колко искате да увеличите, все още е най-добре да коригирате ръчно числото в лентата за мащабиране, тъй като функцията на колелото за превъртане е само за общ бърз начин за използване на функции за мащабиране в документи.
Процедура :
Задържане на CTRL + превъртане на мишката
Защита на вашия документ чрез пароли
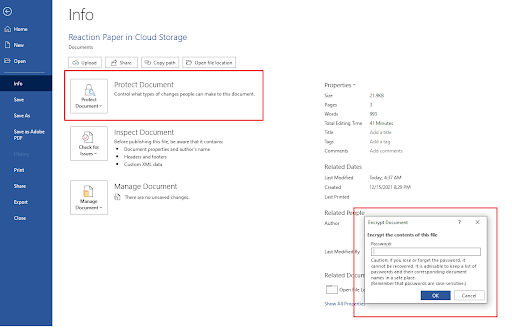
Може би една от най-важните функции за начинаещи, която не много хора имат предвид, е защита на техните документи и данни чрез вградената функция за шифроване на парола на Microsoft.
Колко сигурно е криптирането, което питате? Е, той използва AES (Advanced Encryption Standard) с 256-битови ключове, което означава, че използва доста надеждна система за криптиране, която е добре позната в индустрията.
Това криптиране вече лесно елиминира много хора от случайно или просто удобно отваряне и четене на съдържанието на вашия файл.
Въпреки това, тези, които са посветени на четенето на съдържанието, все още могат да го направят, но необходимото усилие е наистина досадно и ненужно. Използвайте тази система, за да защитите вашите лични файлове или бизнес транзакции.
Ако управлявате бизнес за електронна търговия като тези на Amazon FBA или дори пазар, който включва важни клиентски данни и счетоводство като Какво е добро тогава това определено ще защити вашите файлове от попадане в неподходящи ръце.
Просто се уверете, че помните паролата си!
Процедура:
Отворете Файл > Раздел Информация > Защита на документа > Шифроване на документ > Въведете парола > Добре
Използване на интелигентно търсене в Microsoft Word
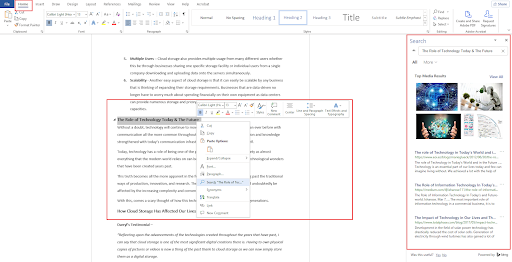
Една от най-мощните и удобни функции на Microsoft Word е Smart Search. Това е почти просто интегриране на търсачка в редактора, така че винаги, когато имате нещо във вашия документ, което трябва да търсите, просто го маркирате и щракнете върху интелигентно търсене, за да видите незабавно най-точните резултати по отношение на елемента.
Тази функция е много мощна най-вече за писателите, тъй като те могат лесно да търсят термини, с които не са запознати, нека поставим това като пример.
В случай на бизнес, който се фокусира върху рехабилитация за пристрастяване, те използват предсказуеми дайлери за достигане до потенциални клиенти, но какво е предсказуем набиране на първо място? Е, можете лесно да потърсите това в търсачката с Интелигентно търсене.
Ще бъдете посрещнати с резултати директно от Bing, но можете също да промените това в Google, което предпочитате.
Процедури :
Маркирайте текст > Щракнете с десния бутон върху маркиран текст > Щракнете върху Търсене „Име на текст“
Двойно щракване в документа = свободно писане
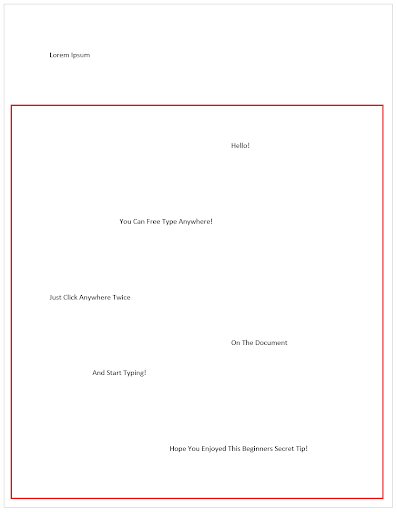
Този съвет е възможно най-прост и някои хора изглежда дори не забелязват, че тази функция съществува, но може да бъде голяма помощ за спестяване на ценно време при редактиране и незабавно писане на текст, без да се налага да се притеснявате от форматиране.
Ако искате да продължите напред и просто да пишете където искате или трябва да редактирате на конкретно място, което е извън границите на обичайния ви документ, тогава просто щракнете два пъти върху това конкретно място и започнете да пишете! Няма нужда да щраквате ръчно върху интервал или табулатор няколко пъти, само за да го достигнете.
Процедура:
Намерете област > Щракнете два пъти > Въведете!
MS Word шаблони и дизайни
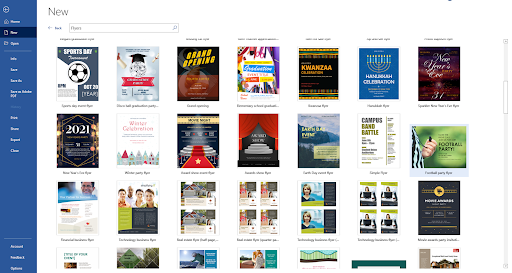
Дадено е, че Microsoft Word предлага дълъг списък от мощни функции и персонализации, които можете да направите много по отношение на създаването на ваши собствени дизайни. Но какво ще стане, ако на първо място нямате време да свършите цялата творческа работа? Ами ако нямате необходимите умения или опит да използвате тези мощни и дълъг списък от инструменти и нямате време да направите и двете?
За щастие Microsoft Word разполага и с обширен списък от готови дизайни с техните шаблони! Можете да вземете всичко тук и да го персонализирате за ваша собствена употреба.
Тези шаблони могат да се използват за почти всичко. Ако е Хелоуин и правите плакати или правите свои собствени детски маски и искате да ги популяризирате тогава, че всичко може да се направи в Microsoft Word с шаблоните, които имат. Само малко редактиране на текст и сте готови!
Процедура :
Файл > Нов > Търсене на онлайн шаблони > Изберете шаблон > Създаване > Персонализиране
Инструмент за намиране и замяна
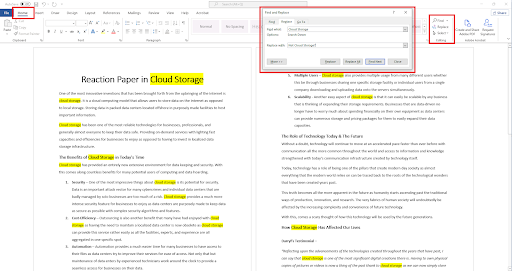
Инструментът за намиране и замяна е друга функция, която има Microsoft Word, която може лесно и удобно да открие всички подобни думи, които се опитвате да намерите в документа.
Това подчертава тези думи, което може да осигури по-лесно откриване на грешки с този конкретен набор от думи, плюс това също така улеснява намирането на конкретни ключови думи, които искате да промените.
Не само това, но можете също да замените тези думи с други, което улеснява промяната на една конкретна дума, ако сте направили грешка при нейното изписване или използване от самото начало.
Процедура:
Раздел Начало > Търсене > Замяна > Изберете опция
Вграденият езиков преводач на Microsoft Word

Отминаха дните, в които трябваше ръчно да намирате друго приложение, което да превежда вашия текст вместо вас, тъй като Microsoft Word включва и специфична функция, която ви позволява да превеждате думи в рамките на програмата.
С вградения преводач на Microsoft Word можете да маркирате конкретен текст, за който имате нужда от превод, и да получите резултатите точно и със светкавична скорост. Имате достъп до около 103 езика за превод, което го прави изключително удобен за използване, като се придържате само към един софтуер.
Процедура:
Маркирайте текст > Щракнете с десния бутон върху маркиран текст > Превод > Изберете език > Вмъкване
Задържане на Ctrl при избиране на цели изречения
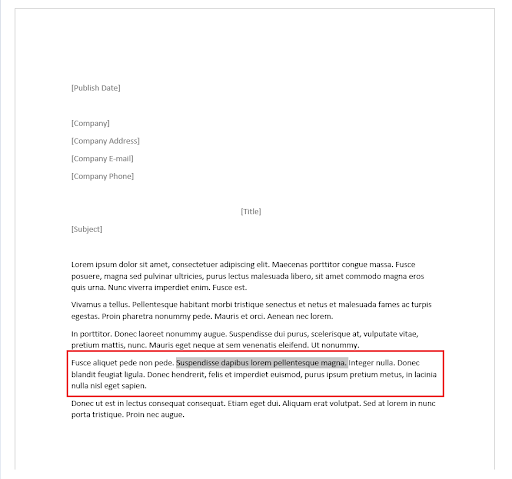
Често трябва просто да изрежете изречения, които или не пасват, или може да сте надхвърлили броя на думите на хартията, върху която работите. Ръчното избиране на всеки отделен текст може да бъде трудно, но наистина не е нужно да го правите.
Задържането на CTRL, докато избирате един текст в изречение, автоматично ви позволява да маркирате цялото изречение, без да е необходимо да намирате началото и края му. Просто кликнете, изтрийте или редактирайте веднага.
Процедура:
Задръжте CTRL > Изберете изречения
Използване на режим на фокусиране
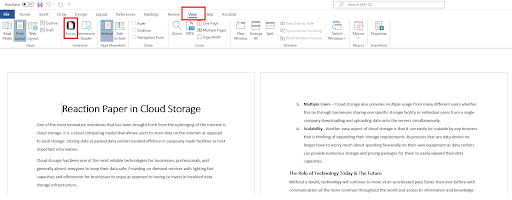
За този пример нека използваме a имейл за изоставяне на количката стратегия като начин, при който тази функция ще се окаже полезна и полезна.
Режимът на фокусиране е функция в Microsoft Word, която ви позволява да преглеждате целия документ, без всички ненужни потребителски интерфейси да ви притесняват при почистването. Това е особено ефективно, когато работите с големи количества данни, които могат да бъдат трудни за преглед.
За целите на корекцията в a успешен имейл маркетинг кампания, ще трябва да прегледате ръчно всяко име, адрес и всички други подробности, за да сте сигурни, че няма грешки, а режимът на фокус определено може да ви помогне да получите по-ясна представа за детайлите.
Все още можете да редактирате в режим на фокусиране, просто щракнете върху трите видими точки по-горе и ще бъдете посрещнати с интерфейса и ще имате обратно всички необходими инструменти, за да редактирате документа и да се върнете направо към корекцията.
Процедура :
как да коригирам валидна ip конфигурация -
Изглед > Фокус > Превъртане
Проверка на четливостта на документа
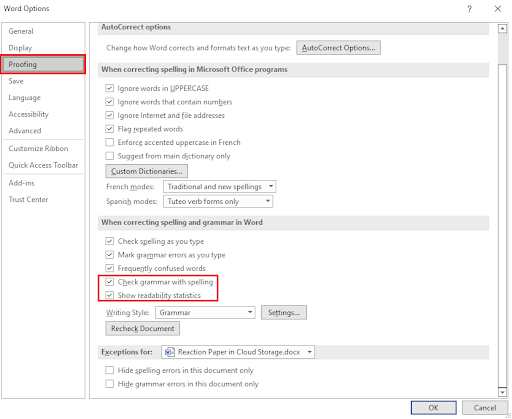
Ако някога сте се чудили как цялото ви писане се оценява или разглежда по отношение на качеството, тогава вероятно ще си прекарате добре, знаейки, че има функция в Microsoft Word, която ви предоставя статистика за четимост.
Това може да допълни съществуващите проверки на граматиката и правописа, които Microsoft Word вече ви предлага по подразбиране, но за четливостта на документа ще трябва първо да отметнете и активирате това, преди да продължите с получаването на подробностите, които искате.
След като направите това обаче, отчетите за състоянието на четливостта също ще бъдат включени всеки път, когато провеждате граматика и проверка на правописа за вашия документ.
Процедура:
Файл > Опции > Проверка > Поставете отметка „ Проверете граматиката със Spellin g” & “ Показване на статистика за четимост ” Добре > Назад към документа > Преглед > Правопис и граматика
Междинни функции -
Междинните функции са малко по-различни. Това често изисква първо да извършите някакъв процес, преди да можете да изпълните точно тези функции. Въпреки това, те все още си заслужават времето и усилията.
Изграждане на вашите лични персонализирани шаблони
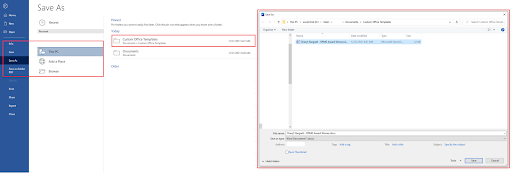
Вече беше споменато по-рано, че можете да получите предварително направени шаблони, предоставени от Microsoft, но какво ще кажете за вашите собствени персонализирани шаблони? Можете да направите и това!
Ако вече сте направили свой собствен дизайн и персонализирани шаблони, които отговарят на вашата аудитория, можете лесно да интегрирате тези шаблони в Microsoft Word.
Процедура :
Файл > Запиши като > В папка (Потребители/Потребител/Документи/Персонализирани шаблони на Office) > Запиши
Автоматизиране на транскрипция на аудио файлове
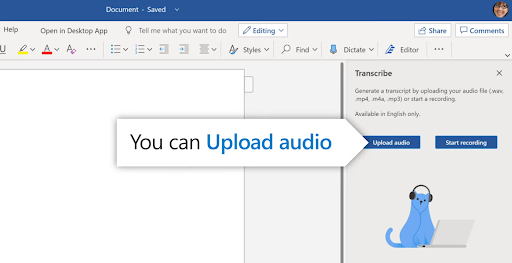
Тази функция наистина блести най-добре, ако сте склонни да използвате видео и аудио за вашия документ. Ако сте създател на съдържание, който участва в платформи за споделяне на видео като Youtube, тогава това би помогнало много за преписи.
Има обаче проблем по отношение на превода на технически подробности.
Да приемем, че искате да създадете видеоклип за стабилизатори на камерата и често трябва да навлиза в детайли с технически думи и марки. Това би създало някои проблеми относно начина, по който софтуерът транскрибира, така че все пак би било най-добре да прегледате и прегледате текста след това.
Въпреки че е много мощна функция в Microsoft Word, това е ограничено само до английски транскрипции, но все пак е много по-добре да имате като функция. Имате две възможности за това, независимо дали ще запишете вашето аудио на живо или ще качите вече записан аудио файл.
Процедура:
Начало > Диктуване > Транскрибиране > Качване/Стартиране на запис
Удобство в бързите части
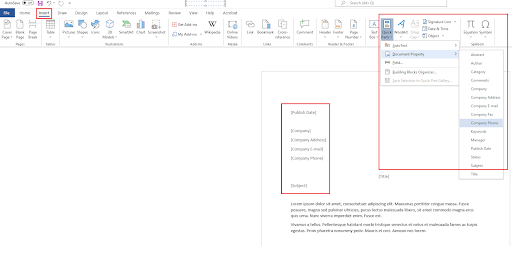
Quick Parts е друга функция за Microsoft Word, която ви позволява да въвеждате „шаблони“ във вашия документ, където текстът се присвоява автоматично. Тази функция е особено ефективна за фирмени имейли за контакти.
След като приложите името на компанията в раздела, бързите части автоматично ще открият това и ще въведат името във всички шаблони за бързи части, които сте приложили във вашия документ.
Това ви улеснява да не добавяте ръчно името за всеки документ. Това става още по-важно, ако имате работа с множество имена или адреси на компании.
Процедура:
Вмъкване > Бързи части > Свойство на документа > Изберете кои шаблони > Прилагане към документ
Незабавно запазване на документ в Google Drive
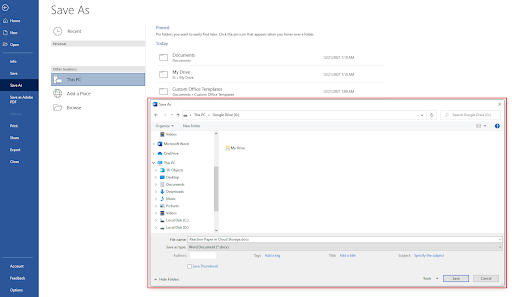
Това е малко по-трудно за изпълнение, тъй като изисква инсталиране на друга платформа, но ако някога използвате услуга за съхранение в облак като Google Drive, ще си струва времето за интегриране на приложението във вашия Microsoft Word.
По подразбиране няма да можете автоматично да записвате файлове на Word в Google Диск в началото, но ако имате инсталиран Google Диск на компютъра си, той ще бъде включен като една от областите за потенциално запазване на вашите документи, което прави нещата още по-лесно.
Процедура:
Инсталирай Google Диск > Рестартирайте Microsoft Word > Файл > Запиши като > Google Drive
За ръчно запазване:
Инсталирай Google Диск > Рестартирайте Microsoft Word > Файл > Запиши като > File Explorer > Google Drive
Инспекторът по документи
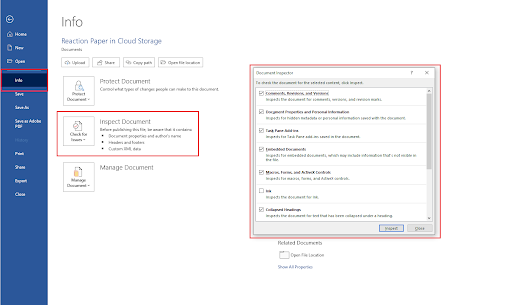
Инспекторът на документи много прилича на инструмента за намиране и замяна, но този е създаден за насочване на конкретни данни в документа. Например, това може да включва скрит текст, коментари за невидимо съдържание, лична информация, персонализирани свойства и др.
Можете лесно да проверявате документи с този инструмент, вместо да проверявате ръчно кой да търсите в инструмента за намиране и замяна, тъй като можете просто да поставите отметки в квадратчетата в инструмента за проверка на документа, за да намерите незабавно данните, които ви трябват.
Процедура:
Файл > Информация > Проверка за проблеми > Проверка на документа
Супер секретни функции -
Всъщност не е супер секретно, но това са функции, които вероятно дори няма да знаете, че съществуват в Microsoft Word, просто защото всъщност не се обсъждат достатъчно. Въпреки това, те могат да бъдат също толкова полезни, ако искате да бъдат и в конкретни ситуации може да са просто инструментите, от които се нуждаете.
Създаване на произволен текст за пълнене
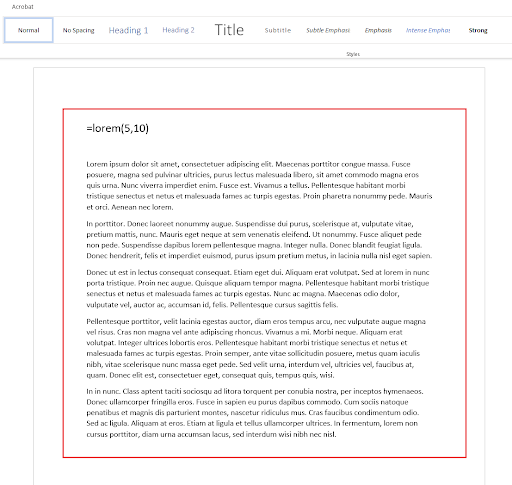
Всеки път, когато трябва да направите текст за запълване на вашия документ, не е необходимо да търсите произволен текст в мрежата или да се налага да правите усилия да създадете свой собствен, а вместо това можете да направите това в Microsoft Word с Lorem Ipsum.
Той също така следва цялото форматиране и стил, от които се нуждаете, така че е много по-удобно, отколкото да се налага да вземате произволен текст от външни източници.
Процедура:
Въведете „=lorem(a,b)“ във вашия документ, където „A“ е броят абзаци, които искате и
„B“ е броят на изреченията, които искате във всеки параграф
Автоматична настройка на датата и часа
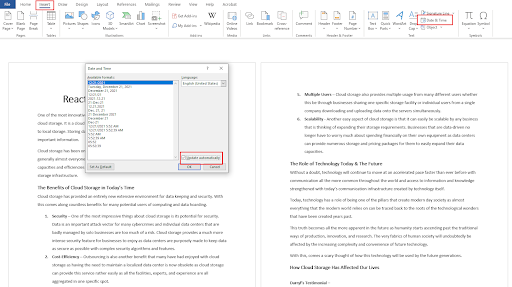
Всеки път, когато работите върху файлове и постоянно актуализирате всеки документ, ще откриете, че трябва ръчно да добавяте датите всеки различен момент, когато работите върху тях. Това често може да е неудобен начин да правите неща, особено ако работите върху това с много други файлове.
Това работи най-добре за документи, които съдържат много числа, като например for Облачни счетоводни услуги . Наличието на автоматична дата и час може да направи чудеса за намаляване на времето, което трябва да работите върху всяко конкретно число.
бутон за захранване сив от Windows 10
Процедура:
Вмъкване > Дата и час > Отбележете „Автоматично актуализиране“
Възстановяване на повредени MS Word файлове
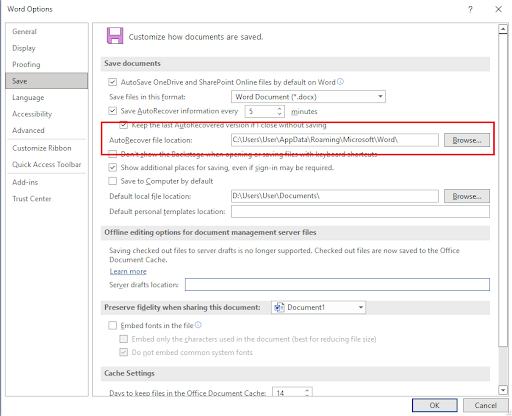
Една от най-трагичните ситуации, които могат да се случат по време на работа върху документ, са неочаквани инциденти или ситуации като грешки, сривове, BSOD и др.
Още по-лошото е, че в тези неочаквани ситуации може дори да не сте запазили документа си, което е най-лошият сценарий, който може да се случи. За щастие не всичко е загубено.
Microsoft Word има една специфична функция, която автоматично запазва вашите документи последователно по време на напредъка ви. Microsoft Word етикетира тази функция като „Автоматично възстановяване“. Обикновено следващия път, когато отворите Microsoft Word, ще се появи подкана, която ви казва да започнете от най-близкото запазване за възстановяване, но какво ще стане, ако не се появи?
Можете ръчно да преминете през самата файлова директория и да проверите за възстановявания, които Microsoft Word е направил по време на вашия документ и има вероятност всичко да е било запазено или по-голямата част от съдържанието все още е там.
Процедура :
Файл > Опции > Запазване > Местоположение на файл за автоматично възстановяване > Преглед
Конвертиране на PDF и HTML документи
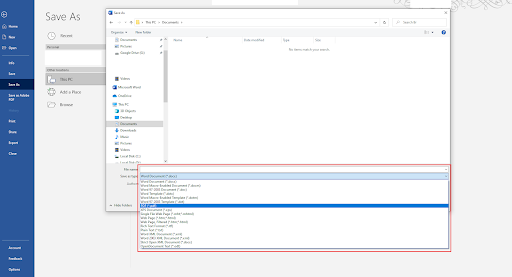
Друга функция, която вероятно не сте осъзнали, е, че можете да конвертирате вашите Word документи в PDF и HTML файлове. Това също работи, ако сте a уеб разработчик като например в случая с Плащане и имате нужда от платформа за софтуерни разработчици, за да видите някакъв HTML код или да създадете такъв чрез MS word, въпреки че това не е много удобна идея само по себе си, но все пак е налична опция за избор.
След като ги запишете като тези типове файлове, те ще функционират подобно на HTML файлове, които сте кодирали, или PDF файлове, които сте създали. Същото важи и обратното.
Процедура:
Файл > Запиши като > Запиши като тип
Намиране на скрити герои
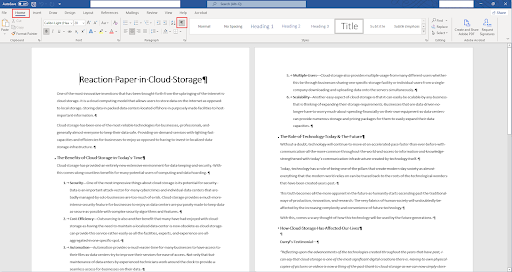
Ако правите или преглеждате документ, искате да сте задълбочени, докато правите това и вероятността в документа да има скрито съдържание е възможна, особено ако имате колеги и фирмена култура който иска да раздава вицове за първи април.
Ако искате да изтриете този шанс и да се посмеете последният, отворете инструмента за скрити знаци за вашия документ, за да видите всичко, което се случва.
Процедура:
Начало > Показване/скриване или (CTRL + Shift + 8)
Заключение
Все още има много функции, които Microsoft Word предлага и това е само върхът на айсберга. Познаването на всичко ще отнеме известно време и опит, но ако искате да увеличите максимално използването на платформата, тогава изучаването на платформата ще си струва и несъмнено дори ще се счита за хакване на растежа стратегия за продуктивност.
Ако се интересувате от повече подробности за Microsoft Word; Разгледайте тази статия какво можете да очаквате от Microsoft Office 2021 тъй като това е най-новата актуализация на Microsoft в техния софтуерен пакет.
Свързани статии
>> 7 хака на Microsoft Word, които трябва да знаете през 2022 г
>> Топ 14 трика и съвета на Microsoft Word, които трябва да знаете
>> Ръководство за сравнение на версиите на Microsoft Word-2010 срещу 2013 срещу 2016 срещу 2019
>> Microsoft Office Word измамнически лист
Получете още статии и съвети в Помощния център, като се регистрирате за нашия бюлетин по-долу!


