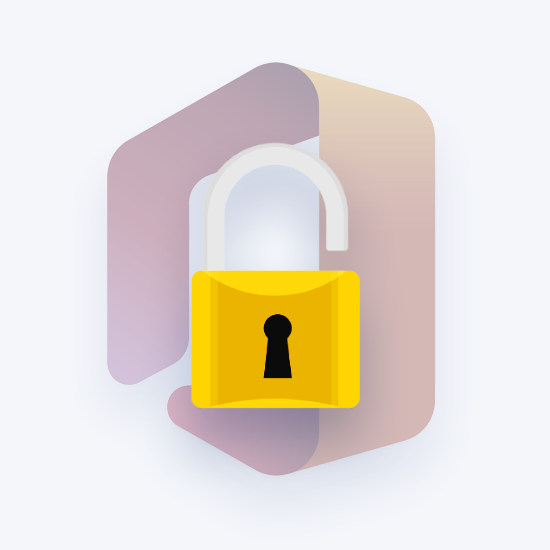Една от причините вашият компютър с Windows 10 да се чувства бавен е, че имате твърде много програми, работещи във фонов режим – програми, които рядко или никога не използвате. Спрете ги да работят и вашият компютър ще работи по-гладко.
Тази статия ще ви покаже как да ускорите Windows 10 . Работата на вашия компютър ще бъде по-плавна и по-плавна от всякога!

Windows 10 е твърде бавен
Всички потребители на компютри знаят колко важна е добрата производителност за поддържане на работата. Независимо дали превъртате социални медии или работите по проект, от ключово значение е да имате бърза система. И така, какво ще стане, ако има начини да направите повече с по-малко време, прекарано в чакане?
Всичко е възможно с някои нови трикове, от които можете да се поучите . Не само ще можете да накарате Windows 10 да работи по-бързо, но можете също така да подобрите неговата стабилност и надеждност. На тази страница ще намерите следното съдържание в помощ:
как да намерите dpi на мишката -
- Защо Windows 10 е толкова бавен?
- Какво причинява забавяне на Windows 10
- Как да ускорим Windows 10
- Съвети за подобряване на производителността на Windows 10
Нека започнем с първата стъпка за ускоряване на Windows и изучаване на причините, които водят до ниска производителност.
Защо Windows 10 е толкова бавен? Разкрити често срещани проблеми
Вашият компютър може да работи бавно и може да не знаете защо. За щастие има няколко известни неща, които могат да накарат вашия компютър да стане бавен. Ако успеем да ги насочим правилно, тогава ще бъде лесно да се върнем в правилния път с работата или играта!
Честа причина Windows да работи бавно е, че имате твърде много програми, работещи едновременно. Това се случва поради неправилно изключване на компютъра или изтегляне на ненужен софтуер. Някои приложения може дори да са конфигурирани да работят при стартиране - това също може да забави значително времето за зареждане!
Зловреден софтуер също може да причини бавен и муден Windows. Той затрупва вашите ресурси със скрити процеси или отвлича законни системни процеси, за да причини щети на компютъра.
Може дори да започнете да забелязвате силно въздействие върху производителността от твърде много файлове на вашето устройство. Ако има много малко свободно дисково пространство на вашия твърд диск, Windows ще има проблеми със създаването на временни файлове, които помагат за ускоряване на вашата операционна система.
Какво причинява забавяне на Windows 10
Ето обобщение на най-често срещаните причини Windows 10 да се забавя, да има лоша производителност или да не реагира:
стартовият ви диск е почти пълен macbook pro
- Скорошна актуализация на Windows 10 може да причини проблеми с производителността на вашата операционна система. Това често се случва, ако актуализацията е много нова и може дори да е нежелан страничен ефект или грешка на актуализацията.
- Вашият компютър е заразен от някакъв вид зловреден софтуер. Най-често срещаните видове зловреден софтуер, който може да забави компютъра ви, са троянски коне, вируси, рекламен софтуер и шпионски софтуер.
- Твърде много приложения се изпълняват. Ако отворите голям брой приложения, особено такива, които изискват много ресурси, като редактори на изображения или видео игри, вашият компютър неизбежно ще се забави.
- Вашият хардуер е стар или повреден. Ако използвате компютърни части, които са остарели, те може да не са в състояние да поддържат работното натоварване на вашите компютърни дейности.
- Вашата система е повредена или лошо конфигурирана. Windows 10 има тонове опции, когато става въпрос за оптимизация. Можете да конфигурирате системата да използва по-малко ресурси в полза на повишаване на производителността.
С ръководството по-долу можете да научите как да коригирате всички тези проблеми. Ще ви дадем стъпка по стъпка процес за правилно ускоряване на Windows, така че компютърът ви да работи толкова бързо и безпроблемно, колкото трябва.
9 начина за ускоряване на Windows 10 | Начини за коригиране на ниската производителност на Windows 10
Лесно е да накарате компютъра си да работи по-бързо, като следвате тези бързи съвети. Можете да ускорите програмите, да оптимизирате настройките на Windows 10 и дори да изтриете ненужни файлове, които заемат място на твърдия диск!
Метод 1. Деактивирайте стартиращите приложения, от които не се нуждаете
Когато дадено приложение е конфигурирано да се изпълнява при стартиране, то ще се стартира веднага щом Windows 10 се зареди. Това може да причини проблеми със стартирането, което отнема твърде много време, или системата ви да стане бавна, защото твърде много приложения работят едновременно.
- Щракнете с десния бутон върху празно място в лентата на задачите и след това изберете Диспечер на задачите от контекстното меню.

- Ако Task Manager се отвори в компактен режим, трябва да щракнете върху бутона Още подробности, за да разширите изгледа му. Това ще ви даде достъп до всички работещи програми и фонови процеси.

- Превключете към раздела Стартиране, като използвате менюто в заглавната част на диспечера на задачите. Трябва да видите списък с приложения, конфигурирани да се изпълняват при стартиране. Изберете този, от който не се нуждаете, и щракнете върху Деактивиране бутон.

- След като деактивирате стартирането на всички ненужни приложения с Windows 10, рестартирайте компютъра си. Трябва да забележите някои подобрения в производителността веднага!
Метод 2. Деактивирайте визуалните ефекти и прозрачността
Windows 10 е една от най-персонализираните операционни системи на пазара. Можете да промените фона си и дори да персонализирате всички цветове. Плавните анимации се възпроизвеждат почти при всяко действие, но тези ефекти също отнемат ресурси!
как да намалите процесора за използване на процесора 10
Искате ли да подобрите производителността на вашия компютър? Деактивирането на специални визуални ефекти и прозрачност в Windows 10 може да бъде отговорът.
- Кликнете върху Windows икона в долния ляв ъгъл на екрана, за да изведете менюто 'Старт'. Избирам Настройки , или като алтернатива използвайте Windows + аз пряк път.

- Кликнете върху Персонализиране плочка.

- Преминете към Цветове с помощта на менюто отляво. Превъртете надолу, докато видите Ефекти на прозрачност превключете и се уверете, че е завъртян Изкл .

- След това натиснете бутона за връщане назад, за да се върнете към главния екран с настройки. Тук използвайте лентата за търсене в горната част на прозореца и потърсете „ производителност ”. Изберете Регулирайте външния вид и производителността на Windows от падащото меню.

- На екрана трябва да се появи нов прозорец. Останете в раздела по подразбиране и изберете Регулирайте за най-добро представяне от наличните предварително зададени настройки. Като алтернатива можете да изберете свои собствени настройки и да изключите всички визуални подобрения, които не искате да използвате.

- Кликнете Приложи и след това щракнете върху Добре бутон за затваряне на прозореца. Трябва да можете да правите разликата веднага!
Метод 3. Дефрагментирайте и оптимизирайте вашите дискове
Един от най-добрите начини да възстановите работата на компютъра си е с малко ваша помощ. Понякога всичко, което е необходимо, е предложение как да продължите, което ще направи всичко отново гладко!
Инструментът за дефрагментиране понякога може да реши проблеми, които забавят Windows 10. Той може да реши проблеми като липса на място. Ако никой от методите по-горе не работи, все пак можете да опитате да оптимизирате твърдите си дискове с инструмента за дефрагментиране.
- Натисни Windows + Р клавиши на клавиатурата, за да стартирате помощната програма Run. Тук въведете „ dfrgui ” без кавички и натиснете Добре бутон.

- Изберете твърдия диск, който искате да дефрагментирате, и след това щракнете върху Оптимизиране бутон. Препоръчваме да започнете с устройството, на което сте инсталирали Windows 10, което е „C:“ устройство по подразбиране.

- Изчакайте процеса на дефрагментиране да приключи. След това можете да оптимизирате други устройства и евентуално да подобрите допълнително производителността на вашата система.
Метод 4. Оптимизиране на мощността за производителност
Windows 10 предлага набор от опции за пестене на енергия, за да ви помогне да спестите разходите си за енергия. Но те могат да ограничат как програмите или услугите могат да използват вашите ресурси. Последствията от това могат да повлияят на производителността на вашия компютър.
За щастие обаче има лесно решение! Следвайте нашето ръководство по-долу и започнете да работите възможно най-скоро!
- Кликнете върху Започнете меню в лентата на задачите (икона на Windows) и изберете Настройки . Като алтернатива можете да използвате Windows + аз клавишна комбинация.
- Кликнете върху Система плочка.

- Преминете към Захранване и сън раздел, като го изберете от левия панел. Кликнете върху Допълнителни опции за захранване връзка, обикновено разположена най-вдясно на прозореца. Това ще отвори контролния панел.

- Изберете Висока производителност опция или създайте свой собствен персонализиран план, който позволява на вашия компютър да използва своите ресурси без ограничения. Може да се наложи да разширите секцията с допълнителни планове, за да видите тази опция!

- След като активирате план за висока производителност, рестартирайте компютъра. Възможно е веднага да забележите някои подобрения в производителността.
Метод 5. Откажете се от получаване на съвети и трикове за Windows 10
Колкото повече използвате вашия компютър с Windows 10, толкова по-лесно става за Microsoft да следи какво правите и да ви дава съвети. Те могат да забавят компютъра, но могат да бъдат полезни за начинаещи. И все пак тези съвети обикновено не са нищо новаторско; и нищо, което не можете да намерите онлайн!
Съветите и известията за Windows 10 може да забавят компютъра ви, така че е най-добре да се откажете в името на производителността.
- Кликнете върху Windows икона в долния ляв ъгъл на екрана, за да изведете менюто 'Старт'. Избирам Настройки , или като алтернатива използвайте Windows + аз пряк път.
- Кликнете върху Система плочка.
- Преминете към Известия и действия раздел, като го изберете от левия панел. Превъртете надолу и махнете отметката от квадратчето „ Получавайте съвети, трикове и предложения, докато използвате Windows ”. Можете също така да се откажете от други услуги, като изживяването за добре дошли.

- Ако е необходимо, рестартирайте компютъра си и прегледайте дали производителността на вашата система се е подобрила или не.
Метод 6. Деактивирайте синхронизирането на файлове в OneDrive
Някои потребители посочиха, че активната синхронизация на файлове в OneDrive оказва влияние върху производителността на Windows 10. Може дори да забави вашата интернет връзка! За да сте сигурни, че ще извлечете максимума от компютъра си, препоръчваме да ограничите синхронизирането на файлове в OneDrive.
- За да деактивирате временно синхронизирането на файлове в OneDrive, щракнете с десния бутон върху Лого на OneDrive в лентата на задачите и след това изберете Пауза на синхронизирането от контекстното меню.

- Решете за колко време искате да поставите на пауза синхронизирането на файлове. Имате възможност да го деактивирате за 2 часа, 8 часа или цял ден. През това време синхронизирането на файлове в OneDrive няма да е налично и услугите му няма да забавят компютъра ви.

- Ако искате да деактивирате синхронизирането на файлове в OneDrive за неопределено време, щракнете с десния бутон върху иконата на OneDrive в лентата на задачите и изберете Настройки .

- Кликнете върху Прекратете връзката на акаунта и следвайте инструкциите на екрана, за да премахнете акаунта си в OneDrive от вашия компютър. Не се притеснявайте – ако някога искате да възобновите синхронизирането на файлове, можете да свържете акаунта си отново от същото това меню.
Метод 7. Актуализирайте Windows 10 до най-новата версия
Една актуализация на вашата операционна система може да коригира много основни проблеми, като например ниска производителност. Изтеглете най-новата версия на Windows и вижте дали проблемът е отстранен.
- Кликнете върху Windows икона в долния ляв ъгъл на екрана, за да изведете менюто 'Старт'. Избирам Настройки , или използвайте Windows + аз пряк път.

- Кликнете върху Актуализация и сигурност плочка. Това е мястото, където можете да намерите повечето от вашите настройки за Windows Update и да изберете кога да получавате актуализации.

- Уверете се, че сте по подразбиране Актуализация на Windows раздел. Кликнете върху Провери за обновления и изчакайте Windows да намери налични актуализации. Ако видите показани актуализации, щракнете върху връзката Преглед на всички незадължителни актуализации, за да ги видите и инсталирате.

- Когато Windows намери нова актуализация, щракнете върху Инсталирай опция. Изчакайте Windows да изтегли и приложи необходимите актуализации.
Метод 8. Изключете индексирането на търсенето
Windows 10 индексира вашия твърд диск, за да подобри търсенето, което ви позволява да намерите всеки файл на него. По-бавните компютри може да понесат въздействие върху производителността, докато са индексирани. Изключването на индексирането в Windows 10 е чудесна опция за подобряване на производителността на вашето устройство.
- Натисни Windows + Р клавиши на клавиатурата си едновременно, за да изведете помощната програма Run. Напишете в ' услуги.msc ” без кавичките, след което натиснете Добре бутон. Това ще стартира услугите в отделен прозорец.

- Превъртете надолу, докато намерите някое от двете Услуга за индексиране или Търсене в Windows в списъка с услуги. Щракнете двукратно върху която и да е услуга, за да отворите техните свойства.

- Разширете Тип стартиране падащо меню и след това изберете хора с увреждания от наличните опции. Това ще гарантира, че услугата за индексиране никога не се изпълнява, когато стартирате компютъра си.

- Щракнете върху Приложи и рестартирайте компютъра си. Може да забележите някои подобрения във вашата система, след като изпълните този метод.
Метод 9. Сканирайте компютъра си за зловреден софтуер
Препоръчваме да сканирате компютъра си, за да се уверите, че няма вируси. За сканиране ще използваме вградената програма Windows Defender, но различна трета страна софтуерът може да работи по-добре.
- Отворете лентата за търсене в лентата на задачите, като щракнете върху иконата на лупа. Можете също да го изведете с Windows + С клавишна комбинация.
- Напишете в Защита на Windows и го стартирайте от резултатите от търсенето.

- Преминете към Защита от вируси и заплахи раздел, като използвате началния екран или менюто в панела отляво. Кликнете върху Опции за сканиране връзка.

- Изберете Пълно сканиране опция. Това ще провери всеки отделен файл на всичките ви дискове, за да се гарантира, че няма скрити заплахи. Обърнете внимание, че това сканиране може да продължи над 1-2 часа, в зависимост от това колко файла имате на вашата система.

- Кликнете върху Сканирай сега бутон, за да започнете сканирането. Ако бъде открита заплаха, Windows 10 автоматично ще я постави под карантина или ще я премахне изцяло. Можете да прегледате резултатите от сканирането след това.
5 съвета за безпроблемна работа на Windows 10
Ето как да накарате компютъра да работи по-бързо с Windows 10 и да коригирате това, че Windows 10 става бавен и не реагира с течение на времето. Ако следвате нашите съвети, ще можете да използвате компютъра си по предназначение, 365 дни в годината!
-
Рестартирайте редовно
Важно е редовно да рестартирате компютъра си, за да изчистите временните файлове и да затворите неизползваните приложения. Това значително ще подобри производителността, така че не забравяйте за това!
слушалки микрофон не работи windows 7
-
Поддържайте системата си актуализирана
Уверете се, че редовно проверявате за актуализации, като използвате ръководството по-горе. Новите версии на Windows 10 често включват по-добра оптимизация и нови функции за подобряване на производителността!
-
Използвайте помощната програма за почистване на диска
Ако не искате да преглеждате ръчно хилядите файлове на вашия компютър, Disk Cleanup може да подреди твърдия ви диск вместо вас. Не се притеснявайте – няма да изтрие нищо, което бихте искали да запазите.
-
Премахнете ненужните приложения
Поддържането на голям брой приложения, инсталирани на вашия компютър, може да го забави, особено ако софтуерът е с огромен размер. Можете лесно да деинсталирате приложения, от които не искате да използвате повече Настройки .
-
Надстройте компютърните си части
Ако нищо не помогне, може да е време за надстройка на компютъра. Помислете за създаването на свой собствен компютър или купете нов лаптоп!
клавиатурата ми не работи на лаптопа ми
Последни мисли
Ако сте били разочаровани от бавната скорост на компютъра си, надяваме се, че тази статия ви е харесала — защото четенето на онлайн статии за оптимизиране на стабилността на компютъра не трябва да ви се струва работа!
Ако имате въпроси или се нуждаете от помощ с тези съвети, моля, не се колебайте да се свържете с нас! Щастливи сме да отговорим на всеки въпрос, свързан с технологиите, който ни попадне. Свържете се с нас чрез имейл, чат на живо и телефон всеки ден от седмицата!
Получете ранен достъп до нашите публикации в блогове, промоции и кодове за отстъпка, когато се абонирате за нашия бюлетин! Ще получите най-добрата цена за всички продукти, които предлагаме в . Искате още статии от нас? Разгледайте нашата блог страница за повече технически статии, актуализирани редовно!
Препоръчани статии
» Как да ускорите зареждането на Windows 10 - Направете Windows зареждане по-бързо
» Как да оптимизирате Windows 10 за игри
» Как да намерите папката за стартиране в Windows 10
» Как да коригирате Windows Explorer, който не отговаря на Windows 10
За повече статии вижте нашия Блог и Помощен център !