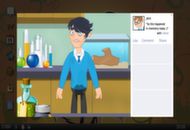Ако искате да знаете как да инсталирате Професионален проект, вие сте на точното място. В това ръководство ще получите кратко обяснение на това, което трябва да имате преди инсталационен процес . След това ще ви дадем конкретни инструкции в лесна за следване структура.
Първо, първо трябва да се уверите, че вие r PC отговаря на системните изисквания . Тук са изброени всички Абонамент за Project Online версии, както и версии без абонамент за 2019, 2016 и 2013 г. Ако случайно имате Project 2010 или 2007, ще трябва да изпълните допълнителните стъпки, които можете да намерите в края на тази статия.
Project Online Professional / Project Online Premium
За да инсталирате Microsoft Project с абонамент за базирано на облак решение , ще ви трябва присвоен лиценз. Без предоставения лиценз опцията за инсталиране на MS Project няма да ви бъде достъпна.
Project Standard / Project Professional
С някоя от тези версии, които не са абонаментни, е вероятно да сте получили продуктов ключ след покупката си. Това, което искате да направите, преди да инсталирате MS Project, е да влезете с Майкрософт акаунт , независимо дали това може да е ново или такова, което вече имате.
По време на процес на влизане , не забравяйте да въведете продуктов ключ които сте получили по време на покупката. Това ще свърже ключа веднага с вашия акаунт, така че няма да се налага да го правите повече от веднъж.
Допълнителна информация
В зависимост от вида на версията на проекта може да се наложи осребрете продуктовия ключ различен от метода, изброен по-горе. Някои от тези версии също може да нямат акаунт в Microsoft или учебен / работен акаунт.
връзката няма валидна ip конфигурация
Това може да е така, ако сте закупили проекта си чрез Microsoft HUP и ако случаят е такъв, трябва да търсите Инсталирайте Office чрез HUP за да получите по-точни инструкции.
Стъпка 1: Влезте
За да се регистрирате, посетете следния уебсайт: www.office.com и кликнете върху „ Впиши се' . След това трябва да влезете с какъвто и да е акаунт, който сте избрали за вашата версия на проекта.
Ако имате версия без абонамент , Обикновено се използват акаунти в Microsoft и абонаментни версии работни / училищни сметки обикновено се използват.
След като влезете, ще направите едно от двете неща в зависимост от това дали имате абонамент или не. Ако имате Проектно стандартно / професионално без абонамент, инструкциите ви са по-долу:
- Кликнете върху Инсталирайте Office от началната страница
-

- Потърсете версия на MS Project че предпочитате. Можете да превъртите вашите притежавани продукти или просто да кликнете върху Услуги и абонаменти в заглавката, стига да имате Абонамент за Office 365. След като намерите версията на вашия проект, кликнете върху Инсталирай
Инструкциите за Project Online Professional или Premium са по-долу:
- Кликнете върху Инсталирайте приложенията на Office от началната страница. След като кликнете върху това, щракнете върху Други опции за инсталиране

2. След като щракнете върху тях, ще бъдете достигнати с a Софтуер заглавие. Под този файл щракнете върху Проект. Ще бъдете помолени да изберете езика и желаната версия.
3. Ако случайно не видите Project под заглавието на вашия софтуер, вероятно нямате присвоен лиценз . Не забравяйте да се свържете с вашия администратор, ако знаете, че нямате лиценз.
След като изпълните тези стъпки, процесът на изтегляне трябва да се осъществи.
Стъпка 2: Инсталирайте Project
За да завършите инсталационния процес, щракнете върху едно от двете Изпълнение, настройка , или Запишете файла. Това са различните неща, които можете да изберете дали да използвате Edge / Internet Explorer, Google Chrome и Firefox.
След това ще бъдете подканени с въпрос, който просто ще ви попита дали сте съгласни да оставите приложението да коригира вашето устройство. Надяваме се, изберете Да вместо да губите ценното си време с инсталационния процес и да прочетете тази статия.

В крайна сметка инсталацията ще приключи и на екрана ви ще се появи съобщение, което ще ви уведоми проектът е инсталиран успешно. Ще има анимация , за да ви помогне да намерите приложението на вашето устройство.

Както обещахме по-рано, сега ще ви дадем инструкции как да инсталирате Project на Office 2007 и 2010.
Как да инсталирам проект на Office 2007 и 2010
- Освен ако нямате продуктов ключ , ще искате да започнете, като вмъкнете вашия Диск на Office 2010 в устройството. Съветникът за настройка трябва да се стартира веднага, но ако не стане, винаги можете просто да отидете на дисково устройство и кликнете върху SETUP.EXE . Ако имате продуктов ключ или нямате диск, можете да d собствено зареждане / инсталиране на Office с ключа .
- Когато го поискате, въведете вашия продуктов ключ .
- Приемете Общите условия. След като ги приемете, щракнете върху Продължи
- Ще бъдете подканени няколко пъти и след това Office ще бъде инсталиран. Щом това се случи, кликнете върху Близо .
- Ще се обърнете към вас със съветника за активиране. Кликнете върху Искам да активирам софтуера през интернет и тогава ще бъдете подканени допълнително. Бъди сигурен за активирайте Office така че вашите програми на Office да са напълно функционални. Дори да не го активирате по време на инсталацията, пак можете да го направите след това. Щракнете върху Файл, след това Помощ и във файла за помощ ще видите Активиране на продуктов ключ.
Ако търсите софтуерна компания, на която можете да се доверите заради нейната почтеност и честни бизнес практики, не търсете повече от . Ние сме сертифициран партньор на Microsoft и акредитиран бизнес от BBB, който се грижи да предостави на нашите клиенти надежден и удовлетворяващ опит в софтуерните продукти, от които се нуждаят. Ще бъдем с вас преди, по време и след всички продажби.