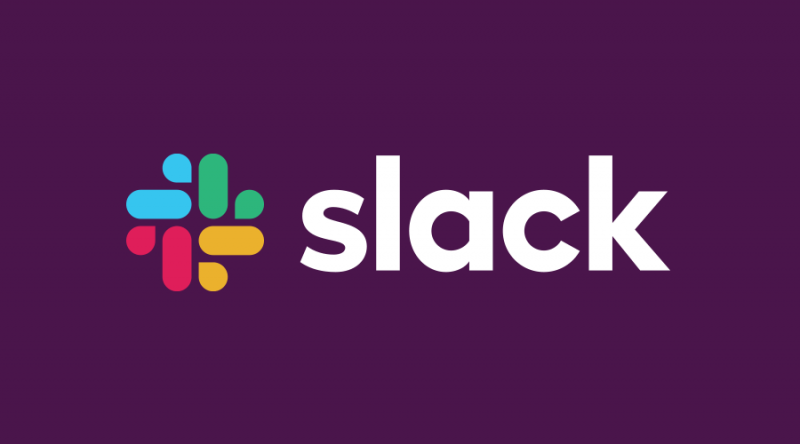Прекият път на Windows 10 за разделяне на прозорци е наистина полезен: просто натиснете и задръжте клавиша Windows и след това натиснете клавиша със стрелка наляво или надясно . Това трябва автоматично да прихване активния прозорец отляво или отдясно. След това просто избирате друг прозорец, за да запълните второто празно пространство. просто.
Едновременното отваряне на повече прозорци ви позволява да бъдете по-продуктивни и да възприемате повече информация наведнъж. Например, запазването на един раздел отстрани, показващ вашите изследвания, докато въвеждате документ от другата страна, може значително да подобри работния ви процес. в Windows 10 , тази функция е по-достъпна от всякога.
Днес най-новата версия на Windows 10 предлага редица начини да разделите екрана си на няколко прозореца и да свършите реална работа, с по-добра поддръжка за дисплеи с по-висока разделителна способност и множество монитори. И така, в тази статия ще ви покажем начини за s разделете екрана си в Windows 10.
Как да разделите екрана на Windows 10: 3 метода
Има множество начини да влезете в изглед на разделен екран от всяко място между два до четири прозореца наведнъж. Ръководствата по-долу ще ви научат как да използвате функцията за разделен екран на Windows 10.
Метод 1. Разделете екрана с помощта на Snap Assist в Windows 10
е Snap Assist, което улеснява избирането на отворен прозорец на приложение, когато избирате кои приложения да подредите на екрана си. Ето как да го използвате:
Snap Assist е официалното име на разделения екран в Windows 10. Това е един от най-важните приноси на Windows 10 към многозадачността на разделен екран. Позволява ви да плъзнете прозорец настрани, след което да изберете друг отворен прозорец, който да подравните до него по начин на разделен екран. Това е изключително лесно и иновативно. Ето как да го направите:
- Отворете всеки два прозореца, които искате да поставите един до друг в изглед на разделен екран. Обърнете внимание, че може да се наложи някои приложения да бъдат принудени да преминат в режим на прозорец, за да работи това.
- Освен това някои приложения не са съвместими с изглед на разделен екран, като например видео игри или други прозорци без адаптивен размер.
Ако имате отворени други прозорци или приложения, когато щракнете избрания от вас прозорец, ще видите също няколко опции, които могат да запълнят втората половина. Кликнете върху един и той автоматично ще щракне на място срещу първия прозорец. Ако не го направите и решетката за избор изчезне, плъзнете втория си прозорец до ръба на празното пространство.
За да промените размера на двата прозореца, задръжте курсора над разделителната линия, докато стане две стрелки. Щракнете и задръжте върху разделителя, за да регулирате съответно двата прозореца. Има обаче ограничение за това колко тесен може да бъде един прозорец. Полупрозрачен контур на прозореца трябва да покрива около половината от вашия екран.


Забележка: Ако Snap Assist откаже да работи или се държи странно, проверете вашите стартиращи програми, приложенията, които се стартират автоматично, когато влезете в Windows. Понякога те могат да попречат на Snap Assist и деактивирането им ще реши проблема. Нашето ръководство за управление на стартиращи програми е чудесно място да започнете.
Метод 2. Използвайте клавишната комбинация, за да разделите екрана си в Windows 10
Искате ли по-бърз начин за влизане в режим на разделен екран? Можете да го направите, като просто натиснете клавишна комбинация. Това прави превключването на прозорци за вашите разделени екрани много по-бързо и по-ефективно. Прекият път за разделяне на прозорци е наистина полезен. Ето как:
- В активен прозорец натиснете и задръжте Windows клавиш на вашата клавиатура.
- След това натиснете или Лява стрелка или Дясна стрелка ключ. Това трябва да прихване активния прозорец към лявата или дясната страна на екрана.

- Изберете друг прозорец от други дисплеи, за да запълните второто празно пространство и започнете да работите по-ефективно с вашата настройка за разделен екран.
Ако искате отново да разгънете някой от прозорците на цял екран, просто натиснете Windows ключ и нагоре клавиш със стрелка заедно. Ако случайно направите четвърт прозорец вместо половин прозорец, можете да използвате Windows и нагоре или Надолу клавишите със стрелки, за да го разширите.
Метод 3. Разделете екрана на повече от два прозореца в Windows 10
Може би незнаят за мнозина, можете да разделите екрана на Windows 10 до 4 начина. Ако имате голям дисплей или дисплей с висока разделителна способност, можете да се възползвате от цялата тази допълнителна площ на екрана, като щракнете до четири прозореца на един екран с помощта на Corner Snap. Това по същество отваря начин да учетворите производителността си. Процесът е подобен на двупосочния разделен екран, но е малко по-различен.
Научете как да разделите екрана на Windows 10 на три или четири части.
- Плъзнете и пуснете първия си прозорец във всеки ъгъл. За да използвате клавишната комбинация, натиснете и задръжте Windows ключ, последван от Наляво или вярно Клавиш със стрелка за щракване на активния прозорец наляво или надясно. Тогава, натиснете и задръжте клавиша Windows, последван от клавиша със стрелка нагоре или надолу, за да преместите прихванатия прозорец в горния или долния ъгъл .

- Плъзнете и пуснете втория си прозорец във всеки друг наличен ъгъл. Не е необходимо да изберете конкретен ъгъл на вашия компютър.
- Повторете стъпка 2, за да попълните другите два ъгъла.
Забележка че актуализация от 2020 г. на Windows 10 актуализира този дизайн с четири прозореца и накара всички прихванати прозорци да действат като един прозорец. Това може да не звучи важно, но е наистина удобно, когато трябва да направите нещо друго, като например да отворите допълнително приложение или файл, докато работите с вашите прихванати прозорци - сега те ще останат заедно, чакайки да се върнете.
стоп код неочакван режим на ядро капан

Изключете Snap Assist и коригирайте настройките в Windows 10
Можете лесно да деактивирате Snap Assist, ако стане неприятно. Ето как:
- Отворете настройките на Windows. Натиснете клавиша Windows и щракнете върху Настройки (иконата на зъбно колело в стартовото меню) или натиснете клавиша Windows + I.
- Изберете система.
- Изберете многозадачност в левия панел.
- Щракнете върху Превключване на дисплея под Snap Windows, за да изключите Snap Assist.
- Можете да деактивирате три настройки, ако предпочитате да деактивирате конкретна функция Snap Assist, вместо да я изключите напълно. Първо игнорирайте стъпка 4 (по-горе), след което премахнете отметките от квадратчетата до всяка необходима настройка (показана по-долу):

Последни мисли
Разделеният екран може да бъде чудесно решение, ако търсите начин да подобрите уменията си за многозадачност. Показахме ви няколко метода за това.
Ако имате нужда от допълнителна помощ, не се колебайте да се свържете с нашия екип за обслужване на клиенти, който е на разположение 24/7, за да ви помогне. Върнете се при нас за повече информативни статии, всички свързани с продуктивността и съвременните технологии!
Искате ли да получавате промоции, сделки и отстъпки, за да получите нашите продукти на най-добра цена? Не забравяйте да се абонирате за нашия бюлетин, като въведете своя имейл адрес по-долу! Получавайте най-новите технологични новини във входящата си поща и бъдете първите, които ще прочетат нашите съвети, за да станете по-продуктивни.
Препоръки на редактора
» Как да разделя екрана на Windows 10/11?
» Как да използвате Snip & Sketch за заснемане и редактиране на екранни снимки в Windows 10
» Как да направите екранна снимка на компютри с Windows: Методи за правене на екранни снимки на Windows 10 и 11
» Как да скриете лентата на задачите на цял екран в Windows 10/11
» Как да коригирате проблеми с разделителната способност на екрана в Windows 10
» Как да използвате разделен екран на Windows 10
» Как да заснемете превъртаща екранна снимка на Windows 10/11
» Как да правите екранни снимки на Mac и как да редактирате екранни снимки на Mac